数式が入力されましたが、動作していません。 代わりに、"循環参照" に関するメッセージが示されます。 何百万人もの人々が同じ問題を抱えています。これは、数式がそれ自体を計算しようとしているためです。 次にその例を示します。
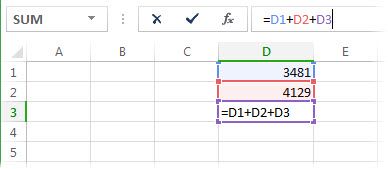
数式 =D1+D2+D3 は、セル D3 に存在し、それ自体を計算しようとしているため、中断します。 問題を解決するには、数式を別のセルに移動します。 Ctrl + X キーを押して数式を切り取り、別のセルを選択し、Ctrl + V キーを押して貼り付けます。
ヒント:
-
場合によっては、関数が反復処理されるため、循環参照を使用することが必要になる場合があります。 この場合は、「 反復計算の詳細」に移動します。
-
また、数式の記述の詳細については、「Excel での数式の概要」を参照してください。
もう 1 つの一般的な間違いは、それ自体への参照を含む関数を使用することです。たとえば、セル F3 には =SUM(A3:F3) が含まれます。 次に例を示します:

このような方法もお試しいただけます。
-
数式を入力中である場合は、数式を入力したセルから始めて、そのセル自体を参照しているかどうかを確認します。 たとえば、セル A3 に =(A1+A2)/A3 のような数式が含まれている場合があります。 (セル A1 内の) =A1+1 のような数式も循環参照エラーの原因になります。
調査を行う場合は、間接参照も確認します。 間接参照は、セル A1 に入力した数式が B1 にある数式を使用し、今度はその数式がセル A1 を参照する場合に発生します。 わかりにくい場合は、これが Excel にどのように影響するかを考えてみましょう。
-
エラーが見つからない場合は、[数式 ] タブを選択し、[ エラー チェック] の横にある矢印を選択し、[ 循環参照] をポイントして、サブメニューに一覧表示されている最初のセルを選択します。
-
セルに入力されている数式を確認します。 セルが循環参照の原因であるかどうかを判断できない場合は、[ 循環 参照] サブメニューで次のセルを選択します。
-
ステータス バーに "循環参照" と表示されなくなるまで手順 1 ~ 3 のうち必要な手順またはすべての手順を繰り返して、ブックの循環参照を確認および修正します。
ヒント
-
左下のステータス バーには "循環参照" という文字列と 1 つの循環参照のセル番地が表示されます。
アクティブなワークシートではなく、他のワークシートに循環参照が存在している場合は、ステータス バーには "循環参照" のみ表示され、セル番地は表示されません。
-
トレース矢印をダブルクリックすると、循環参照しているセルの間を移動できます。 この矢印は、現在選択されているセルの値に影響を与えるセルを示しています。 [数式] を選択してトレーサーの矢印を表示し、[ トレースの優先順位 ] または [ トレース依存] を選択します。
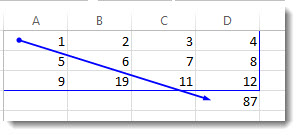
循環参照に関する警告メッセージについて
Excel で循環参照が初めて見つかったとき、警告メッセージが表示されます。 [OK] を選択 するか、メッセージ ウィンドウを閉じます。
メッセージを閉じると、セルに 0 または最後に計算された値が表示されます。 そして今、あなたはおそらく「ハングオン、最後に計算された値」と言っているでしょう。 はい。 場合によっては、数式がそれ自体の計算を試みる前に正常に実行される場合があります。 たとえば、 IF 関数 を使用する数式は、ユーザーが引数 (数式を正しく実行する必要があるデータの一部) を入力して数式自体を計算するまで機能する場合があります。 その場合、Excel は最後に成功した計算の値を保持します。
0 が表示されていないセルについて循環参照が疑われる場合は、次の手順を実行します。
-
数式バーで数式を選択し、Enter キーを押します。
重要 多くの場合、循環参照を含む追加の数式を作成した場合、Excel は警告メッセージを再度表示しません。 次の一覧は、警告メッセージが表示されるシナリオの一部を示していますが、すべてではありません。
-
開いているブックで、ある循環参照を初めて作成したとき
-
開いているすべてのブックですべての循環参照を削除してから、新しい循環参照を作成したとき
-
すべてのブックを閉じ、新しいブックを作成して、循環参照を含む数式を入力したとき
-
循環参照を含むブックを開いたとき
-
他に開いているブックがない場合に、ブックを開いて、循環参照を作成したとき
反復計算について
場合によっては、関数を (特定の数値条件を満たすまで) 繰り返し実行するために、循環参照が必要な場合もあります。 これにより、コンピューターの動作が遅くなる場合があるので、Excel 内では反復計算は通常はオフになっています。
反復計算を使い慣れていていない場合は、循環参照をそのままにしないことをお勧めします。 必要な場合は、反復計算を有効にできますが、数式で再計算を行う回数を決める必要があります。 反復計算を有効にし、最大反復回数または変化の最大値の値を変更しないと、計算が 100 回繰り返されるか、または循環参照のすべての値の変化が 0.001 より小さくなるかのいずれか一方の状態になると、Excel の計算が停止します。 ただし、繰り返しの最大回数および許容可能な変化の量を制御できます。
-
[ファイル > オプション] > [数式] を選択します。 Excel for Macを使用している場合は、[Excel] メニューを選択し、[基本設定] > [計算] を選択します。
-
[計算方法の設定] の [反復計算を行う] チェック ボックスをオンにします。 Mac で、[反復計算を使用する] を選択します。
-
再計算を実行する最大の回数を設定するには、[最大反復回数] ボックスに反復計算の回数を入力します。 反復計算の回数が多いほど、ワークシートの計算に必要な時間は長くなります。
-
[変化の最大値] ボックスに、反復の継続に必要とされる最小値を入力します。 これは、計算された値における最も小さい変更です。 数値が小さいほど、計算結果は正確になりますが、ワークシートの計算に必要な時間は長くなります。
反復計算の結果は、次の 3 つのうち、いずれかになります。
-
解が収束します。これは、安定した最終結果に達したことを意味します。 これが望ましい条件です。
-
解が発散します。つまり、計算を反復することにより、現在の結果と前の結果とで相違が増大します。
-
解が 2 つの値の入れ替えになります。 たとえば、最初の反復後は結果が 1、次の反復後は結果が 10、その次の反復後は結果が 1 のようになります。
補足説明
Excel Tech Communityで、いつでも専門家に質問できます。また、コミュニティでは、サポートを受けられます。
ヒント: Microsoft 365のセットアップ方法の詳細を探している中小企業の所有者は、 中小企業のヘルプと学習を参照してください。










