|
ご使用のブラウザーでのガイド付きサポートは、Office の問題に対するデジタル ソリューションを提供できます |
誤って Outlook メールボックスからアイテムを削除すると、多くの場合、アイテムを回復できます。 最初に見る場所は、[ 削除済みアイテム] フォルダーまたは [ごみ箱] フォルダーです 。 目的のアイテムを検索して右クリックし、[その他のフォルダー > 移動] を選択します。 そこにアイテムが見つからない場合、次の手順は、 Outlookにあるメール アカウントの種類によって異なります。
フォルダーの一覧に [削除済みアイテム] フォルダーが含まれている場合は、次のセクションの手順に従って、削除済み アイテム フォルダーから削除されたメール メッセージ、予定、イベント、連絡先、タスクを回復します。
フォルダーの一覧に ごみ箱 フォルダーが含まれている場合は、 ごみ箱 フォルダーから他のフォルダーにアイテムを復元できます。 ただし、ごみ箱フォルダーから削除されたアイテムは回復できません。
![[削除済みアイテム] フォルダーを含む Outlook フォルダーの一覧。](https://support.content.office.net/ja-jp/media/4a76d73a-b092-4d24-b76c-b42f8a2aa25a.png)
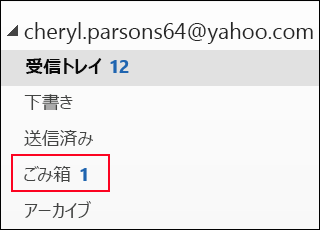
Microsoft 365の Outlook 2013、 Outlook 2016、または Outlook で削除されたフォルダーを回復する必要がありますか? 削除済みフォルダーが削除済みアイテム フォルダーに残っている場合は、削除されたフォルダーを (そのすべてのメッセージと共に) 回復できます。
フォルダーを回復するには、削除済みアイテム フォルダー内のフォルダーを見つけて、フォルダー一覧の適切な場所に戻します。
完全に削除されたフォルダーを回復することはできません。 ただし、このトピックの手順を使用して、削除したフォルダーからメッセージを回復できます。
もう削除済みアイテム フォルダー内にないアイテムを復元する
[削除済みアイテム] フォルダーにアイテムが見つからない場合は、次に [回復可能なアイテム] フォルダーを確認します。 このフォルダーは非表示となっており、次のいずれかの操作を実行したときにアイテムはこのフォルダーへ移動されます。
-
[ 削除済み アイテム] フォルダーからアイテムを削除します。
-
[削除済みアイテム] フォルダーを空にします。
-
アイテムを受信トレイまたは別のフォルダーから完全に削除するには、アイテムを選択して Shift キーを押しながら削除します。
このビデオを視聴するか、このセクションの手順に従って、[ 回復可能なアイテム] フォルダーからアイテムを回復します。

-
オンラインでメール サーバーに接続していることを確認します。
-
[ Outlook] で、メール フォルダーの一覧に移動し、[削除済みアイテム] を選択します。
重要: [削除済みアイテム] フォルダーが表示されない場合、代わりにごみ箱フォルダーが表示される場合、アカウントは削除済みアイテム フォルダーに含まれていないアイテムの回復をサポートしていません。
-
[ ホーム ] タブで、[ 削除済みアイテムをサーバーから回復する] を選択します。
![[削除済みアイテム] フォルダーを選択して、[サーバーからアイテムを回復] をクリックする](https://support.content.office.net/ja-jp/media/f24e00be-36bf-44d7-a188-d875d2c4f80f.gif)
重要: メニューに [削除済みアイテムの回復 ] コマンドがない場合、アカウントは 削除済み アイテム フォルダーに存在しなくなったアイテムの回復をサポートしていません。
-
回復する項目を選択し、[選択した項目の復元] を選択し、[OK] を選択します。
![復元するアイテムを選択して、[OK] をクリックする](https://support.content.office.net/ja-jp/media/1f199d2e-bd7c-4e0c-ba68-5853ab3f5103.gif)
-
[削除済みアイテムの回復] ウィンドウで削除済 み アイテムを見つけることができなかった場合は、管理者に問い合わせてください。 電子情報開示センターを使用してメッセージを検索できる場合があります。
回復されたアイテムはどこに移動しますか? 回復可能なアイテム フォルダーからアイテムを回復すると、削除 済みアイテム フォルダーに移動されます。 アイテムを回復した後は、 削除済みアイテム フォルダーでアイテムを見つけ、別のフォルダーに移動できます。
-
[ 削除済み アイテムの回復] ウィンドウで特定の項目を見つけやすいように、[ 件名]、[ 削除済み] 列、または [From ] 列ヘッダーを選択して、その列で項目を並べ替えます。
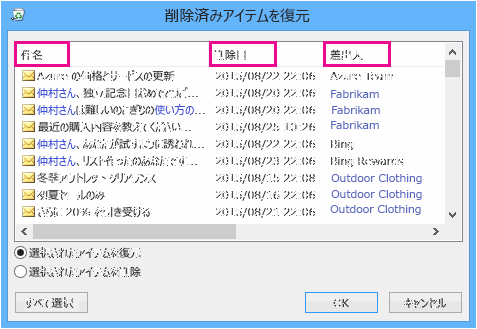
[削除日] は、アイテムが完全に削除された日時 (Shift + Delete を使用) または削除済みアイテム フォルダーから削除された日時を指定します。
-
[回復可能なアイテム] フォルダー内のすべてのアイテム (連絡先、予定表アイテム、タスクを含む) は、同じ封筒アイコンで表されます。
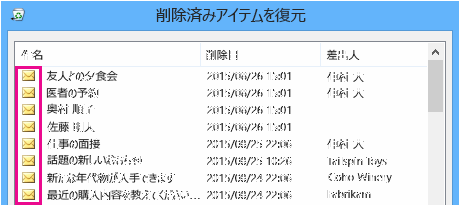
-
連絡先を探している場合は、[ 件名 ] 列で並べ替え、ユーザーの名前を探します。 [ From ] 列で並べ替えて、空白のエントリを探すこともできます。 これは、連絡先に From フィールドがないためです。
-
予定表の予定またはタスクを探している場合は、[ From ] 列で並べ替えて、自分の名前を探します。
-
複数のアイテムを回復するには、各項目を選択するときに Ctrl キー を押し、[ 選択した項目の復元] を選択します。 また、最初の項目を選択し、 Shift キーを押しながら、回復する最後の項目を選択することで、隣接する複数の項目を回復することもできます。
-
管理者は、[回復可能なアイテム] フォルダー内のアイテムが回復可能な期間を指定している可能性があります。 たとえば、削除済みアイテム フォルダーで 30 日が経過したアイテムを削除するポリシーや、さらに 14 日間は回復可能なアイテム フォルダー内のアイテムを復元できるポリシーなどが設定されている場合があります。
回復期間の有効期限が切れた後も、管理者はアイテムを回復できる可能性があります。 [回復可能なアイテム] フォルダーにアイテムが見つからない場合は、回復できるかどうかを管理者に問い合わせてください。 どちらのアイテムも見つからない場合、アイテムはおそらくメールボックスから完全に削除され、回復できません。 -
複数の Outlook 項目を削除すると、[ 削除済みアイテム ] フォルダーに一覧表示されます。 アイテムを回復する必要がある場合は、次のフォルダーにのみ返すことができます。
Item (項目)
フォルダー
会議出席依頼 (IPM。Schedule.Meeting.Request)
予定表
予定 (IPM)。予定アイテム)
予定表
Email メッセージ (IPM。注)
メール
連絡先 (IPM)。連絡先)
連絡先
これらの各フォルダーは、特定のメッセージ クラスを表します。 複数の項目を選択してから移動を開始すると、 Outlook は、移動先フォルダーのメッセージ クラスに固有の新しい Outlook 項目を作成します。 移動する選択した項目はすべて、新しい項目に割り当てられます。
別のバージョンの Outlookの手順は必要ですか?
|
この記事は、Windows の場合は Microsoft 365、 Outlook 2016、 Outlook 2013、2010 の Outlook です。 他の環境をお使いの場合は、 |










