任意のワークシートを非表示にして、ビューから削除できます。 非表示のワークシートのデータは表示されませんが、他のワークシートやブックから参照することもでき、必要に応じて非表示のワークシートを簡単に再表示できます。
-
非表示にするシート タブを右クリックするか、シートを再表示する場合は表示されるシートを右クリックします。
-
表示されるメニューで、次のいずれかの操作を行います。
-
シートを非表示にするには、[非表示] を選択 します。
-
非表示のシートを再表示するには、表示される [再表示] ダイアログで非表示のシートを選択し、[ OK] を選択します。
![[再表示] ダイアログ ボックス](https://support.content.office.net/ja-jp/media/11701af7-35c1-4b13-a2f6-e3140f7f0de1.png)
注: 複数のシートを選択するには、次のいずれかの操作を行います。
-
Ctrl キーを押しながら項目をクリックして選択します。
-
Shift キーを長押しし、上方向キーと下方向キーを使用して選択内容を調整します。
-
-
これらの手順は、オペレーティング システムに一致する下のタブの手順と同様に、Microsoft 365 サブスクライバーに対して機能します。 永続的な Office バージョンについては、特定のバージョンの Excel でサポートされている手順については、以下のタブを参照してください。
ワークシートを非表示または再表示する
注: この記事のスクリーンショットは Excel 2016 で撮られたものです。 別のバージョンでは表示が少し異なる場合がありますが、特に記載がない限り、機能は同じです。
-
非表示にするワークシートを選択します。
ワークシートを選択する方法
選択対象
操作
1 つのシート
シート見出しをクリックします。

目的のタブが表示されない場合は、シート タブの左側にあるスクロール ボタンをクリックしてタブを表示し、タブをクリックします。
隣接した複数のシート
最初のシートの見出しをクリックします。 次に 、Shift キー を押しながら、選択する最後のシートのタブをクリックします。
隣接していない複数のシート
最初のシートの見出しをクリックします。 次に、 Ctrl キー を押しながら、選択する他のシートのタブをクリックします。
ブック内のすべてのシート
シート タブを右クリックし、 ショートカット メニューの [すべてのシートを選択] をクリックします。
ヒント: 複数のワークシートを選択しているときは、ワークシート上部のタイトル バーに [作業グループ] と表示されます。 ブック内の複数のワークシートの選択を解除するには、選択していないワークシートをクリックします。 選択されていないシートが表示されない場合は、選択したシートのタブを 右クリック し、ショートカット メニューの [ シートのグループ解除 ] をクリックします。
-
[ ホーム ] タブの [ セル ] グループで、[ 書式 ] > [ 表示] > [非表示] & [再表示 ] > [シートの非表示] をクリックします。
![[ホーム > セル] > [非表示] > [非表示] > [非表示] & [再表示] のワークシートを非表示にする](https://support.content.office.net/ja-jp/media/8d99789f-5411-4fb8-886a-5f4a894e6bb8.png)
-
ワークシートを再表示するには、同じ手順に従いますが、[ 再表示] を選択します。 非表示にするシートを一覧表示するダイアログ ボックスが表示されるので、再表示するシートを選択します。
![[シートの再表示] ダイアログ](https://support.content.office.net/ja-jp/media/9f51edaf-fb5a-4e1a-9fdc-5eb523f00ae1.png)
注: VBA コードで非表示のワークシートには 、xlSheetVeryHidden プロパティがあります。[再表示] コマンドでは、非表示のシートは表示されません。 VBA コードを含むブックを使用していて、非表示のワークシートで問題が発生した場合は、ブックの所有者に問い合わせて詳細を確認してください。
ブック ウィンドウを非表示または再表示する
-
[ 表示 ] タブの [ ウィンドウ ] グループで、[ 非表示] または [ 再表示] をクリックします。
Mac では、これはリボンの上にあるファイル メニューの [ウィンドウ] メニューの下にあります。
![[表示] > [Windows] > [非表示/再表示] でブックを表示または非表示にする](https://support.content.office.net/ja-jp/media/77381537-de7f-4aab-9986-e29b25431f73.png)
注:
-
ブックを再表示する場合は、[再表示] ダイアログ ボックスの一覧から選択します。
![[ウィンドウの再表示] ダイアログ](https://support.content.office.net/ja-jp/media/46f6aa8e-e015-4dc8-ae6c-020180b5bf58.png)
-
再表示が使用できない場合、ブックには非表示のブック ウィンドウは含まれません。
-
Excel を終了すると、非表示のブック ウィンドウに変更を保存するかどうかを確認するメッセージが表示されます。 次にブックを開く際に、ブック ウィンドウを非表示または非表示にした場合と同じにする場合は、[ はい ] をクリックします。
Windows タスク バーでブック ウィンドウを表示または非表示にする
Excel 2013 では、各ブックが独自のウィンドウで開く 単一ドキュメント インターフェイスが導入されました。
-
[ファイル] メニューの [オプション] をクリックします。
Excel 2007 の場合は、[ Microsoft Office ボタン]

-
次に、[詳細設定] > [表示] をクリック > オフにするか、[タスク バーのチェック] ボックスで [すべてのウィンドウを表示] を選択します。
ワークシートを非表示または再表示する
-
非表示にするワークシートを選択します。
ワークシートを選択する方法
選択対象
操作
1 つのシート
シート見出しをクリックします。

目的のタブが表示されない場合は、シート タブの左側にあるスクロール ボタンをクリックしてタブを表示し、タブをクリックします。
隣接した複数のシート
最初のシートの見出しをクリックします。 次に 、Shift キー を押しながら、選択する最後のシートのタブをクリックします。
隣接していない複数のシート
最初のシートの見出しをクリックします。 次に 、[コマンド] を 押しながら、選択する他のシートのタブをクリックします。
ブック内のすべてのシート
シート タブを右クリックし、 ショートカット メニューの [すべてのシートを選択] をクリックします。
-
[ホーム] タブで、[表示設定] > [非表示] & [シートの再表示] > [シートを非表示にする] の下の [書式 >] をクリックします。
-
ワークシートを再表示するには、同じ手順に従いますが、[ 再表示] を選択します。 [再表示] ダイアログ ボックスに非表示のシートの一覧が表示されるので、再表示するシートを選択し、[ OK] を選択します。
![[シートの再表示] ダイアログ](https://support.content.office.net/ja-jp/media/9f51edaf-fb5a-4e1a-9fdc-5eb523f00ae1.png)
ブック ウィンドウを非表示または再表示する
-
[ ウィンドウ ] メニューをクリックし、[ 非表示] または [ 再表示] をクリックします。
注:
-
ブックを再表示する場合は、[再表示] ダイアログ ボックスの非表示のブックの一覧から選択します。
![[ウィンドウの再表示] ダイアログ](https://support.content.office.net/ja-jp/media/46f6aa8e-e015-4dc8-ae6c-020180b5bf58.png)
-
再表示が使用できない場合、ブックには非表示のブック ウィンドウは含まれません。
-
Excel を終了すると、非表示のブック ウィンドウに変更を保存するかどうかを確認するメッセージが表示されます。 次にブックを開いた時にブック ウィンドウを非表示または非表示にした場合と同じにする場合は、[ はい ] をクリックします。
ワークシートを非表示にする
-
非表示にするタブを右クリックします。
![Excel for the webの [非表示] タブ](https://support.content.office.net/ja-jp/media/a1c7e974-b44f-4af7-812c-10c45f36300e.png)
-
[ 非表示] を選択します。
ワークシートを再表示する
-
表示されているタブを右クリックします。
-
[再表示] を選択します。
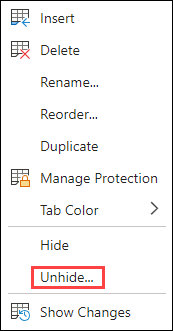
-
タブを再表示するようにマークします。
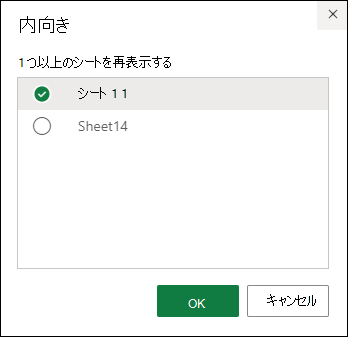
-
OKをクリックします。
補足説明
Excel Tech Communityで、いつでも専門家に質問できます。また、コミュニティでは、サポートを受けられます。










