モバイル デバイスで Excel ブック、PowerPoint プレゼンテーション、または Word 文書を開こうとすると、他のユーザーが編集しているためファイルがロックされているというメッセージが表示されることがあります。 通常、読み取り専用モードでファイルを開くことができますが、編集することができません。
ファイルは、次の理由でロックされることがあります。
-
ファイルが共有されており、別のユーザーが現在編集しています。
-
ファイルが既に開かれ、Office アプリのインスタンスがバックグラウンドで実行されています。
-
ファイルが最終版に設定されているため、更新できません。
状況によっては、モバイル デバイスを使用してファイルのロックを解除し、編集を続行できます。
注: Office ファイルがパスワードで保護されている場合、ファイルを開くには、パスワードを指定する必要があります。 パスワード保護を回避する方法はありません。
別のユーザーがファイルを編集している
他のユーザーがファイルを編集中の場合は、そのユーザーがファイルを閉じるまで待つか、ファイルのコピーを作成して、コピーに変更を入力することができます。 (または、複数の作成者がファイルを同時に操作できるようにするアプリに切り替えることもできます。)
次の手順を使用して、モバイル デバイスのコピーを作成します。 コピーに変更を加える場合、共有ファイルを使用できるようになったときに変更を簡単に反映できるように、変更履歴を使用することをお勧めします。 [校閲] タブで変更履歴を有効にすることができます。
ヒント: 他のユーザーと同時に Excel ファイルを編集しようとしている場合は、共同編集をサポートするバージョンの Excel をユーザー全員が使用するようにしてください。
Office アプリがバックグラウンドで実行されている
ファイルがネットワークで共有されていない場合、または他のユーザーが編集中ではないことが確かな場合、ファイルが開かれた Office アプリのインスタンスがバックグラウンドで実行されている可能性があります。
ファイルが最終版に設定されている
Microsoft 365 には、作成者がファイルを最終版としてマークできるファイル保護機能が含まれています。 最終版にすると、ファイルはロックされ、編集できなくなります。 この機能は、 Microsoft 365 アプリケーションで簡単にオフにすることができます。ただし、モバイルデバイスからオフにすることはできません。 Office ファイルが最終版に設定されている場合、モバイル デバイスでは、コピーを作成して、変更を入力する必要があります。
-
ファイルを開きます。
-
[ファイル] アイコン
![[ファイル] アイコン](https://support.content.office.net/ja-jp/media/5733b4af-b907-495a-aa35-002d505e0d6c.png)
-
IPad で、[名前] または [複製] をタップします。 [名前を付けて保存] ウィンドウが開きます。 保留中の変更がある場合は、それらを [元のファイル] と [複製] の両方に適用するか、複製コピーのみに適用するかを確認するメッセージが表示されます。 選択を行います。
-
ファイルの新しい名前を入力し、新しいファイルの保存場所を選びます。 iPhone の場合、BackSpace キーを使用して現在の名前を削除し、新しい名前を入力します。
-
[保存] または [複製] をタップします。
[ホーム] をダブルタップし、アプリにタッチして、上にスワイプします。 この操作で、アプリとアプリに関連付けられている実行中のプロセスが終了します。
何らかの理由でアプリが応答せず、終了できない場合、強制的に終了することができます。
-
電源ボタンを長押しします。
-
[スライドで電源オフ] 画面が表示されたら、電源ボタンを放します。
-
アプリが終了するまで、[ホーム] ボタンを押します。 (数秒後に終了します)。
-
[ホーム] ボタンをダブルタップします。 アプリがまだ開いている場合は、アプリ アイコンにタッチし、上にスワイプします。
-
ファイルを開きます。
-
Android タブレットの場合は [ファイル] を、Android スマートフォンの場合は [ファイル] アイコン
![[ファイル] アイコン](https://support.content.office.net/ja-jp/media/4e45d582-1464-44f9-9e51-42b5b77e36f1.png)
-
[ファイル] タブの [名前を付けて保存] をタップします。
-
新しいファイルの場所を選び、名前を付けて、[保存] をタップします。
マルチタスク画面を開き、Office アプリをタッチし、左または右にスワイプします。 この操作で、アプリとアプリに関連付けられている実行中のプロセスが終了します。
何らかの理由でアプリが応答せず、終了できない場合、[設定] アプリから終了できます。
-
[設定] アプリをタップして開きます。

-
[アプリ] をタップします。
-
右上にある [実行中] をタップします。
-
アプリをタップします。
-
下にスクロールし、[強制停止] または [停止] をタップします。
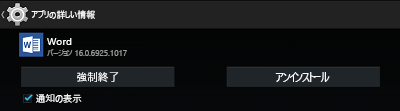
-
確認メッセージが表示されます。 [OK] をタップします。
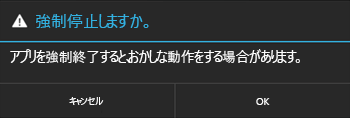
-
マルチタスク画面を開きます。 まだ Office アプリが表示される場合は、アプリ アイコンにタッチし、左または右にスワイプして終了します。
-
ファイルを開きます。
-
Windows タブレットの場合は [ファイル] を、Windows Phone の場合は [ファイル] アイコン
![[ファイル] アイコン](https://support.content.office.net/ja-jp/media/d7b27339-2fc9-4a75-b027-c9bdf5bec8e6.png)
-
[保存] をタップします。
-
[このファイルのコピーを保存] をタップします。
-
タブレットの場合、コピーに名前を付け、新しいファイルの場所を選び、[コピーの保存] をタップします。 スマートフォンの場合、ファイルを保存する場所に移動し、右矢印

![[保存] アイコン](https://support.content.office.net/ja-jp/media/5a56c22c-5359-45fb-af3f-da65a68b3c9e.png)
タブレットの場合:
-
画面の左下にある Windows ロゴ キーを長押しします。

-
[タスク マネージャー] をタップします。
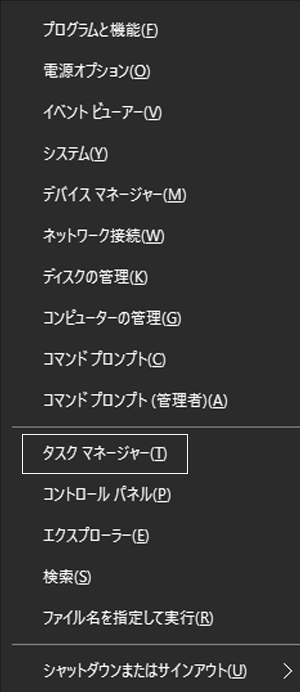
-
Office アプリのインスタンスを探し、各インスタンスを選んで、[タスクの終了] をタップして終了します。
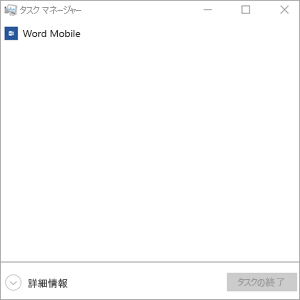
Windows Phone の場合:
-
画面の下部にある戻る矢印を長押しします。 デバイスで現在実行されているアプリが表示されます。
-
アプリの右上にある [x] をタップして Office アプリを終了します。











