SharePoint ドキュメント ライブラリから Microsoft 365 ファイルやドキュメントを開く際に問題が発生した場合の解決方法をいくつか紹介します。
ドキュメント ライブラリとコンピューターを 同期 して、ドキュメントで作業することをお勧めします。 同期すると、コンピューターにローカル フォルダーが作成され、簡単にファイルを開き、編集することができます。 ドキュメントを保存すると、SharePointまたは職場または学校の OneDriveに自動的にアップロードされます。 詳細については、「SharePoint のファイルをコンピューターと同期する」を参照してください。
[エクスプローラーで開く] または [エクスプローラーで表示] で問題が発生する場合は、「エクスプローラーで開くか、ファイル エクスプローラーで表示する」を参照してください。
ファイルをローカルにダウンロードして確認する
SharePoint サーバーと Microsoft 365 のバージョンの相違によって問題が発生する場合があります。 解決できない場合は、ファイルをダウンロードし、ローカルで開くことができるかどうかを確認します。
-
SharePoint のバージョンに応じて、次のいずれかの操作を行います。
SharePoint の場合、ファイルを選び、コマンド バーの [ダウンロード] をクリックするか、省略記号 ([…]) をクリックして [ダウンロード] をクリックします。
![ファイルを選び、[ダウンロード] をクリックします](https://support.content.office.net/ja-jp/media/a2f7b744-6925-4843-b5e9-bc308d47a1e1.png)
SharePoint Server 2016 の場合、ファイルを選択してコマンド バーの [詳細] をクリックし、[ダウンロード] をクリックするか、ドキュメントを右クリックして [ダウンロード] をクリックします。
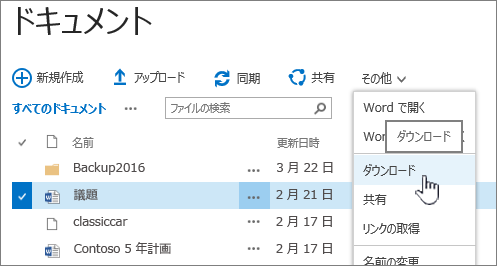
SharePoint Server 2013 の場合、ファイルをクリックし、省略記号 ([…]) をクリックし、ダイアログの省略記号 ([…]) をもう一度クリックし、[ダウンロード] をクリックします。
![[…] (省略記号) からファイルのダウンロード](https://support.content.office.net/ja-jp/media/d6a65b93-f629-4946-bce9-be040ca502c5.png)
SharePoint Server 2010 の場合、ファイルの下向き矢印をクリックし、[送信先] をクリックしたら [コピーのダウンロード] をクリックします。
-
ブラウザーで [保存] をクリックし、[フォルダーを開く] をクリックして、ファイルがあるフォルダーを開きます。
-
デスクトップ フォルダーのファイルを右クリックし、[プログラムから開く] をクリックします。
![[プログラムから開く] が選択されたコンテキスト メニュー。](https://support.content.office.net/ja-jp/media/4118b6f3-1b94-4ea4-a0f3-275dbd5b9eba.png)
-
使用するアプリを選びます。 ファイルが割り当てられていない場合は、ファイルを選ぶダイアログが表示されます。 アプリが一覧にない場合は、[別のプログラムを選択] をクリックします。
-
[常にこのアプリを使って開く] チェックボックスをオンにします。
![Windows の [プログラムから開く] ダイアログ ボックス](https://support.content.office.net/ja-jp/media/e328fbaf-5c7e-4391-a2f2-9dd36fef312b.png)
-
アプリを終了し、ファイルをダブルクリックして、正しいアプリが開くかどうかを確認します。
ご使用になっている SharePoint のバージョンが不明の場合は、「使用している SharePoint のバージョンが不明の場合」を参照してください。
ご使用になっている Microsoft 365 のバージョンを取得するには、「使用している Office のバージョンを確認する方法」または「他のバージョンの Office の詳細情報を探す」を参照してください。
注: コンピューターで Microsoft 365 の以前のバージョンから Office 2013 または Office 2016 にアップグレードした場合、Visio や Project など、古いバージョンが残っている場合があります。 これらのプログラムを使用する場合は、2013 または 2016 に更新してください。 これらのプログラムが不要な場合は、アンインストールしてください。
ファイルの破損
以前は開けたファイルが現在開けなくなった場合は、ファイルが破損しているか、任意のアプリとは互換性のない形式である可能性があります。 ファイルを保存するときに、ファイルを開いてみて、正しく保存されていることをご確認ください。 ファイルを他のユーザーと共有している場合は、同じファイルの形式を使用して、完全に保存されていることをご確認ください。 たとえば、スプレッドシートを xls で開いた場合、xls ファイルとして保存されていることを確認します。
また、ファイルが破損していると、SharePoint を開くことができないことがあります。 ファイルが破損している疑いがある場合は、ドキュメントをダウンロードして、このトピックに記載されているいずれかの方法を試してください。
ファイル形式がサポートされていない
新しい Microsoft 365 のバージョンでは、Microsoft 365 の古いバージョンでは利用できない新機能が追加されています。 新しいバージョンでは、古いバージョンで作成されたドキュメントを表示できますが、古いバージョンでは新しいバージョンのドキュメントを表示できません。 たとえば、Excel 2016 ではファイルを .xlsx 形式で保存しますが、Excel 2003 では .xls 形式のみを表示します。 SharePoint でファイルを共有するときには、ユーザーがドキュメントについて互換性のある Microsoft 365 のバージョンを所有していることをご確認ください。 Microsoft 365 を使用している場合は、オンライン リンクから、最新バージョンをデスクトップにインストールできます。










