グラフとは、数値データをコンパクトに視覚的な配置で表示し、重要なデータのリレーションシップを明らかにするグラフィックのことです。 Access のフォーム/レポートにグラフを追加して、データを視覚化し、情報に基づいた意思決定を行うことができます。 テーブルまたはクエリにグラフをバインドしたり、さまざまなプロパティを使用してグラフをカスタマイズしたりできます。 グラフを対話的にすることもできます。 たとえば、フォームまたはレポートのフィルターで別のカテゴリ フィールドを選択すると、別のグラフ値が表示されます。 Access では、縦棒グラフ、折れ線グラフ、横棒グラフ、円グラフ、および複合グラフを作成することができます。
複合グラフ: 年別の住宅販売の集合縦棒グラフと月別の平均価格の折れ線グラフ
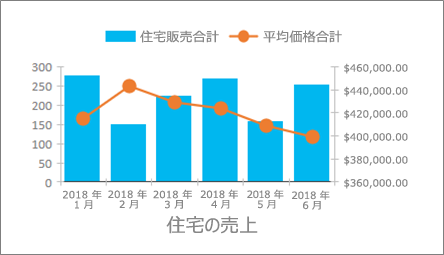
|
どうしたいんですか。
|
|
グラフを作成する
Access でグラフを作成するための基本的な手順は次のとおりです。
-
グラフをデータ ソース (テーブルやクエリなど) にバインドします。
-
フィールドを、グラフの主要な要素である表示にマップします。 [軸 (カテゴリ)]、[凡例 (系列)]、および [値 (Y 軸)] のディメンションは、グラフの種類に応じて異なる方法で配置されます。
-
他のグラフ要素 (データ ラベルや近似曲線など) を追加し、グラフを補正してわかりやすくします。
-
グラフとそのさまざまな要素の書式を設定します。 個々のデータ系列 (グラフの凡例に対応する、縦棒グラフ、横棒グラフ、折れ線グラフ、または円グラフのスライス内にある一連の値) の書式を設定することもできます。
開始手順
-
デザイン ビューで、フォームまたはレポートを作成または開きます。 作成するには、[ 作成 ] > [フォーム デザイン ] または [ レポート デザイン] を選択します。 開くには、ナビゲーション バーでフォーム名またはレポート名を右クリックし、[フォーム デザイン] または [レポート デザイン] を選択します。
-
[デザイン]、[グラフの挿入]

[グラフの設定] ウィンドウが開き、フォーム デザイン グリッドにサンプル図が表示されます。
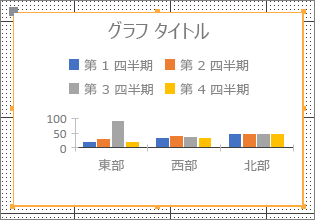
コントロール ハンドル



[グラフの設定] ウィンドウを使用して、グラフのデータ ソースを構成し、[軸 (カテゴリ)]、[凡例 (系列)]、[値 (Y 軸)] フィールドを選択して、グラフの書式を設定します。
データの設定
-
[グラフの設定] ウィンドウの [データ] タブを選択します。
-
[テーブル]、[クエリ]、または [両方] を選択し、ドロップダウン リストからデータ ソースを選択します。 パススルー クエリがサポートされています。
既定では、サンプル図は、データ ソース内の最初の 2 つのフィールドを [軸 (カテゴリ)] と [値 (Y 軸)] のディメンションとして使用したライブ グラフと置き換えられます。 テーブル内の最初の列は主キーであることが多いため、グラフ内のディメンションとして使用したくない場合があります。 グラフのプロパティ [ライブ データのプレビュー] を使用すると、ライブ データを表示するかどうかを制御できます。
ヒント: データ ソースに多数のフィールドがある場合は、必要なフィールドだけに制限するクエリを作成すると、フィールドの選択を簡略化することができます。
-
[軸 (カテゴリ)]、[凡例 (系列)]、[値 (Y 軸)] の各セクションで、グラフを作成する 2 つ以上のフィールドを選択します。 次の操作を行います。
-
軸 (カテゴリ) このセクションで、1 つ以上のフィールドを選択します。
この表示は、集合縦棒グラフと折れ線グラフでは xy グラフの横軸の値を示し、集合横棒グラフでは縦軸の値を示します。
集合縦棒グラフの軸
折れ線グラフの軸
集合横棒グラフの軸
日付フィールドの既定の集計は Months です。 これを変更するには、下矢印をクリックし、一覧から [ なし] を含むを選択して集計を削除します。
複数の [軸 (カテゴリ)] フィールドを選択すると、寸法線に沿って目盛りの付いた階層構造 (1 つの地区内の州など) が作成されます。
-
凡例 (系列) このセクションで、フィールドを選択します。
この表示では、フィールドの値を列見出しにピボットします。 たとえば、[州] フィールドの値が列見出しとして置き換えられ、それぞれ別のデータ系列になります。
-
値 (Y 軸) このセクションで、1 つ以上のフィールドを選択します。
この表示は、集合縦棒グラフと折れ線グラフでは xy グラフの縦軸の値を示し、集合横棒グラフでは横軸の値を示します。
集合縦棒グラフの値
折れ線グラフの値
集合横棒グラフの値
選択するフィールドは、それぞれが 1 つのデータ系列に対応します。 2 つ以上の [値 (Y 軸)] フィールドを選択すると、[凡例 (系列)] フィールドは選択できません。 [値 (Y 軸)] フィールドは既定で凡例になります。
既定では、選択した各フィールドが集計されます。 数値フィールドと通貨フィールドの場合、既定の集計は Sum です。 その他のすべてのフィールドの既定の集計は Count です。 集計を変更するには、下矢印をクリックし、一覧から [ なし ] を含むを選択して集計を削除します。
メモ テキスト フィールドでは 、Count 集計を使用する必要があります。 選択したすべての 値 (Y 軸) フィールドは、集計または非集計にする必要があります。
-
注 フィールドの組み合わせは異なりますが、次の点を考慮してください。
-
[軸 (カテゴリ)] フィールドと [値 (Y 軸)] フィールドを少なくとも 1 つずつ選択します。
-
[凡例 (系列)] フィールドは 1 つしか選択できませんが、[値 (Y 軸)] セクションまたは [軸 (カテゴリ)] セクションからは複数のフィールドを選択できます。
-
[軸 (カテゴリ)] フィールドと [凡例 (系列)] フィールドを 1 つずつ選択する場合、[値 (Y 軸)] フィールドは 1 つしか選択できません。 別の [値 (Y 軸)] フィールドを追加するには、[軸 (カテゴリ)] または [凡例 (系列)] のいずれかのフィールドをクリアします。
-
[凡例 (系列)] フィールドを選択する場合、[値 (Y 軸)] フィールドを 1 つだけ選択し、それを集計する必要があります。
書式設定
-
[グラフの設定] ウィンドウの [形式] タブを選択します。
-
ドロップダウン リストから [データ系列 ] を選択します。
データ系列ごとに固有のプロパティのセットがあります
-
各データ系列に対し、次のプロパティを 1 つ以上設定します。
-
表示名 グラフ凡例のデータ系列の名前。
-
グラフの種類 このプロパティは、複合グラフにのみ表示されます。 このプロパティを使用して、データ系列ごとに 1 つずつ、さまざまなグラフの種類をコンボ グラフに追加します。 既定の複合グラフの組み合わせは、最初のデータ系列の場合はクラスター化列、2 番目のデータ系列の場合は [折れ線] です。 データ系列ごとに異なるグラフの種類を設定できます。 グラフに 1 つのデータ系列しかない場合は、クラスター化列になります。
メモ このプロパティを、グラフ プロパティ シートの [グラフの種類] プロパティと混同しないようにします。
-
線の太さ 線の太さを .25 ポイント単位で選択します。 このプロパティは、折れ線グラフにのみ表示されます。
-
ダッシュの種類 線の種類として 、ソリッド、 ダッシュ、 ドット、 ダッシュ ドット、または ダッシュ ドットを選択します。 このプロパティは、折れ線グラフにのみ表示されます。
-
プロット系列 データ系列をプロットするには、プライマリ軸またはセカンダリ軸を選択します。 グラフ データ系列が大きく異なる場合、または異なるメジャー (価格やボリュームなど) である場合は、このオプションを使用します。 多くの場合、軸タイトルを含むクラスター化された縦棒と折れ線の複合グラフが最適に動作します。
-
<c0> [<c1>データ ポリシーが見つからない</c1>]</c0>次のいずれかを選択します。 見つからないデータを 0 として表すには [ゼロとしてプロット]、見つからないデータを無視するには [プロットしない]、見つからないデータを埋める新しいデータを計算するには [補間としてプロット] を選択します。 このプロパティは、折れ線グラフにのみ表示されます。
-
系列の塗りつぶしの色 列や棒などのデータ系列を塗りつぶす色を選択します。
-
系列の罫線の色 色を選択して、列や棒などのデータ系列にアウトラインを追加します。
-
データ ラベルの表示 データ系列を明確にするデータ ラベルを表示するには、このオプションを選択します。
-
近似曲線を表示する データ傾向を表示する方法である近似曲線を表示するには、このオプションを選択します。
-
近似曲線オプション 次のいずれかの近似曲線を選択します。
-
線形 これは、安定したレートで増減するデータ セットに最適な直線です。
-
指数 これは、常に増加率で上昇または減少する正の数値の曲線です。
-
対数近似 これは、変化率データの最適な曲線で、すばやく増減し、次にレベルアウトします。
-
多項式近似 これは、大きなデータ セットに対する利益や損失など、データが変動する場合に最適です。
-
電源 これは、1 秒間隔での加速度など、特定の速度で増加する正の数値の曲線です。
-
移動平均 これは、データの変動を均等にし、パターンや傾向をより明確に示す方法です。
-
-
近似曲線名 わかりやすい名前を入力し、グラフの凡例に表示します。
-
マーカー図形 線マーカーとして図形を選択します。 このプロパティは、折れ線グラフにのみ表示されます。
-
重要な考慮事項
<c0>集計</c0>省略可能です。 データ ソースは多くの場合、グラフを作成するときに一連の非集計データとして開始されますが、既定では、データ系列の数を簡略化するために、フィールドに Sum、 Count、 Average などの集計計算が作成されます。 ただし、ドロップダウン リストで [なし ] を選択すると、既定の集計計算を削除できます。 フィールドを選択し、集計を選択するこのプロセスでは、 変換された行ソース プロパティに格納されている SELECT、SQL GROUP BY、または TRANSFORM ステートメントが作成されます。 ステートメントを表示するには、プロパティを右クリックし、[ズーム] を選択 します。 次に、3 つのメインの可能性の概要を示します。
-
[軸 (カテゴリ)] フィールドと [値 (Y 軸)] フィールドを選択して集計を削除すると、Access により行ソースがより簡素化された SELECT ステートメントに変換されます。 次に例を示します。
SELECT [Segment], [Sales] FROM [Orders]
-
[軸 (カテゴリ)] フィールドと [値 (Y 軸)] フィールドを選択すると、Access により行ソースが GROUP BY ステートメントに変換されます。 次に例を示します。
SELECT [Segment], Sum([Sales]) AS [SumOfSales FROM [Orders] GROUP BY [Segment] ORDER BY [Segment]
-
[凡例 (系列)] フィールドを選択すると、Access により (TRANSFORM SQL クエリ ステートメントを使用して) 行ソースがクロス集計クエリに変換されます。 TRANSFORM SQL クエリ ステートメントの PIVOT 句によって返されるフィールドの値は、列見出し ([州] フィールドなど) として使用され、それぞれ異なるデータ系列として多くの見出しを作成できます。 次に例を示します。
TRANSFORM Sum([Sales]) AS [SumOfSales] SELECT [Segment] FROM [Orders] GROUP BY [Segment] ORDER BY [Segment] PIVOT [State]
データの集計の詳細については、「クロス集計クエリを使用して集計データを読みやすくする」を参照してください。
プロパティ グラフをさらにカスタマイズするには、[ デザイン ] > [プロパティ シート ] > <[グラフ名]> を選択し、グラフ関連のすべてのプロパティを表示します。 プロパティ シートでプロパティを変更すると、[グラフの設定] ウィンドウの対応する値が変更されます。 その逆も同じです。
グラフに固有の多くの [形式] プロパティがあり、これらを使用して軸の値、タイトル、グラフを書式設定できます。 グラフに固有の [データ] プロパティもいくつかあります。 プレビュー ライブ データ、変換された行ソースなど、グラフに固有のいくつかのデータ プロパティもあります。グラフの軸、グラフの凡例、およびグラフの値。
第 2 縦軸の追加 グラフを作成する場合、通常は主縦軸がありますが、データが大きく異なる場合や、価格やボリュームなどのさまざまなメジャーをプロットする場合は、2 次縦軸を追加できます。 セカンダリ縦軸のスケールには、関連付けられているデータ系列の値が表示されます。 第 2 縦軸を追加するには、[グラフの設定] ウィンドウの [書式] タブの [プロット 系列のオン] プロパティを使用します。
傾向線の追加 数値データの場合は、傾向線を追加してデータ傾向を表示することができます。 [グラフの設定] ウィンドウの [書式] タブで、[傾向線] オプションと [傾向線名] オプションを使用できます。
グラフを変更する グラフを変更するには、[デザイン] ビューまたは [レイアウト] ビューでフォームまたはレポートを開き、グラフを選択して [ グラフの設定] ウィンドウを開きます。 別のグラフの種類に切り替えるには、[ グラフの種類 ] プロパティドロップダウン リストから別のグラフを選択します。 プロパティ シートの [グラフの種類] プロパティを変更することで 、単一のグラフをコンボ グラフに変更することもできます ([グラフ設定] ウィンドウの [書式] タブではありません)。
ソース データの更新 グラフ データを更新するには、フォーム ビューまたはレポート ビューに切り替えてグラフを選択し、[ すべて更新 ] を選択します (または F5 キーを押します)。
グラフの設定 [ グラフの設定] ウィンドウが閉じている場合は、グラフが選択されていることを確認し、[ デザイン ] > [グラフ設定] を選択します。
クラシック グラフ 最新のテクノロジに基づく新しいグラフ 

フォームまたはレポート上のデータにグラフをリンクする
グラフでフォームまたはレポート上のデータを操作するようにするには、グラフをフォームまたはレポートと同じデータ ソースにバインドします。 次に、グラフの [リンク子フィールド] と [リンク親フィールド] のデータ プロパティの一致するフィールドを設定します。
-
データ ソースにバインドされるフォームまたはレポートを作成します。 詳細については、「Access でフォームを作成する」または「単純なレポートを作成する」を参照してください。
-
同じフォームまたはレポートにグラフを追加します。 詳細については、「グラフを作成する」を参照してください。
-
グラフの [レコード ソース] プロパティをフォームまたはレポートの [レコード ソース] プロパティと同じにします。
-
グラフをクリックして、F4 キーを押してグラフのプロパティ シートを開き、[データ] タブをクリックします。
-
[リンク子フィールド] または [リンク親フィールド] のいずれかのプロパティ ボックスで [ビルド] ボタン
![[ビルダー] ボタン](https://support.content.office.net/ja-jp/media/d5f9f47b-bca3-42bd-9772-96ff011602bd.gif)
[サブフォーム フィールド リンク ビルダー] ダイアログ ボックスが表示されます。
-
[リンク親フィールド] と [リンク子フィールド] で、リンクするフィールドを選択してから、[OK] をクリックします。 多くの場合、カテゴリ フィールド ([州]、[セグメント]、[地域] など) を使用することをお勧めします。
使用するフィールドがわからない場合は、[推奨] をクリックして推奨フィールドを確認します。
-
フォームまたはレポートを保存し、フォーム ビューまたはレポート ビューに切り替えてから、フォームが期待どおりに動作することを確認します。 たとえば、カテゴリ フィールド ([州]、[セグメント]、[地域] など) でフォームまたはレポートをフィルター処理して、グラフで異なる結果を表示します。 詳細については、「フィルターを適用して、Access データベースのレコードを選択して表示する」を参照してください。
ニーズに最適なグラフの種類を選択する
以降のセクションでは、グラフに関する背景情報を提供し、使用するグラフの決定を支援します。
グラフとは
グラフとは、数値データをコンパクトに視覚的な配置で表示し、重要なデータのリレーションシップを明らかにするグラフィックのことです。 グラフには、多くの要素があります。 これらの要素の中には既定で表示されるものもあれば、必要に応じて追加できるものもあります。 グラフ要素の表示は、サイズ変更するか、形式を変更することで変更できます。 表示しない要素を削除することもできます。 次の図は、基本的なグラフの要素を示しています。
作成できるグラフの種類
Access では、縦棒グラフ、折れ線グラフ、横棒グラフ、円グラフ、および複合グラフを作成することができます。 このセクションでは、各グラフとその最適な使用シナリオについて説明します。
縦棒
縦棒グラフでは、横軸に沿ってカテゴリ ([軸 (カテゴリ)] プロパティ) が表示され、縦軸に沿って値 ([値 (Y 軸)] プロパティ) が表示されます。 通常、[軸 (カテゴリ)] ディメンションに対して 1 つのフィールドを選択し、[値 (Y 軸)] ディメンションに対して、それぞれがデータ系列となる 1 つ以上のフィールドを選択します。 [値 (Y 軸)] ディメンションに複数のフィールドを選択する場合は、別の軸に沿ってプロットすることを検討してください。
Access では、3 種類の縦棒グラフがサポートされています。
|
グラフ |
説明 |
|
|
|
集合縦棒 |
縦棒を使用して、水平方向のカテゴリの値を比較します。 値 (項目数)、スケール (アンケート評価)、および名前 (場所や人) の範囲によく使用されます。 |
|
|
積み上げ縦棒 |
集合縦棒グラフに似ていますが、各縦棒で 2 つ以上のデータ系列を示します。 全体に対するデータ系列の関係を示すためによく使用されます。 |
|
|
100% 積み上げ縦棒 |
積み上げ縦棒グラフに似ていますが、縦棒の値が合計で 100% になります。 全体に対する各データ系列の割合を比較するためによく使用されます。 |
折れ線
折れ線グラフでは、カテゴリが横軸 ([軸 (カテゴリ)] プロパティ) に沿って均等に分散され、値が縦軸 ([値 (Y 軸)] プロパティ) に沿って均等に分散されます。 通常、[軸 (カテゴリ)] ディメンションに対して 1 つのフィールドを選択し、[値 (Y 軸)] ディメンションに対して、それぞれがデータ系列となる 1 つ以上のフィールドを選択します。 [値 (Y 軸)] ディメンションに複数のフィールドを選択する場合は、別の軸に沿ってプロットすることを検討してください。
Access では、3 種類の折れ線グラフがサポートされています。
|
グラフ |
説明 |
|
|
|
折れ線 |
時間の経過と共に値を比較するため、両方の軸に継続的かつ均等に分散したデータが表示されます。 一定の間隔 (月、四半期、会計年度など) の傾向を表示したり、2 つ以上のデータ系列を比較したりするためによく使用されます。 |
|
|
積み上げ折れ線 |
折れ線グラフに似ていますが、各線で 2 つ以上のデータ系列を示します。 関連する傾向の比較によく使用されます。 |
|
|
100% 積み上げ折れ線 |
積み上げ折れ線グラフに似ていますが、時間の経過と共に傾向を割合として示します。 全体 (100%) に対する関連する傾向を比較するのによく使用されます。 |
メモ [グラフの設定] ウィンドウの [書式] タブでは、折れ線グラフに固有のプロパティとして、[折れ線の太さ]、[ダッシュの種類]、[データ ポリシーが見つからない]、[マーカーの図形] の各プロパティが表示されます。
ヒント カテゴリが多い場合、または値が近似値の場合は、マーカーのない折れ線グラフを使用します。
横棒
横棒グラフでは、カテゴリが縦軸 ([値 (Y 軸)] プロパティ) に沿って整理され、値が横軸 ([軸 (カテゴリ)] プロパティ) に沿って整理されます。 横棒グラフでは、軸と値のディメンションの通常の配置が反転されます。 通常、[軸 (カテゴリ)] ディメンションに対して 1 つのフィールドを選択し、[値 (Y 軸)] ディメンションに対して、それぞれがデータ系列となる 1 つ以上のフィールドを選択します。 [値 (Y 軸)] ディメンションに複数のフィールドを選択する場合は、別の軸に沿ってプロットすることを検討してください。
Access では、3 種類の横棒グラフがサポートされています。
|
グラフ |
説明 |
|
|
|
集合横棒 |
横棒を使用して、垂直方向のカテゴリの値を比較します。 軸ラベルが長い場合や、値が期間の場合によく使用されます。 |
|
|
積み上げ横棒 |
集合横棒グラフに似ていますが、各横棒で 2 つ以上のデータ系列を示します。 全体に対するデータ系列の関係を示すためによく使用されます。 |
|
|
100% 積み上げ横棒 |
積み上げ横棒グラフに似ていますが、横棒の値が合計で 100% になります。 全体に対する各データ系列の割合を比較するためによく使用されます。 |
円
円グラフでは、カテゴリは円のスライス ([軸 (カテゴリ)] プロパティ) として示されます。 データ値 ([値 (Y 軸)] プロパティ) は、円として示される全体に対する割合として加算されます。 [軸 (カテゴリ)] ディメンションのフィールドを 1 つだけ選択し、[値 (Y 軸)] ディメンションのフィールドを 1 つだけ選択します。 [軸 (カテゴリ)] フィールドが既定で凡例となるため、[凡例 (系列)] フィールドは使用しないでください。 [グラフの設定] ウィンドウの [形式] タブには、1 つの [データ系列] と 1 つのプロパティ、[データ ラベルの表示] しかありません。 グラフの凡例で使用される色は、既定で設定されており、変更することはできません。
Access では、1 種類の円グラフがサポートされています。
|
グラフ |
説明 |
|
|
|
円 |
カテゴリの割合を全体に対する割合として表示します。 すべて正の値の 1 つのデータ系列と 10 個未満のカテゴリに適しています。 |
複合
複合グラフは、2 つ以上のグラフの種類 (集合縦棒グラフと折れ線グラフなど) を結合して、異なるが関連性のあるデータを説明します。
Access では、任意の異なる種類のグラフを結合し、各グラフを異なるデータ系列にマップすることができる複合グラフがサポートされています。 たとえば、[グラフの設定] ウィンドウの [形式] タブの [データ系列] と [グラフの種類] のプロパティを使用して、集合縦棒グラフを年間の住宅販売のデータ系列にマップし、折れ線グラフを月単位の平均価格のデータ系列にマップします。 プロパティ シートの [データ] タブの [グラフの種類] プロパティを変更することで、任意の 1 つのグラフを複合グラフに変更することもできます。
|
グラフ |
説明 |
|
|
|
独自の組み合わせ |
独自に選択した 2 つの異なるグラフを組み合わせます。 |
Access グラフ作成のベスト プラクティス
次のガイドラインを使用して、目的のわかりやすいグラフを作成します。
-
開始時に計画を立てます。 書籍、レポート、および World Wide Web にあるさまざまなグラフを見てみます。 事前に、自分のケースに最も適した、目的を実現する外観のグラフを決定します。
-
グラフ内でリレーションシップを示すフィールドを決定します。 グラフに必要なフィールドだけに結果を制限するクエリを作成することを検討してください。
-
グラフを作成するときに、ディメンションは一度に 1 つずつ選択します。 変更をすぐに確認できるため、各フィールド、ディメンション、および集計がグラフにどのような影響を与えるかをより深く理解できます。
-
グラフを作成する場合は、シンプルを目指します。 縦棒、横棒、またはスライスの数が多すぎて読みにくくなることでユーザーが困惑しないように、データ系列の数を少なくします。
-
まず、データ リレーションシップと目的の基本的なグラフの外観を取得します。 次に、グラフと各データ系列の書式を設定します。 色の選択、テキストの編集、および他のグラフ要素の追加は、慎重に行ってください。 余白と意味のバランスを目指します。
-
枠線、色、特殊効果、ラベル、パディング、およびその他の書式設定のプロパティを試してもかまいませんが、使用は最小限に抑えてください。 太字のテキスト、濃い色、および過剰な線は避けてください。
-
完了したら、可能な限りシンプルですっきりとしたグラフが作成されているかどうか、もう一度確認します。 "過ぎたるは及ばざるがごとし" であることを覚えておいてください。






















