Visio でデータ フロー図を使用すると、データの論理的な流れを、一連の処理または手順を使用して文書化できます。 Visio では、データの外部ソースや出力先、データが変換されるアクティビティ、データが保持されるストアやコレクションを含めることができます。
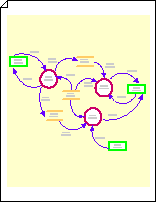
データ フロー図を開始する
-
[ファイル]、[新規] の順に選択します。
-
[検索] ボックスにデータ フロー図を入力し、Enter キーを押します。
-
検索結果でデータ フロー図テンプレートを選択し、[作成] を選択します。
新しい空白の図が開き、[図形] ウィンドウにデータ フロー図形のステンシルが表示されます。
-
データの外部ソースまたは出力先をそれぞれ示すには、[データ フロー図] ステンシルから図面ページに、[外部入力/終端] 図形をドラッグします。
-
文書化するデータ フローに関連するプロセス、状態、またはエンティティを示すには、ページにさらに図形をドラッグします。
-
図にデータ フローを示すには、[中心から中心へ] 図形を使用し、データ ループ処理を示すには、[中心ループ] 図形を使用します。
オブジェクト間のデータ フローを示す
-
[データ フロー図] から図面ページに [中心から中心へ] 図形をドラッグします。 データ フローを示す 2 つの図形の近くに置きます。
-
矢印の方向を変更するには、矢印を選択し、[ホーム] タブの [配置] グループで、[位置] をクリックします。 [図形の回転] をポイントし、[水平方向に反転] または [垂直方向に反転] をクリックします。
-
[中心から中心へ] 図形の端点を、互いの図形の中央の接続ポイント

-
矢印の曲率を変更するには、選択ハンドル


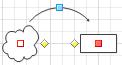
データ ループを示す
-
図面ページのデータ ループを示す場所の近くに、[データ フロー図] から [中心ループ] 図形をドラッグします。
-
[中心ループ] 図形の開始点を、データ ループを保持している状態またはプロセス図形の中心にドラッグします。 図形が接続されると、コネクタの端点は赤色になります。
-
ループのサイズや場所を変更するには、終点をドラッグします。 ループの端の位置を変更するには、コントロール ハンドル












