メール メッセージのプライバシーを保護する必要がある場合は、暗号化します。 Outlook で電子メール メッセージを暗号化すると、読み取り可能なプレーン テキストからスクランブルされた暗号テキストに変換されます。 メッセージの暗号化に使用される公開キーと一致する秘密キーを持つ受信者のみが、読み取りのためにメッセージを解読できます。 ただし、対応する秘密キーを持たない受信者には、解読できないテキストが表示されます。
メール メッセージにデジタル署名すると、なりすましではなく信頼できる送信者からのメールであることを受信者が確認できます。 デジタル署名を使用するには、送信者と受信者の両方に、同じ暗号化の種類をサポートするメール アプリケーションが必要です。
新しいOutlook for Macを使用している場合は、こちらのメッセージ暗号化ヘルプを参照してください。
Outlook では、次の 2 つの暗号化オプションがサポートされています。
-
S/MIME 暗号化 - S/MIME 暗号化を使用するには、送信者と受信者に S/MIME 標準をサポートするメール アプリケーションが必要です。 Outlook では S/MIME 標準がサポートされています。
-
Microsoft 365 メッセージ暗号化 (Information Rights Management) - Microsoft 365 Message Encryption を使用するには、送信者に Office 365 Enterprise E3 ライセンスに含まれるメッセージ暗号化 Microsoft 365 が必要です。
Outlook for Macで暗号化されたメッセージを送信する
S/MIME を使用した暗号化
開始する前に、コンピューターのキーチェーンに 証明書 を追加する必要があります。 証明機関にデジタル証明書を要求する方法については、「 Mac ヘルプ」を参照してください。 Outlook で連絡先のエントリと共に保存された各受信者の 証明書 のコピーも必要です。
受信者がMicrosoft Exchange Serverによって使用されるグローバル アドレス一覧 (GAL) など、 LDAP ディレクトリ サービスに一覧表示されている場合、受信者の証明書はディレクトリ サービスに発行され、他の連絡先情報と共に使用できます。
受信者が LDAP ディレクトリ サービスに一覧表示されている場合、受信者の証明書はディレクトリ サービスに発行され、他の連絡先情報と共に使用できます。
-
[ツール] メニューの [アカウント] をクリックします。
![[ツール] タブの [アカウント] ボタン](https://support.content.office.net/ja-jp/media/76020d10-6ecb-4040-9913-abdcfc430caf.png)
-
暗号化されたメッセージを送信するアカウントをクリックし、[ 高度な > セキュリティ] を選択 します。
-
[ 証明書] で、使用する証明書を選択します。 Mac OSX ユーザー アカウントのキーチェーンに追加した証明書と、デジタル署名または暗号化に有効な証明書のみが表示されます。 キーチェーンに証明書を追加する方法の詳細については、「Mac ヘルプ」を参照してください。
-
[OK] をクリックして、[アカウント] ダイアログ ボックスを閉じます。
-
Microsoft 365 サブスクライバーであり、ビルド 16.19.18110915 以降の場合は、
メール メッセージで [ オプション] を選択し、ドロップダウンから [ 暗号化 して S/MIME で暗号化 ] オプションをパックします。
![[S/MIME で暗号化する] オプション](https://support.content.office.net/ja-jp/media/034ee0c9-2f77-4cff-8daa-eaf7f31cb55a.png)
-
Outlook for Mac 2019 の場合
電子メール メッセージで、[ オプション] > [ セキュリティ ] > [メッセージの暗号化] を選択します。
![Outlook 2016の [セキュリティとアクセス許可] ボタン](https://support.content.office.net/ja-jp/media/2d2e55ff-6443-4a31-a7a8-0992aa6f74f4.png)
-
メッセージの作成を完了し、[送信] をクリックします。
注: 暗号化されたメッセージを送信するとき、受信者の証明書を使って、受信者のメッセージのコピーが暗号化されます。 送信者の証明書は、Outlook の [送信済みアイテム] または [下書き] フォルダーに保存されるメッセージのコピーを暗号化するために使われます。
Microsoft 365 メッセージ暗号化を使用した暗号化
-
Microsoft 365 サブスクライバーであり、ビルド 16.19.18110915 以降の場合は、
メール メッセージで [ オプション] を選択し、[ 暗号化 ] を選択し、 転送不可 や 暗号化専用など、適用する制限がある暗号化オプションを選択します。
![電子メール メッセージに [暗号化] ボタンを表示する](https://support.content.office.net/ja-jp/media/c7e5648f-8393-4a77-ab62-b24a803e49e4.png)
注: Microsoft 365 メッセージ暗号化は、 Office 365 Enterprise E3 ライセンスの一部です。 さらに、Encrypt-Only 機能 ([暗号化] ボタンの下のオプション) は、Exchange Onlineも使用するサブスクライバー (Microsoft 365 Apps for enterprise ユーザー) に対してのみ有効になります。
-
Outlook for Mac 2019 の場合
電子メール メッセージで、[オプション] > [アクセス許可] を選択し、[転送不可] など、適用する制限がある暗号化オプションを選択します。
![Outlook 2016の [セキュリティとアクセス許可] ボタン](https://support.content.office.net/ja-jp/media/2d2e55ff-6443-4a31-a7a8-0992aa6f74f4.png)
注: Encrypt-Only 機能は、これらのバージョンのOutlook for Macでは有効になっていません。
Outlook for Macでデジタル署名されたメッセージを送信する
この手順を開始する前に、コンピューターのキーチェーンに証明書を追加しておく必要があります。 証明機関にデジタル証明書を要求する方法については、「 Mac ヘルプ」を参照してください。
-
[ツール] メニューの [アカウント] をクリックします。
![[ツール] タブの [アカウント] ボタン](https://support.content.office.net/ja-jp/media/76020d10-6ecb-4040-9913-abdcfc430caf.png)
-
デジタル署名されたメッセージを送信するアカウントをクリックし、[ 詳細な > セキュリティ] を選択 します。
-
[ 証明書] で、使用する証明書を選択します。 Mac OSX ユーザー アカウントのキーチェーンに追加した証明書と、デジタル署名または暗号化に有効な証明書のみが表示されます。 キーチェーンに証明書を追加する方法の詳細については、「Mac ヘルプ」を参照してください。
-
次のいずれかの操作を実行します。
デジタル署名されたメッセージをすべての受信者が開くことができるようにするには、 S/MIME メール アプリケーションを持っていなくても、証明書を確認できない場合でも、[ クリア テキストとしてデジタル署名されたメッセージを送信する] を選択します。
受信者が暗号化されたメッセージを送信できるようにするには、署名証明書と暗号化証明書が選択されていることを確認し、[署名 済みメッセージに証明書を含める] を選択します。
-
[OK] をクリックして、[アカウント] ダイアログ ボックスを閉じます。
-
Microsoft 365 サブスクライバーであり、ビルド 16.19.18110402 以降の場合 は、
電子メール メッセージで、[ オプション] を選択し、[署名] を選択 します。
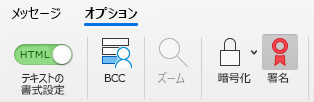
Outlook for Mac 2019 の場合
電子メール メッセージで、[ オプション] > [ セキュリティ ] > [デジタル署名メッセージ] を選択します。
![Outlook 2016の [セキュリティとアクセス許可] ボタン](https://support.content.office.net/ja-jp/media/2d2e55ff-6443-4a31-a7a8-0992aa6f74f4.png)
-
メッセージの作成を完了し、[送信] をクリックします。










