Microsoft Teams とは何ですか。これを使用するべき理由は何ですか。
Microsoft Teams はお客様の組織で使用するための、究極のメッセージング アプリです。リアルタイムのコラボレーションやコミュニケーション、会議、ファイルやアプリの共有を実施したり、場合に応じて絵文字までも使用することができる、ワークスペースを提供します。 これらのすべてを 1 つの場所で、オープンに全員がアクセスできる状態で行うことができます。
Microsoft Teams を使用するべき理由を次に示します。
-
チャットにおいて、テキスト、オーディオ、ビデオ、およびファイル共有などの豊富な機能を使用することができます。
-
プライベート チャットを実施してアイデアを展開してから、それを組織全体で共有します。
-
すべてのファイル、文書などを 1 つの場所に保管します。
-
Planner、Trello、GitHb、その他のお気に入りのアプリを統合します。
Microsoft Teams を利用できるのは誰ですか。
Team は、Microsoft 365の一部なので、使用するにはMicrosoft 365のライセンスが必要になります。 具体的には、Business Essentials、Business Premium、Enterprise E1、E3、E4、E5 のライセンスのいずれかが必要です。
詳細については、「Microsoft Teams を利用するための方法を教えてください。 」で確認してください
自分の組織からユーザーを Teams に追加するには、アプリを開いて、それらのユーザーにメッセージを送信するか、追加するユーザーをチームに追加します。 これにより、ユーザーは電子メールでの案内と通知を受け取ります。
Skype for Business から Teams に切り替えています。 何を知っておく必要があるでしょうか。
Skype for Business から Microsoft Teams に切り替えると、お馴染みの機能がたくさんあることに気づくと思います。同時に、新しい機能もいくつか導入されてますので、ぜひご活用ください。
|
タスク |
Skype for Business |
Microsoft Teams |
|---|---|---|
|
チャット (IM) |
||
|
|
|
|
|
|
|
|
|
|
|
|
|
|
|
|
|
|
|
|
|
|
|
|
|
会議 |
||
|
|
|
|
|
|
|
|
|
|
|
|
|
|
|
|
通話 |
||
|
|
|
|
モバイル |
||
|
|
|
Teams での追加機能
-
プロジェクト、会話、ファイル、会議のすべてを 1 つの場所で追跡するためのチームとチャネル。
-
カスタマイズ可能なアプリとボット。
-
ユーザーの注意を引くための @メンション。
これが役に立つと感じた場合は、Skype for Business から Teams への切り替えを行うためのガイドをご覧ください。
Teams を使用している教師です。 私のような教師向けの特別な機能として何がありますか。
Microsoft Teams はあらゆるレベルでのリアルタイムのコラボレーションおよびコミュニケーションのために構築されていて、すべてのファイルを 1 つの場所で保持することができるため、学生とのやり取りに専心できるようになります。 Teams では次のことを行うことができます。
-
クラス、同僚、プロジェクトごとにチームを作成して編成できます。
-
クラスルームに、Word、Excel、PowerPoint、Planner などの使い慣れているアプリを導入することができます。
-
学生と教師のノートブックや、リアルタイム コラボレーション スぺースに対して、各クラスルームに用意されている OneNote クラス ノートブックを取り込むことができます。
-
モバイル デバイスからでもクラスの課題を作成、配布、および採点することができます。
-
テキスト、ビデオ、音声とともに絵文字、ミーム、GIF などの楽しい要素を加えることで、チーム全体に対して学習内容をより見やすく、アクセスしやすくすることができます。
より詳しい情報が必要な場合は、 「教師向け Microsoft Teams ファースト ステップ ガイド」をご覧ください。
チームとチャネルの違いは何ですか。
チームは組織内で何か重大なことを行うために集まった人たちのグループです。 所属する組織全体のチームである場合もあります。
Teams は、チームメンバーとの会話を交わす場であるチャネルで構成されています。 各チャネルは、特定のトピック、部署、またはプロジェクトの専用として機能します。
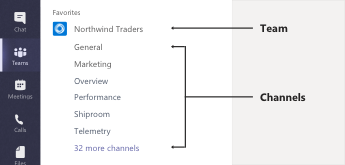
たとえば、Northwind Traders チームには、全般、マーケティング、概要などの 35 を超えるチャネルがあります。 マーケティング チャネル内のすべての会話、会議、ファイル、およびアプリがマーケティングに関連するもので、このチャネルのあらゆる情報は Northwind Traders チームのメンバー全員が見ることができます。
チャネルは作業が実際に行われる場として、チーム全体に対してオープンとなるテキスト、オーディオ、およびビデオによる会話が発生したり、ファイルが共有されたり、アプリが追加されたりします。
チャネルの会話がパブリックである一方、チャットは自分と他のユーザー (またはユーザーのグループ) との間のみで行われるものになります。 これについては、Skype for Business や他のメッセージング アプリでのインスタント メッセージのようなものと考えてください。
@メンションされることはどういう意味ですか。
@メンションは、人の肩を優しくたたくような感じで、チャネルの会話やチャットに注意を向けてもらおうとする手段です。
他のユーザーによって @メンションされると、自分のアクティビティ フィードに通知が表示されるとともに、@メンションされたチャネルまたはチャットの隣に数字が表示されます。 通知をクリックすると、他のユーザーによってメンションされた会話内の地点に直接移動します。
@メンションの件数が多すぎて圧迫されるように感じることがある場合は、それらを仕分けるために、いつでもアクティビティ フィードをフィルター処理することができます。
他のユーザーを @メンションするには、作成ボックスで @ を入力してから表示されるメニューから対象ユーザーの名前を選択します。
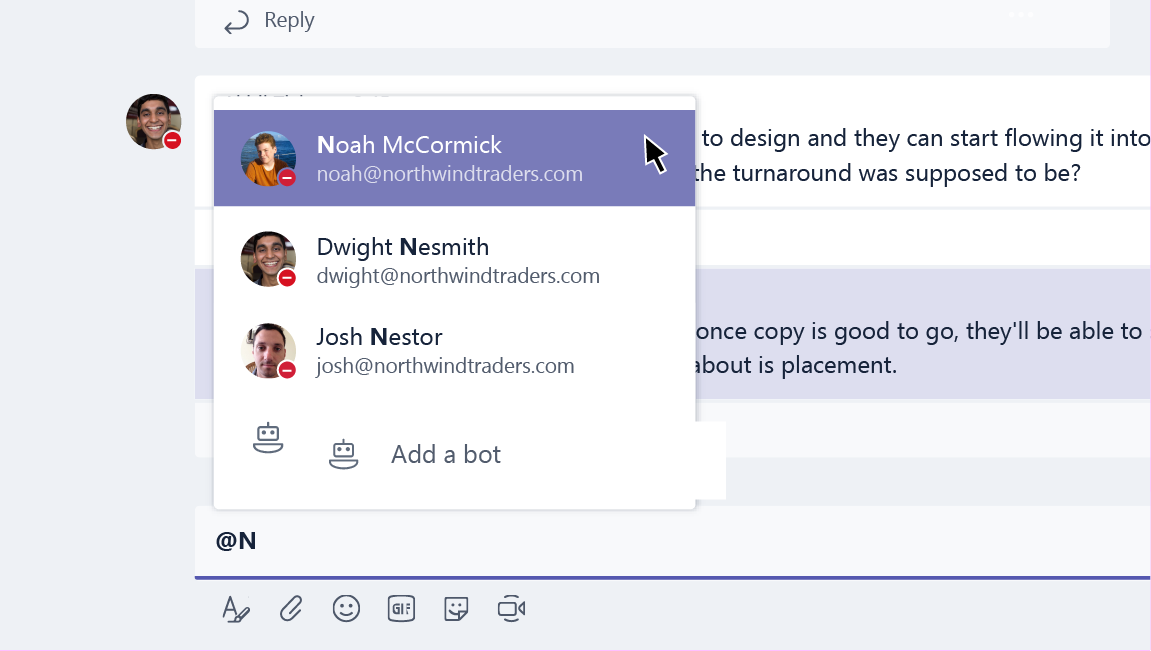
新しいチームを作成する方法を教えてください。
アプリの左側にある [ Teams ![[Teams] ボタン](https://support.content.office.net/ja-jp/media/20305b5c-df47-4154-a21a-b12712c4224c.png)
ここから、ユーザーまたは連絡先グループ (配布リスト) 全体に対して、チームに参加するよう招待することができます。
これで新しいチームができました。特定の会話のトピックで新しいチャネルをいくつか追加してみましょう。 または、組織外のゲストを招待してプロジェクトに参加してもらいましょう。
チーム メンバーを追加する方法を教えてください。
チーム所有者の場合は、チーム名に移動し、[メンバーの追加]![[その他のオプション] ボタン](https://support.content.office.net/ja-jp/media/d6c70643-162c-4414-954a-9bcb33ee4bc5.png)
ここでは、組織の外部からチームに参加するゲストを招待することもできます。
連絡先グループ (または「配布リスト」)、セキュリティ グループ、またはMicrosoft 365グループの名前を入力することによって、複数ユーザーを追加します。
プライベート チャットを開始する方法を教えてください。
プライベート メッセージを送信するには、まずアプリの上部にある [ 新しいチャット ![[新しいチャット] ボタン](https://support.content.office.net/ja-jp/media/db4ed006-cdaa-4702-8988-d66b7e947bc4.png)
![[送信] ボタン](https://support.content.office.net/ja-jp/media/7e63e0a5-61b9-4add-8b5a-98a50022c53b.png)
既に会話しているチャットにユーザーを追加する必要がある場合は、 チャットの右上隅にある [ユーザー ![[ユーザーをチームに追加] ボタン](https://support.content.office.net/ja-jp/media/c84aa0b9-6f19-40ba-8e5d-53df1b072cb9.png)
古いチャットを削除できますか。
チャット全体を削除することはできませんが、チャットを隠してチャット リストから削除できます。
また、送信した個々のメッセージを削除することはできます。
会話から誰かを削除する方法を教えてください。
現在のところ、グループ チャットから他の人を削除する方法はありません。 チャットから退出することもできます (そうするように依頼することもできます)。 ただし、いつでも別のユーザーのグループで、新しい会話を開始することができます。
ゲストをチームに追加する方法を教えてください。
チーム所有者である場合は、組織の外部からチームに参加するゲストを招待することができます。
チーム名に移動し、[メンバーの追加]![[その他のオプション] ボタン](https://support.content.office.net/ja-jp/media/d6c70643-162c-4414-954a-9bcb33ee4bc5.png)
注:
-
ゲストに必要なのは、有効なメール アドレスのみです。
-
ゲストの追加を行っているときに「承認されていません」というエラーを受け取った場合は、組織がゲストを許可していないことになります。 詳細については、IT 管理者に問い合わせてください。
これで、チームにゲストが入りました。チームでゲストが何を行えるか、または、ゲストのためにどのように設定を変更できるかについて知る必要があるかも知れません。
ゲストのアクセス許可を設定する方法を教えてください。
チーム所有者の場合は、チーム名に移動し、[チームの管理]![[その他のオプション] ボタン](https://support.content.office.net/ja-jp/media/d6c70643-162c-4414-954a-9bcb33ee4bc5.png)
[設定] タブに移動して、[ゲストのアクセス許可] をクリックします。 現時点で、チャネルを追加または削除するためのゲストにアクセス許可を付与することができます。
関心がある場合は、ここに示す Teams でゲストができることをご覧ください。
Teams のアプリとは何ですか。それらを使用する理由は何ですか。
アプリにより、お気に入りのサービスからコンテンツを検索して、それを Teams で共有できるようになります。 操作手順を次に示します。
ボットとチャットする
チャネル内で、ボットが回答、最新情報、およびサポートを提供します。 タスクの管理やスケジュール設定などを手伝ってもらうためにボットとチャットすることができます。
タブでコンテンツを共有する
タブによって、サービスから得られるコンテンツや機能をチャネル内で共有することができます。 Excel、SharePoint、Zendesk などのサービスまたは任意の Web サイトに接続します。
コネクタからの更新情報を取得する
コネクタは更新内容および情報を直接チャネルに送信します。 Twitter、RSS フィード、GitHub などのサービスから自動更新を取得します。
メッセージにリッチ コンテンツを追加する
これらのアプリは異なるサービスからコンテンツを検索して直接メッセージに送ります。 天気予報、日々のニュース、画像、動画などを話相手の誰とでも共有することができます。
アプリを取得または作成する
Teams にボット、タブ、コネクタ、またはメッセージング アプリを追加するためにストアに移動します。
関心がある場合は、自分でカスタム アプリを作成することもできます。
ボットを禁止する方法を教えてください。
ボットの話を聞きたくない場面も考えられます。 その場合に利用できるオプションがあります。
ボットの会話を停止するには、チャット リストでボットとのチャットの名前を見つけて、[ミュート]![[その他のオプション] ボタン](https://support.content.office.net/ja-jp/media/d6c70643-162c-4414-954a-9bcb33ee4bc5.png)
![[ミュート] オプションを示している Bot メニュー](https://support.content.office.net/ja-jp/media/05b6a77c-2f65-4af2-9319-af02660b6222.png)
より永続的な解決策が必要な場合もあるかもしれません。
チャネルからボットを完全に削除するには、チャネル名を見つけて、[チームの管理]![[その他のオプション] ボタン](https://support.content.office.net/ja-jp/media/d6c70643-162c-4414-954a-9bcb33ee4bc5.png)
![[削除] ボタン](https://support.content.office.net/ja-jp/media/57b86741-fc81-448f-8571-ed6d66250e1c.png)
Teams で Planner を使用できますか。
組織とコラボレーションを愛する人たちに朗報です。Teams と Planner が連携するようになりました。
これらを一緒に使用し始めるには、[Planner] タブを Teams に追加します。 チャネルの上部にある タブの 横にある [タブ ![[追加] ボタン](https://support.content.office.net/ja-jp/media/8410fdac-0d94-46b0-84cb-a944c53e455e.png)
-
[新しい計画を作成] をクリックして、新しい Planner の掲示板の名前を入力します。
-
[既存の計画を使用] をクリックして、メニューから Planner の既存の掲示板を選択します。
チームでの Planner タスクの管理について掘り下げる必要がある場合は、「Microsoft Teams: Using Planner to stay organized (Microsoft Teams: Planner を使用して常に整然とした状態でタスクを実施する)」をご覧ください。
削除されたチームまたはチャネルを復元できますか。
もちろんできます。
削除されたチームを復元するには、組織の IT 管理者に相談してください。 具体的な手順が必要な場合は、このブログ投稿を提示するとよいでしょう。
削除されたチャネルを回復するには、チーム名に移動し、[チームの管理]![[その他のオプション] ボタン](https://support.content.office.net/ja-jp/media/d6c70643-162c-4414-954a-9bcb33ee4bc5.png)
Teams が提供する情報保護の種類を教えてください。
法的、規制上、およびコンテンツ セキュリティの必要性を満たすために、Teams は Microsoft 365 セキュリティ/コンプライアンス センターを通して次の情報保護機能を提供します。
|
機能 |
説明 |
|
アーカイブ |
Teams 関連のワークロードに格納されているコンテンツはすべて、エンタープライズ企業ポリシーに従い、変わることなく保存される必要があります。 |
|
コンプライアンス コンテンツ検索 |
あらゆるワークロードに格納されているコンテンツはすべて、豊富なフィルタ処理機能によって検索できます。 すべてのコンテンツは、コンプライアンスおよび訴訟のサポートのために、特定のコンテナにエクスポートできます。 |
|
電子情報開示 |
事例管理、保存、検索、分析、エクスポートを含む電子情報開示の豊富なインプレース機能を利用できることにより、費用とリスクを軽減しながら、顧客が電子情報開示プロセスを簡素化して関連データをすばやく特定できるようになります。 |
|
訴訟ホールド |
チームまたは個人がインプレース ホールドまたは訴訟ホールドに入ると、そのホールドはプライマリ メッセージとアーカイブ済みメッセージの両方に適用されます (編集や削除は排除されます)。 |
|
監査ログの検索 |
すべてのチーム アクティビティおよびビジネス イベントが取得されていて、顧客検索およびエクスポートのために利用可能である必要があります。 |
|
Exchange Online Protection |
チャネルに送信されるメール メッセージは、 Microsoft 365 用の Exchange Online Protection および Advanced Threat Protection を介してスパム、マルウェア、悪意のあるリンク、スプーフィング、フィッシングとしてフィルタ処理されます。 |
|
条件付きアクセス |
Teams へのアクセスは IT 管理者または会社組織の設定したポリシーおよびセキュリティ ルールに準拠しているデバイスに制限されます。 これには iOS および Android 用の Intune での MDM と MAM のサポートも含まれます。 |
これらのコンプライアンスに関連する機能の詳細については、「Microsoft 365 のセキュリティとコンプライアンスの概要」をご覧ください。
コンテンツ検索と Teams の詳細については、「Microsoft 365 セキュリティ/コンプライアンス センターでコンテンツ検索を実行する」の Teams セクションをご覧ください。











