一部の Office アプリでは、ドキュメントにフォントを埋め込むことができます。 そうすることで、同じフォントがインストールされていない他のユーザーとドキュメントを共有しても、ドキュメントのフォント、レイアウト、スタイルは変更されません。特殊文字は意味のない四角形に変わりません。
近年、Office フォントをクラウドに移行したので、インターネットにアクセスできるすべての Office サブスクライバーが利用できるようになり、埋め込む必要はありません。 フォント埋め込みは、標準以外のフォントを使用する場合や、プレゼンテーションが他のユーザーによって編集またはオフラインで表示されることを想定している場合に、引き続き役立ちます。
また、ドキュメントにカスタム フォントを埋め込むと、pdf ファイルへのオンライン変換に役立ちます。
このようなカスタム フォントをドキュメントに埋め込むと、オンライン変換では、フォントの置換を回避するために 、これらのフォントが使用されます (次の制約に準拠している場合:一部のフォントはプレゼンテーションに保存できません)。
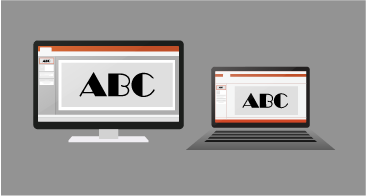
Word または PowerPointにフォントを埋め込む
-
[ ファイル ] タブをクリックし、[ オプション ] をクリックします (ウィンドウの左下隅付近にあります)。
-
左側の列で、[ 保存 ] タブを選択します。
-
下部の [このプレゼンテーションを共有するときに忠実性を維持する] で、[ファイル チェックにフォントを埋め込む] ボックスを選択します。
![[ファイル > オプション] を使用して、ファイルのフォント埋め込みを有効にする](https://support.content.office.net/ja-jp/media/5f39b53c-36d2-462f-a750-86e3bda7b2f2.png)
プレゼンテーションで使用する文字のみを埋め込む、一般的なシステム フォントを埋め込まないなど、2 つのチェック ボックスが表示されます。
プレゼンテーション で使用する文字のみを埋め込むを 選択すると、ファイル サイズは小さくなりますが、同じフォントを使用したファイルの編集は制限されます。 このチェックボックスは、PowerPoint と Wordの両方で一般的です。
Wordで、[一般的なシステム フォントを埋め込まない] を選択すると、ファイル サイズが大きくなる可能性がありますが、他のユーザーがドキュメントを編集して同じフォントを保持できるようにするために最適です。
PowerPoint では、2 つ目のチェック ボックスが若干異なります。 他のユーザーがドキュメントを編集できる場合は、[すべての文字を埋め込む (他のユーザーによる編集に最適)] チェック ボックスを選択できます。
-
[OK] をクリックします。
トラブルシューティング
-
フォントの埋め込みがまだ機能していませんか? すべての TrueType フォントを埋め込みできるわけではありません。 フォント作成者は、埋め込み不可、プレビュー/印刷、編集可能、インストール可能など、フォントのさまざまなオプションを設定できます。 インストールされているフォントの埋め込みのレベルを確認するには、Windows の [コントロール パネル] に移動し、[フォント] をクリックします。 フォントをクリックすると、[フォントの 埋め込み可能性] 設定が表示されます。
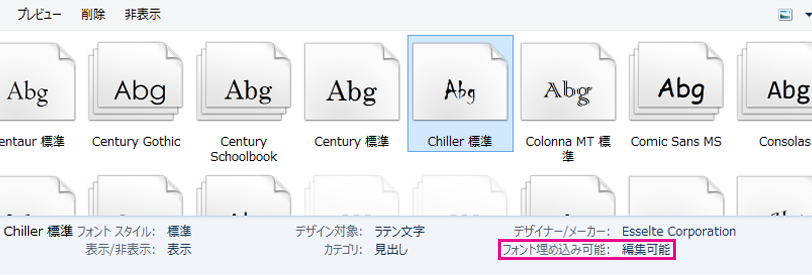
-
フォントを埋め込んだ後にファイルサイズが大きすぎますか? 特定のフォントは他のフォントと比較して非常に大きくなる可能性があるため、ファイル サイズが問題になる場合は、代替フォントの使用を検討してください。 埋め込みを削除する場合は、[ ファイル > オプション ] ダイアログ ボックスの [埋め込み] 設定をオフにして (前述の) ファイルを保存できます。 次に、ファイルを閉じて開き直すと、以前に埋め込まれたフォントに別のフォントが置き換えられます。
- 使用している macOS 用 Office のバージョンを選択する
- Microsoft 365 / 2021 for Mac / 2019 for Mac
- Office 2016 for Mac
Word for Microsoft 365 for Mac、 PowerPoint for Microsoft 365 for Mac、 PowerPoint 2021 for Mac、および PowerPoint 2019 for Macでは、フォントをファイルに埋め込むことができます。
Word 2019 for Mac と Excel 2019 for Mac は現在、埋め込みフォントをサポートしていません。
文書またはプレゼンテーションにフォントを埋め込む
|
|
-
フォントを埋め込むファイルを開きます。
-
アプリケーション (PowerPoint または Word) メニューで、[基本設定] を選択します。
-
ダイアログ ボックスの [ 出力と共有] で、[保存] を選択 します。
-
[ フォント埋め込み]で、[ファイルにフォントを埋め込む] を選択します。
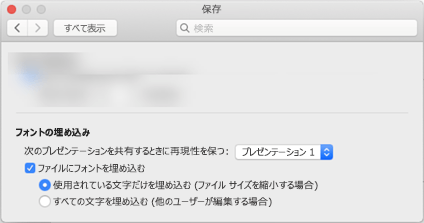
ファイルを保存すると、そのファイルで使用されるフォントがファイルに埋め込まれます。
フォントを埋め込む際の推奨事項
-
フォントを埋め込む場合は、 プレゼンテーションで使用される文字のみを埋め込むを使用しないでください。 必要に応じて、別のユーザーがファイルを正常に編集できるように、すべての文字をフォントに埋め込む方が良いです。
-
OpenType () を使用します。OTF) または TrueType (。可能な場合は TTF)。 OpenType フォントは、 Office ドキュメントに埋め込まれたときに最小のストレージ領域を消費します。
-
Postscript フォントを埋め込むのを避ける (.PFB、。可能な場合は PFM)。 一部のユーザーは、Postscript フォントが埋め込まれている Office ドキュメントを開くのに問題があると報告します。
トラブルシューティング
-
この記事を確認して、この機能に最適なフォントのファイル形式を使用していることを確認します。一部のフォントはプレゼンテーションと一緒に保存できません
-
フォントの埋め込みがまだ機能していませんか? すべての TrueType フォントを埋め込みできるわけではありません。 フォント作成者は、埋め込み不可、プレビュー/印刷、編集可能、インストール可能など、フォントのさまざまなオプションを設定できます。 インストールされているフォントの埋め込みのレベルを確認するには、 フォント ブック アプリに移動し、左上の [情報] ボタンを選択します。 フォントをクリックすると、右側のパネルにフォント情報が表示され、多くの (ただし、すべてではない) フォントの場合、フォントを埋め込めるかどうかに関する情報を見つけることができます。
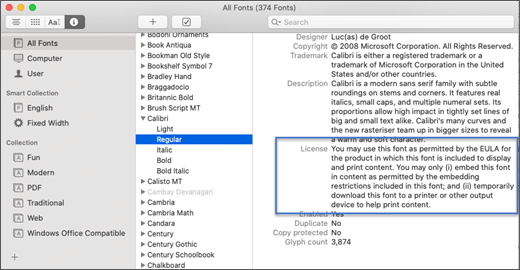
-
フォントを埋め込んだ後にファイルサイズが大きすぎますか? 特定のフォントは他のフォントと比較して非常に大きくなる可能性があるため、ファイル サイズが問題になる場合は、代替フォントの使用を検討してください。 埋め込みを削除する場合は、[ 設定] ダイアログ ボックスの [埋め込み] 設定をオフにして (上記の手順で説明した) ファイルを保存できます。 次に、ファイルを閉じて開き直すと、以前に埋め込まれたフォントに別のフォントが置き換えられます。
埋め込みフォントの要件
 |
適用対象 |
|---|---|
|
埋め込みフォントをファイルに保存する |
Word for Microsoft 365 for Mac、 PowerPoint for Microsoft 365#x2 |
PowerPoint 2016 for Mac にフォントを埋め込むことはできませんが、より最新バージョンの PowerPointによってファイルに埋め込まれたフォントが正しく表示されます。
他の Office 2016 for Mac アプリでは、埋め込みフォントはサポートされていません。
埋め込みフォントを表示するための要件
 |
適用対象 |
|---|---|
|
埋め込まれたフォントを表示する |
PowerPoint 2016 for Mac、バージョン 16.11 |











