Microsoft 365 で OneDrive または SharePoint にプレゼンテーションを保存すると、同僚と同時に作業できます。
これを行うには、Windows では PowerPoint for the web、PowerPoint 2010 以降、Mac では PowerPoint 2016 以降を使用する必要があります。
ファイルを他のユーザーと共有する
PowerPoint ファイルにアクセスして共同作業するために他のユーザーを招待するには、次の手順を実行します。
-
プレゼンテーションを開いた状態で、リボンの右上隅にある [共有 ] ボタンを選択します。 プレゼンテーションを Microsoft 365 の OneDrive または SharePoint にまだ保存していない場合は、メッセージが表示されます。
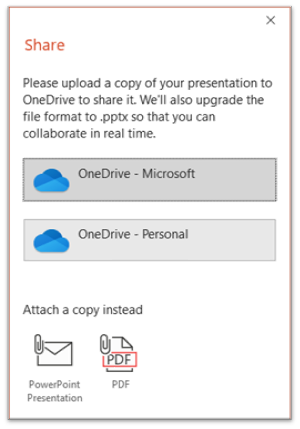
-
[ 共有 ] ダイアログ ボックスでは、1 人以上の受信者を招待して、コラボレーションのためにプレゼンテーションにアクセスするように求められます。 受信者ごとに、メール アドレスを入力します。 連絡先に連絡先がある場合は、名前を入力するだけです。
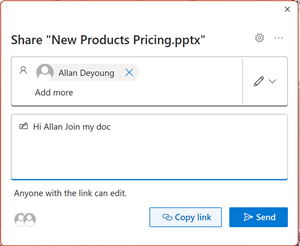
-
ドロップダウン リストを使用して、受信者がファイルを 編集できるか 、ファイルのみを 表示できるか を示します。 必要に応じてメモを追加します。
-
続行するには、[送信] を選択 します。
注: [ 共有 ] ダイアログ ボックスには別のオプションがあります。 [リンクのコピー ] ボタンを使用してリンクを共有します。 リンクを持つすべてのユーザーが、既定のアクセス許可を持つドキュメントにアクセスできます。
コラボレーション
他のユーザーが共有ドキュメントの作業に参加すると、その存在とアクティビティの証拠を確認できます。
-
プレゼンテーションが開いている状態で、コラボレーションの兆候をメモします。 他のユーザーがプレゼンテーションを表示または変更すると、そのサムネイル (画像またはイニシャル) がリボンの右上隅に表示されます。
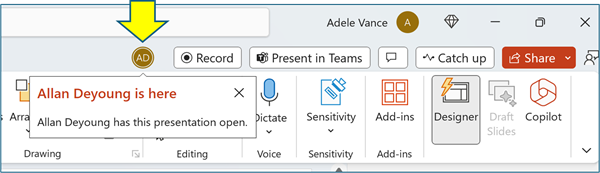
-
フル ネームの自動表示を有効にするには (アクセシビリティを目的として)、[ファイル > オプション] > [詳細設定] > [表示] > [選択した項目のプレゼンス フラグを表示する] に移動します
-
スライドで現在作業しているユーザーを確認するには、サムネイル ウィンドウのスライドに表示される ID アイコンにカーソルを合わせます。
サムネイルの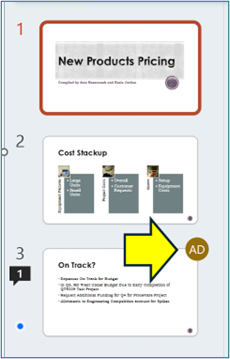
-
サムネイルを選択すると、そのスライドの影響を受ける領域の周囲に罫線が表示される完全なスライドが表示されます。
下書きスライドの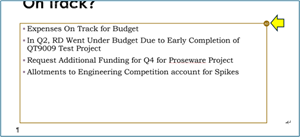
-
作業が完了したら、ファイルを保存するだけです。 リビジョンに競合がない場合は、自動的にマージされます。
変更の確認と競合の解決
共有 PowerPoint プレゼンテーション ファイルを閉じる/閉じると、最近の変更を確認し、チームの編集全体の違いを解決できます。
すべての変更を確認する
ファイルを保存すると、競合しないすべての変更が自動的にプレゼンテーションにマージされます。 [ マイ変更] ビューでこれらを確認できます。
-
[自分の変更] か [他のユーザーによる変更] を選びます。
-
解決する競合が複数ある場合は、次の操作を行います。
[ 次へ ] を選択して、競合を解決し続けます。 以前の競合を再検討するには、[ 前へ ] を選択します。
残りのすべての競合に対して同じ変更セットを選択する場合は、[チェック] ボックス [残りの競合に対してこれを行う] を選択します。
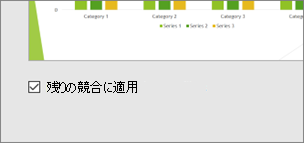
-
競合の解決が完了したら、[完了] を選択します。
競合する変更の詳細
競合する変更がある場合は、コラボレーターの 1 人による変更と競合する変更の視覚的な比較が表示されます。 変更と直接競合する変更のみが比較に表示されます。 [競合の解決] 画面に進み、保持する変更を選択します。
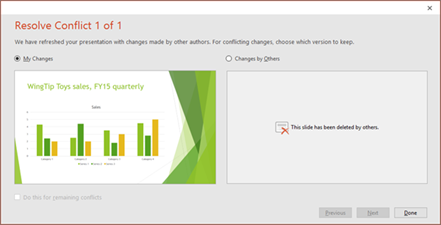
コメント、タスク、チャットを使用して共有ファイルで通信する
PowerPoint では、お互いのスライドのリビジョンをリアルタイムで表示するだけでなく、プレゼンテーション ファイル内でさまざまなチーム操作を行うことができます。
コメント。 コメントを作成、表示、または返信するには、[ コメント ] アイコンを使用します。
コメントに返信したり、解決したり、コメントを完了としてマークしたりできます。 詳細については、「コメントの 追加」を参照してください。
タスク。 タスクは、クローズに割り当てて追跡できる特別な種類のコメントです。 詳細については、「タスクの 追加」を参照してください。
チャット。 (Microsoft 365 のみ)OneDrive for Work or school または SharePoint に保存されているプレゼンテーションで作業している他のユーザーと、Microsoft 365 ですぐにチャットできます。
-
ツール バーの右端で、ファイルで現在作業しているコラボレーターのアイコン (画像またはイニシャル) をクリックします。
-
表示されるメニューで、[ グループ チャットに参加] を選択します。
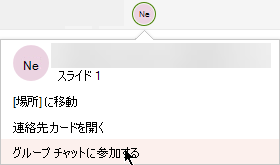
-
チャット ウィンドウを使用して、現在ファイルに含まれているすべてのユーザーと対話します。
注: その後、別のユーザーがファイルを開いて編集した場合は、チャットに参加することもできます。 ただし、チャット履歴ではなく、その時点からの新しいメッセージのみが表示されます。
変更されたファイルを再度開く際の通知
他のユーザーが変更を加えた後に共有プレゼンテーションを再度開くと、PowerPoint for Microsoft 365によってこの旨が通知されます。 離席中に変更を加えたユーザーを示すバナー メッセージ。
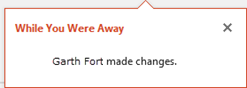
他のユーザーの最近のリビジョンを表示する
-
コラボレーターのリビジョンを含むスライドには、サムネイル ウィンドウの余白に青いドットが表示されます。 スライドサムネイルのコラボレーションインジケータードットをメモします。
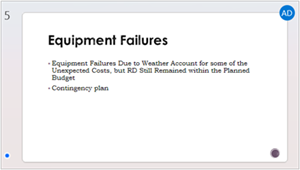
-
サムネイルを選択して、フルサイズのスライドを開きます。
-
表示されているスライドで、アウトラインで示されている変更された部分を参照してください。 色付きの四角形で示される変更された領域。
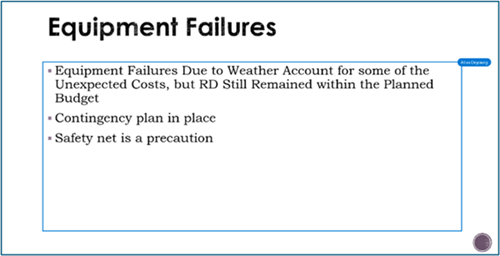
注: 最近変更したスライドは強調表示されますが、すべての変更がスライドに表示されない場合があります。 表示されていないリビジョンの種類には、ノート ウィンドウの変更、図形の削除、コメントの追加、アニメーションの変更が含まれます。
以前のバージョンのプレゼンテーションにアクセスする
職場または学校向けに OneDrive と OneDrive を介して保存されたファイルを操作している間、Office は以前のバージョンのファイルを保持します。 特定のファイルについては、以前のバージョンの一覧を表示し、必要に応じて以前のバージョンを復元できます。
以前のバージョンの一覧を表示する
ファイルを開き、次の手順を実行します。
-
アプリ ウィンドウのタイトル バーでファイル名を選択します。
-
バージョン履歴を選択します。
-
以前のバージョンの一覧を表示します。
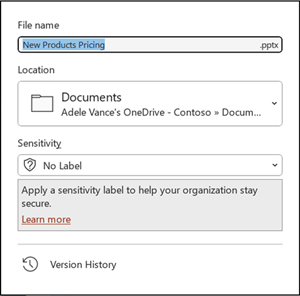
以前のバージョンを開く
-
[ バージョン履歴 ] ウィンドウで、以前のバージョンを選択します。
-
[ バージョンを開く] を選択します。
-
読み取り専用コピーが別のウィンドウに表示されるようになりました。
リビジョンの強調表示の詳細
リビジョンの強調表示が発生する範囲には、いくつかの要因が影響を与える可能性があります。
-
リビジョンの強調表示は、OneDrive と SharePoint に格納されている共有ドキュメントに対して機能します。
-
ファイルが暗号化またはパスワードで保護されている場合、変更は強調表示されません。
-
ファイルが .odp 形式の場合、または古い PowerPoint .ppt または .pps 形式の場合、変更は強調表示されません。
-
変更を行うユーザーがPowerPoint for the webまたはPowerPoint for Microsoft 365を使用している場合にのみ、変更が強調表示されます。 (具体的には、少なくともバージョン 1707 の現在のチャネルまたはバージョン 1803 Semi-Annual Enterprise Channel)。 Office のバージョンを検索するためのリンクを次に示します。
-
セキュリティ センターのプライバシー オプションでドキュメントのリビジョン データがオフになっている場合、変更は強調表示されません。
プライバシー オプションがオンになっていない
プライバシー オプションがオンになっていない場合、プレゼンテーションには、ユーザーの名前と、オブジェクトに対する最新の編集時刻が格納されます。 必要に応じて、ドキュメント インスペクターを使用してその情報を削除できます。 この記事の方法については、「 ドキュメント、プレゼンテーション、またはブックを検査して、非表示のデータと個人情報を削除する」を参照してください。
プライバシー オプション が オンになっている
プライバシー オプションがオンになっている場合は、リビジョンの強調表示がオフになります。 したがって、ユーザー関連のデータ (ユーザー名とその最近のアクセスタイミング) のストレージはありません。
データが格納される場所
リビジョンの強調表示を可能にするために、個々のスライドの読み取り/未読状態に関するデータは、PowerPoint によって個別に格納されます。 そのデータが格納される場所は、使用されている PowerPoint のバージョンとチャネルによって異なります。
注: Microsoft では、ユーザー設定を保存するために設計されたオンライン Microsoft サービスにそのデータを格納する方向に移行しています。
次の表に、PowerPoint のバージョンと、ファイルを開く各ユーザーに固有の読み取り/未読状態データを格納する場所を示します。 このリンクを使用して 、Office のバージョンを検索します。
|
この PowerPoint アプリの場合 |
バージョン番号 (以降のバージョンを含む) |
データの読み取り/未読状態は、ここに保存されます |
|---|---|---|
|
現在のチャネルのPowerPoint for Microsoft 365 |
1707 から 1710 |
PC ディスクの次のパスの下 %appdata%\Microsoft\PowerPoint\SlideViewState この場所は Windows Users フォルダーによって保護されます。必要に応じて、既読/未読の状態を記録しているファイルを手動で削除することができます。 |
|
現在のチャネルのPowerPoint for Microsoft 365 |
1711 |
Microsoft Online Services |
|
Semi-Annual Enterprise Channel でのPowerPoint for Microsoft 365 |
1803 |
Microsoft Online Services |
|
PowerPoint for Microsoft 365 for Mac |
16.11 |
Microsoft Online Services |
|
PowerPoint for Android |
16.0.9001.2077 |
Microsoft Online Services |
|
PowerPoint for iOS |
2.9.108.0 |
Microsoft Online Services |
|
PowerPoint Mobile |
17.8827 |
Microsoft Online Services |
スライド ライブラリを見逃していますか?
PowerPoint でスライド ライブラリを表示する場合は、フィードバックをお寄せください。 Microsoft 365 操作方法フィードバックを提供する方法に関するページを参照してください。 入力は、今後の更新プログラムに含める機能の優先順位付けに役立ちます。
プレゼンテーションと共同作成者を共有する
-
プレゼンテーションの下書きを作成し、OneDrive や SharePoint などの共有の場所に保存します。
-
プレゼンテーションを開いてプレゼンテーションを編集します。
注: 誰かがプレゼンテーションを編集していると、[共同編集] アイコン
![[ひと] アイコン](https://support.content.office.net/ja-jp/media/6750d1a7-4a0e-49ad-bc2a-657a41cb7143.png)
![[ひと] アイコン](https://support.content.office.net/ja-jp/media/6750d1a7-4a0e-49ad-bc2a-657a41cb7143.png)
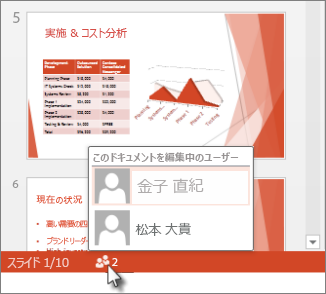
-
編集が終わったら、[ファイル]、[保存] の順にクリックします。
プレゼンテーションを編集しているのが自分だけの場合、ファイルが保存されて完了です。 自分と他の編集者の更新内容が競合しなければ、変更箇所は自動的に統合され、それ以上操作は必要ありません。
他のユーザーによる変更を解決する
他のユーザーが同じプレゼンテーションで作業をしている場合、次のようなエラー メッセージが表示されることがあります。
-
他の編集者が変更を加えている場合は、次のメッセージが表示されます。
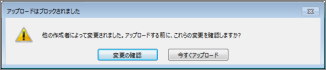
-
ユーザーと他の作成者が変更を行った場合、次のメッセージが表示されます。
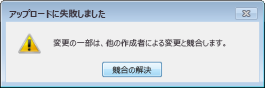
他のユーザーによる変更を解決する方法を次に示します。
-
[結合] タブで [変更箇所の表示] をクリックし、次のいずれかの操作を行います。
-
競合する更新内容だけを表示するには、[競合箇所のみを表示] をクリックします。
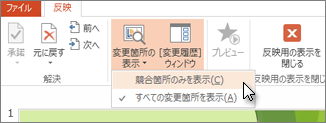
-
すべての変更箇所を表示するには、[すべての変更箇所を表示] をクリックします。
-
-
変更内容を承認または却下するには、次のいずれか、または両方の操作を行います。
競合する変更箇所の場合:
-
競合する変更を受け入れるには、競合する変更アイコン

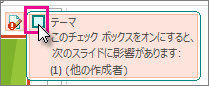
-
競合する変更箇所を却下する場合は、何もしないでください。 オフにされたチェック ボックスは、プレゼンテーションには追加されません。
一般的な変更箇所の場合:
-
一般的な変更箇所を承認する場合は、何もしないでください。

-
通常の変更内容を却下する場合は、チェック ボックスをオフにします。
-
-
変更内容の確認が終わったら、[反映用の表示を閉じる] を選びます。
[反映用の表示を閉じる] を選ぶと、すべての変更内容が反映されて、サーバーにアップロードされます。
注: [反映用の表示を閉じる] を選んだ後は、変更内容を元に戻したり、確認したりできなくなります。
プレゼンテーションを他のユーザーと共有して同時に共同作業する
-
PowerPoint プレゼンテーションを開き、リボンの右上隅にある [共有]
![[共有] ボタン](https://support.content.office.net/ja-jp/media/0f7fca3b-1fb6-4466-9317-7047affd24f8.png)
Microsoft 365 でプレゼンテーションを OneDrive または SharePoint に保存していない場合は、 PowerPoint に今すぐ保存するように求められます。
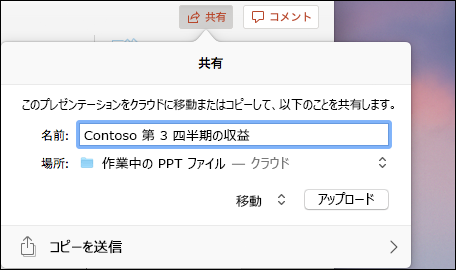
注: プレゼンテーションを OneDrive または SharePoint にアップロードしない場合は、代わりに [ コピーの送信 ] を選択して、電子メールの添付ファイルを使用してプレゼンテーションを共有できます。
-
プレゼンテーションを共有する相手のメール アドレスを入力します。 既にユーザーの連絡先情報が保存されている場合は、名前を入力するだけです。 上部のコントロールを使用すると、招待者がファイルを 編集できるか 、ファイルのみを 表示できるか を判断できます。
-
[共有] をクリックします。 招待者にメールが送信されます。
共有プレゼンテーションで他のユーザーが作業している場所を表示する
-
プレゼンテーションを開き、作業を開始します。
他のユーザーがプレゼンテーションで表示または編集している場合は、リボンの右上隅にユーザーのサムネイル画像が表示されます。 PowerPoint では、他のユーザーがあなたのプレゼンテーションを表示または終了すると、通知が行われます。
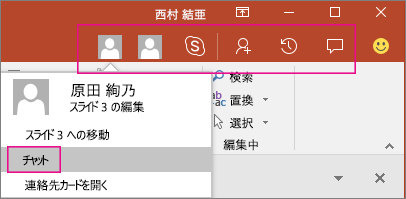
-
[共有] ウィンドウには、プレゼンテーションを表示または編集しているユーザーの名前が表示されます。 プレゼンテーション内で作業中のユーザーと作業場所を示すインジケーターは、作業中のスライドのサムネイルと、作業中のスライド上に表示されます。 そのインジケーターにマウスを移動するか選択すると、編集者を確認できます。
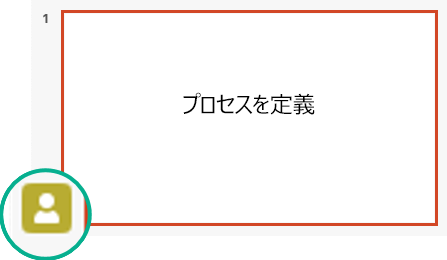
(アクセシビリティのために、PowerPoint では、編集者名の自動表示を有効にすることもできます。 [PowerPoint > 基本設定] > [表示] > 選択した項目のプレゼンス フラグを表示する] を選択してオンにします)。
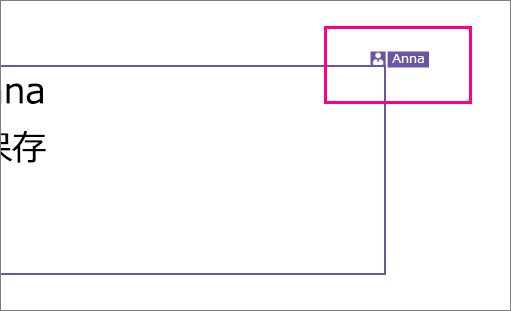
-
作業が終わったら、ファイルを保存します。
自分と他の編集者の更新内容が競合しなければ、変更箇所は自動的に統合され、それ以上操作は必要ありません。
変更されたファイルを開くと表示される通知
|
|
他のユーザーが共有プレゼンテーション ファイルに変更を加えた後、 PowerPoint for Microsoft 365 for Mac はファイルを開き直したときに通知します。 小さなバナーに、自分が他のことを行っている間にプレゼンテーションへの変更を行ったユーザーが示されます。
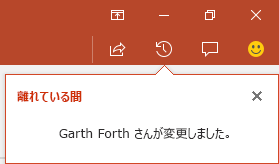
変更履歴: 他のユーザーによる変更箇所の強調表示
|
|
PowerPoint for Microsoft 365 for Mac は、オンライン ドキュメントで行われた変更を自動的に追跡します。
|
|

-
変更されたプレゼンテーション (または他のユーザーが現在編集しているファイル) を開き直すと、サムネイル ウィンドウで変更されたスライドが水色で強調表示されます。 ヒントには、「スライドに未読の変更があります」と表示されます。
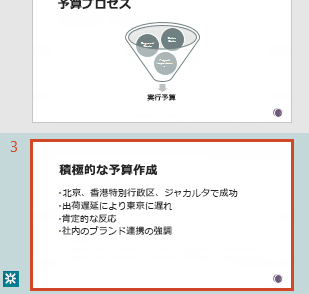
-
サムネイルを選んでフルサイズでスライドを表示します。 スライドの変更された部分が水色で表示されます。 併記される表記で、変更したユーザーと時刻がわかります。 変更したスライドを見ることで、ターコイズの強調表示と、そのスライドの "スライドに未読の変更がある" 表記をクリアします。
(変更されたスライドが強調表示されても、加えられた変更の種類が個々のスライドに表示されない場合もあります。 たとえば、ノート ウィンドウの変更、図形の削除、コメントの追加、アニメーションの変更などです)。

変更が強調表示されるかどうかを決めるもの:
-
この機能は、OneDrive と SharePoint に格納されている共有ドキュメントで動作します。
-
変更が強調表示されるのは、変更を行ったユーザーが Web 用 PowerPoint、または PowerPoint for Microsoft 365 for Mac(バージョン 16.11 以上) を使用している場合のみです。 使用している Office のバージョンを確認する方法
-
ファイルが暗号化されている場合、またはパスワードで保護されている場合、変更は強調表示されません。
-
ファイルが .odp 形式または古い PowerPoint .ppt または .pps 形式の場合、変更は強調表示されません。
コメントを使用したコミュニケーション
ツール バー リボンの右端にある [ コメント ]![[コメント] ボタン](https://support.content.office.net/ja-jp/media/9344f0c3-f37a-403a-bf37-b24e6c8d3762.png)
新しいコメントを追加したり、既存のコメントに返信したり、解決したりできます。
(Microsoft 365 のみ)@-sign を使用して同僚にコメントにタグを付け、その人の名前を付けます。 そのユーザーは、コメントへのリンクを含む電子メール メッセージを受け取ります。 そのユーザーがリンクをクリックすると、ドキュメントと会話に移動します。
(Microsoft 365 のみ)自分と同時にファイルを編集しているユーザーと チャット できます。 開始するには、画面の右上付近にあるチャット アイコン 
![[チャット] ボタンが強調表示された灰色のメニュー バー](https://support.content.office.net/ja-jp/media/fbd9b7f0-41ab-42e0-8f11-bf06a881e222.png)
以前のバージョンのファイルを表示する
|
|
Office では、以前のバージョンの SharePoint、 OneDrive、 職場または学校の OneDrive ファイルを作業中に保持します。
以前のバージョンのファイルの一覧を開くには、アプリ ウィンドウのタイトル バーでファイル名を選択し、[ バージョン履歴の参照] を選択します。
バージョン履歴は、編集ではなく表示用です。 以前のバージョンのファイルを確認できます。
以前のバージョンを開くには:
-
右側の [ バージョン履歴 ] ウィンドウで、いずれかのバージョン履歴項目で [ バージョンを開く ] を選択します。
そのバージョンの読み取り専用コピーは、別の PowerPoint ウィンドウで開かれます。
以前のバージョンからコンテンツをコピーできます。 また、以前のバージョンの コピーを保存 して、現在作業中のファイルとは別に編集することもできます。
他のユーザーとプレゼンテーションを共有する
-
ツール バー リボンの右端にある [ 共有 ]
![[共有] ボタン](https://support.content.office.net/ja-jp/media/c3a4bcf9-6405-4cfe-b2c0-06c591116cdc.png)
-
[ リンクの送信 ] ダイアログ ボックスで、プレゼンテーションを共有するユーザーの名前またはメール アドレスを入力します。
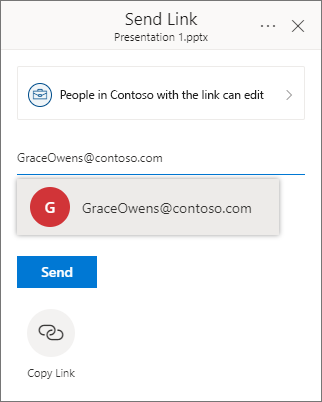
必要に応じて、同僚にメッセージを追加します。
-
[送信] をクリックします。
共有プレゼンテーションで他のユーザーが作業している場所を表示する
複数のユーザーが同時にファイル内で作業する場合、インジケーターには次の場所が表示されます。
-
ウィンドウの右上隅に、現在ファイルを開いている各ユーザーのバッジ (プロフィール画像またはイニシャル) が表示されます。 そのバッジを選択して、スライド デッキ内の現在の場所を確認します。
-
サムネイル ウィンドウには、スライドのサムネイルの右上隅にラベルが表示され、そのスライドに現在表示されているユーザーの名前が表示されます。
他のユーザーによって行われたリビジョンを表示する
他のユーザーが変更したプレゼンテーションを開くと、 PowerPoint は次の 2 つの方法で表示されます。
-
ウィンドウの右側に 、 While You Were Away メッセージが表示されます。
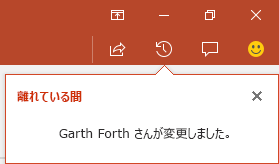
-
左側のスライド サムネイル ウィンドウでは、変更されたスライドがターコイズの背景で強調表示されます。
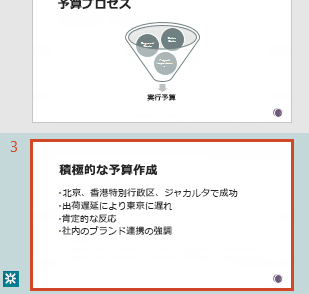
そのスライドを開くと、変更されたスライド要素の周囲にターコイズの輪郭も表示されます。 変更したスライドを見ることで、ターコイズの強調表示と、そのスライドの "スライドに未読の変更がある" 表記をクリアします。
コメントまたはチャットを使用して付与する
ツール バー リボンの右端にある [ コメント ]![[コメント] ボタン](https://support.content.office.net/ja-jp/media/96cff1d5-a77a-4ce7-a79f-9e3dc02d0836.png)
新しいコメントを追加したり、既存のコメントに返信したり、解決したりできます。
@-sign を使用して同僚にコメントにタグを付け、その人の名前を付けます。 そのユーザーは、コメントへのリンクを含む電子メール メッセージを受け取ります。 そのユーザーがリンクをクリックすると、ドキュメントと会話に移動します。
自分と同時にファイルを編集しているユーザーと チャット できます。 開始するには、画面の右上付近にある ![[チャット] ボタン](https://support.content.office.net/ja-jp/media/3655bddc-8994-42c2-8647-4deb89aed3bd.png)
![現在編集している他のユーザーに関する通知の横にある [チャット] ボタン](https://support.content.office.net/ja-jp/media/3607a9f8-cfd8-472f-a6dc-f0d95ae1718a.png)
以前のバージョンのファイルを表示する
Office では、以前のバージョンの SharePoint、 OneDrive、 職場または学校の OneDrive ファイルを作業中に保持します。
ファイル > 情報 > バージョン履歴を使用して、以前のバージョンのファイルの一覧を開きます。
バージョン履歴は、編集ではなく表示用です。 以前のバージョンのファイルを確認できます。 以前のバージョンからコンテンツをコピーできます。 また、以前のバージョンのコピーを保存して、現在作業中のファイルとは別に編集することもできます。
プレゼンテーション ファイルの名前を変更する
他のユーザーと共同編集しているときに、PowerPoint for the webでファイルの名前を変更できます。
-
ブラウザー ウィンドウの上部付近にある PowerPoint for the web のタイトル バーの中央にあるファイル名をクリックします。
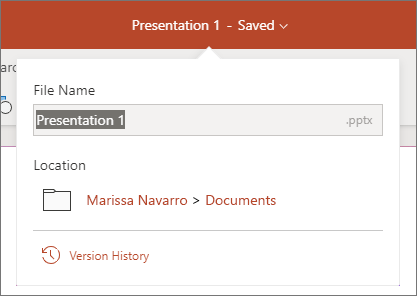
-
ファイルの新しい名前を入力します。 または、矢印キーを使用してタイトル内にカーソルを配置し、ファイル名に変更を入力します。
-
作業を終えたら、Enter キーを押します。
しばらくすると、名前の変更は、現在開いているファイルの他のインスタンスと同期されます。











