最近の Windows PC 版 Outlook の問題に関する修正プログラムと解決策
最終更新日: 2024 年 4 月
このページで取り上げていない問題の場合、自動的に Outlook の問題を診断し、可能な限り修正するツールがいくつかあります。 詳細については、「Resolve Outlook for Windows issues with automated troubleshooting tools (自動のトラブルシューティング ツールを使用して、Outlook for Windows の問題を解決する)」を参照してください。
特定の Outlook の問題を確認するには、このページの各セクションにジャンプします。
2024 年 4 月の更新プログラムでの Outlook の既知の問題
2024 年 3 月の更新プログラムの Outlook の既知の問題
2024 年 2 月の更新プログラムの Outlook の既知の問題
2024 年 1 月の更新プログラムでの Outlook の既知の問題
2023 年 12 月の更新プログラムでの Outlook の既知の問題
2023 年 11 月の更新プログラムの Outlook の既知の問題
2023 年 10 月の更新プログラムの Outlook の既知の問題
2023 年 9 月の更新プログラムの Outlook の既知の問題
2023 年 8 月の更新プログラムの Outlook の既知の問題
2023 年 7 月の更新プログラムの Outlook の既知の問題
2023 年 5 月の更新プログラムの Outlook の既知の問題
2023 年 4 月の更新プログラムの Outlook の既知の問題
2023 年 3 月の更新プログラムの Outlook の既知の問題
2023 年 2 月の更新プログラムの Outlook の既知の問題
2023 年 1 月の更新プログラムの Outlook の既知の問題
2022 年 12 月の更新プログラムの Outlook の既知の問題
2022 年 10 月の更新プログラムの Outlook の既知の問題
2022 年 9 月の更新プログラムの Outlook の既知の問題
2022 年 8 月更新プログラムの Outlook の既知の問題
2022 年 7 月更新プログラムの Outlook の既知の問題
2022 年 6 月更新プログラムの Outlook の既知の問題
2022 年 5 月更新プログラムの Outlook の既知の問題
Outlook の既知の問題 (2022 年 4 月の更新プログラム)
2022 年 3 月更新プログラムの Outlook の既知の問題
2022 年 2 月更新プログラムの Outlook の既知の問題
2021 年 12 月更新プログラムの Outlook の既知の問題
2021 年 11 月更新プログラムの Outlook の既知の問題
2021 年 10 月更新プログラムの Outlook の既知の問題
2021 年 9 月更新プログラムの Outlook の既知の問題
2021 年 7 月更新プログラムの Outlook の既知の問題
2021 年 6 月更新プログラムの Outlook の既知の問題
2021 年 5 月更新プログラムの Outlook の既知の問題
2021 年 3 月更新プログラムの Outlook の既知の問題
2020 年 12 月更新プログラムの Outlook の既知の問題
2020 年 11 月更新プログラムの Outlook の既知の問題
2020 年 10 月更新プログラムの Outlook の既知の問題
2020 年 9 月更新プログラムの Outlook の既知の問題
2020 年 8 月更新プログラムの Outlook の既知の問題
2020 年 7 月更新プログラムの Outlook の既知の問題
2020 年 6 月更新プログラムの Outlook の既知の問題
2020 年 4 月更新プログラムの Outlook の既知の問題
2020 年 3 月更新プログラムの Outlook の既知の問題
2020 年 1 月更新プログラムの Outlook の既知の問題
2019 年 11 月更新プログラムの Outlook の既知の問題
2019 年 10 月更新プログラムの Outlook の既知の問題
2019 年 9 月更新プログラムの Outlook の既知の問題
2019 年 8 月更新プログラムの Outlook の既知の問題
2019 年 7 月更新プログラムの Outlook の既知の問題
2019 年 6 月更新プログラムの Outlook の既知の問題
2019 年 5 月更新プログラムの Outlook の既知の問題
2019 年 3 月更新プログラムの Outlook の既知の問題
2019 年 1 月更新プログラムの Outlook の既知の問題
2018 年 12 月更新プログラムの Outlook の既知の問題
2018 年 11 月更新プログラムの Outlook の既知の問題
2018 年 10 月更新プログラムの Outlook の既知の問題
2018 年 9 月更新プログラムの Outlook の既知の問題
2018 年 6 月更新プログラムの Outlook の既知の問題
2018 年 3 月更新プログラムの Outlook の既知の問題
2018 年 2 月更新プログラムの Outlook の既知の問題
2018 年 1 月更新プログラムの Outlook の既知の問題
2017 年 11 月更新プログラムの Outlook の既知の問題
2017 年 10 月更新プログラムの Outlook の既知の問題
2017 年 9 月更新プログラムの Outlook の既知の問題
最終更新日:2017 年 9 月 19 日
問題
9 月のパブリック更新プログラムをインストールした後、Outlook 2007 のユーザー インターフェイスに言語が混在して表示されます。
Outlook 2007 用のセキュリティ更新プログラム:2017 年 9 月 12 日
最初の列の言語を使用しているお客様には、2 番目の列にリストされている言語でページの一部が表示される場合があります。
|
アラビア語 |
スウェーデン語 |
|
ブルガリア語 |
ポルトガル語 (ブラジル) |
|
カタルニア語 |
ポルトガル語 (ブラジル) |
|
チェコ語 |
スウェーデン語 |
|
ハンガリー語 |
スウェーデン語 |
|
イタリア語 |
ポルトガル語 (ブラジル) |
|
カザフ語 |
ポルトガル語 (ブラジル) |
|
韓国語 |
ポルトガル語 (ブラジル) |
|
ラトビア語 |
スウェーデン語 |
|
ノルウェー語 |
スウェーデン語 |
|
オランダ語 |
スウェーデン語 |
|
ポルトガル語 |
ポルトガル語 (ブラジル) |
|
スロベニア語 |
スウェーデン語 |
|
セルビア語 (ラテン) |
スウェーデン語 |
|
タイ語 |
中国語 (繁体字、台湾) |
|
トルコ語 |
中国語 (繁体字、台湾) |
状態:修正済み
この問題は修正されました。
アンインストールするには、KB 4011086 の指示に従ってください。次に KB 4011110 をインストールします。
最終更新日:2017 年 10 月 13 日
問題
既定でユーザー設定フォーム スクリプトが無効になりました。再び有効にするには、レジストリ キーを設定する必要があります。
-
新しいレジストリ キーの既定値は 1 になっています。これはフォーム スクリプトが実行されないことを示しています。
最初に次のキーを作成します。
64 ビット版 Windows 上の 32 ビット版 Office
HKEY_LOCAL_MACHINE\SOFTWARE\WOW6432Node\Microsoft\Office\16.0\Outlook\Security
32 ビット版 Windows 上の 32 ビット版 Office または 64 ビット版 Windows 上の 64 ビット版 Office
HKEY_LOCAL_MACHINE\SOFTWARE\Microsoft\Office\16.0\Outlook\Security
次に、DWORD (32 ビット) 値 0 を作成し、その名前を DisableCustomFormItemScript に設定することで、ユーザー設定フォーム スクリプトを有効にします。
-
ユーザー設定フォーム スクリプトがすべて有効になった後、それらをフォーム メッセージ クラスごとに有効にする必要があります。 たとえば、メッセージ クラス IPM.Note.Custom を持つフォームがある場合は、信頼できるフォーム メッセージ クラスとして “IPM.Note.Custom” を登録する必要があります。 これを行うには、最初に次のキーを作成します。
64 ビット版 Windows 上の 32 ビット版 Office
HKEY_LOCAL_MACHINE\SOFTWARE\WOW6432Node\Microsoft\Office\16.0\Outlook\Forms\TrustedFormScriptList
32 ビット版 Windows 上の 32 ビット版 Office または 64 ビット版 Windows 上の 64 ビット版 Office
HKEY_LOCAL_MACHINE\SOFTWARE\Microsoft\Office\16.0\Outlook\Forms\TrustedFormScriptList
次に、スクリプトの実行を許可するフォームごとに、このキー内に REG_SZ 値を作成します。 上記の例では、“IPM.Note.Custom” という名前の REG_SZ 値が作成され、データは空のままとなります。
フォームの設計時には、[フォームの実行] では、基本フォームのメッセージ クラスを使用してフォームが実行されます。 このため、IPM.Note フォームの設計を開始してから、[フォームの実行] を行う場合は、IPM.Note が登録されていることが必要になります。 発行後、発行されたメッセージ クラスは確認の対象のメッセージ クラスとなります。 フォームの設計が終了し、それをユーザー設定のフォーム名に発行したら、信頼できるリストから標準の “IPM.Note” フォームを削除します。
注:
-
TrustedFormScriptList キーの設定後は、Outlook を再起動する必要があります。
-
レジストリ キーの例では、Outlook 2016 には 16.0 を使用します。 Outlook 2013 には 15.0、Outlook 2010 には 14.0、Outlook 2007 には 12.0 を使用します。
上記の変更を行うと、レジストリ キーは次のようになります。
[HKEY_LOCAL_MACHINE\SOFTWARE\WOW6432Node\Microsoft\Office\16.0\Outlook\Security]
DisableCustomFormItemScript"=dword:00000000
[HKEY_LOCAL_MACHINE\SOFTWARE\WOW6432Node\Microsoft\Office\16.0\Outlook\Forms\TrustedFormScriptList]
"IPM.Note.Custom"=""
"IPM.Note"=""
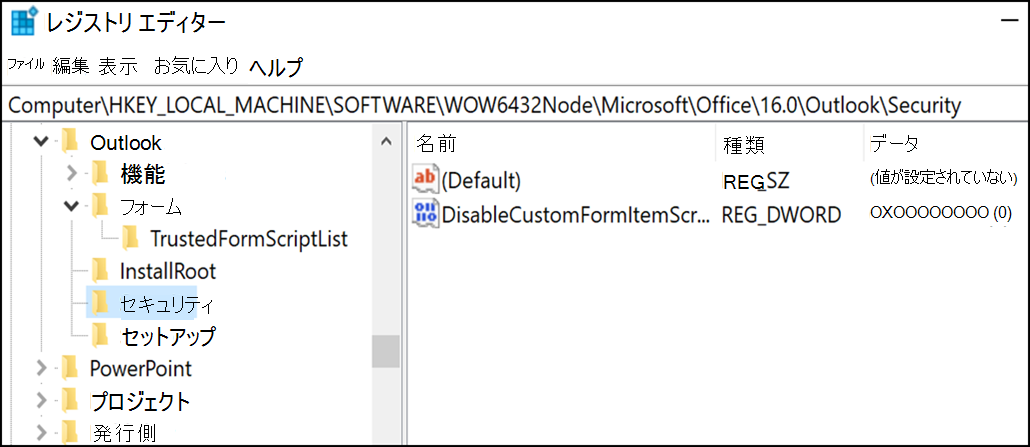
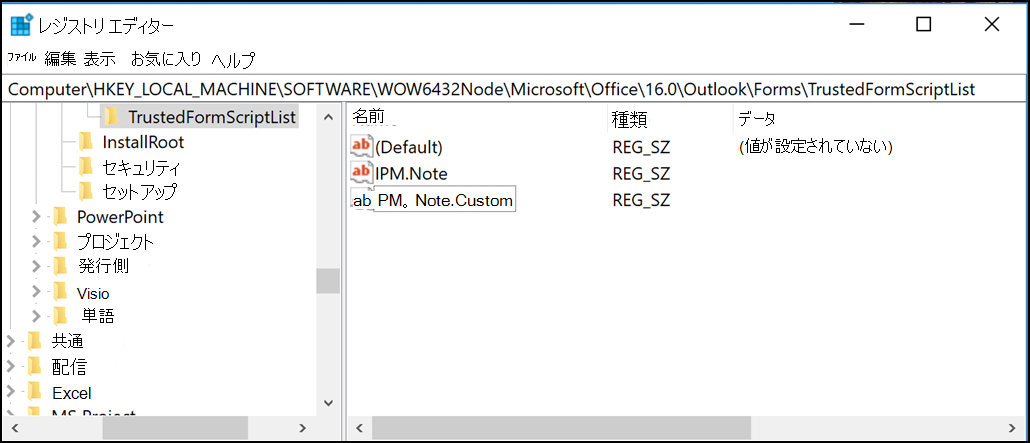
メモ: 場合によっては、セカンダリ メールボックスとパブリック フォルダーのフォームがレジストリ キー設定後も機能しないことがあります。 これを修正するには、セキュリティ センターのスクリプトを次のようにして有効にします:
-
[ファイル] メニューの [オプション] をクリックします。 次に、[セキュリティ センター]、[セキュリティ センターの設定]、[電子メールのセキュリティ] の順に選択します。
-
[フォルダー内のスクリプト] セクションで [共有フォルダー内でスクリプトを許可する] と [パブリック フォルダー内でスクリプトを許可する] のチェックボックスをクリックし、[OK]、[OK] と続けてクリックして、ウィンドウを閉じます。
状態
この変更は、2017 年 9 月 12 日の Outlook パブリック更新プログラムで初めて導入され、以下から入手できる MSI 更新プログラムにも含まれています。この更新プログラムには、レジストリ キーが必要です。
[クイック実行] の状態は次のとおりです。
-
月次チャネル (現在のチャネル) では、9 月 18 日にリリースのビルド 16.0.8431.2079 で予定されている更新プログラムでレジストリ キーのサポートが開始されます。
-
半期チャネル (FRDC) では、ビルド 16.0.8431.2079 でレジストリ キーがサポートされます。
-
段階的提供チャネルでは、ビルド 16.0.8201.2193 でレジストリ キーがサポートされます。
-
遅延された拡張の状態は TBD です。
-
Insider ファーストの状態は TBD です。
-
Insider スローでは、ビルド 16.0.8431.2079 でレジストリ キーがサポートされます。
最終更新日: 2017 年 10 月 13 日
問題
ユーザー設定フォームのスクリプトが既定で無効になることに原因があります。
状態: 回避策
この問題の 1 つ前の「問題 2: ユーザー設定フォームのスクリプトが既定で無効になる」で説明した手順に従ってください。
Outlook から Outlook.com に接続した後の Outlook の問題
問題
メール アカウントを Outlook for Windows (Outlook 2016、2013、2010 バージョン) に追加した後、次の現象が発生することがあります。
-
Outlook for Windows を使ってメールを作成すると、フォルダー ウィンドウに outlook_[長い一連の文字と数字]@outlook.com というメール アカウント名が表示されます。
-
受信者も、送信者から outlook_[長い一連の文字と数字]@outlook.com という形式でメールを受け取ります。
-
受信者がメールに返信すると、メールがバウンドし、"Outlook で送信したインターネット メールを配信できない" というメッセージを受け取ることがあります。
この問題は、Microsoft アカウントにサード パーティのメール アドレス (Outlook.com や Hotmail.com 以外のメール アドレスなど) を登録し、メールの送受信に Outlook.com を使用していない場合に発生します。
メールに Outlook.com アカウントを通常使用している場合、アカウントに複数のエイリアスがあり、サードパーティのメール アドレスがプライマリのエイリアスになっている場合に、この問題が発生することがあります。 以下の「別の回避策」セクションを参照してください。
回避策
Outlook の IMAP または POP アカウントとして、手動でアカウントを設定します。
-
Outlook を終了します
-
Windows キー + R キーを使用して、[ファイル名を指定して実行] ウィンドウに「outlook /profiles」 (引用符を省略) と入力し、「OK」を押します。outlook とフォワード スラッシュ (/) の間にはスペースがあります
-
起動した「プロフィールの選択」ボックスで、[オプションの選択]、[新規] の順に選択肢ます
-
新しい固有のプロファイル名を入力し、「OK」を選択します
-
[詳細設定]、[自分でアカウントの設定を行う] の順に選択します。
-
アカウントのパスワードを入力し、[接続] を選択します。
-
セットアップが失敗した場合は、[アカウント設定の変更] を選択します。 メール プロバイダーまたは「POP および IMAP のサーバー名リファレンス」のトピックから入手した情報でアカウント情報を更新します。 [接続] を選択し、[完了]選択します。
-
[プロファイルの選択] ウィンドウで [既定のプロファイルとして設定] を選択し、[OK] を選択します。
代替の回避策
エイリアスを Outlook.com または Hotmail.com アカウントに切り替えます。
メモ: 別のエイリアスがない場合は、ページ上のリンクを選択して作成します。 [メールと新しいエイリアスの追加] を選択し、[新しいメール アドレスを作成してエイリアスとして追加] オプションを選択します。
-
https://account.live.com/names/Manage に移動し、自分の Outlook.com アカウントにサインインします。
-
自分の Outlook.com メールをプライマリ エイリアスとして設定します。
-
Outlook for Windows で、アカウントを削除して追加し直します。 次の記事で手順をご覧ください: Outlook.com アカウントを Outlook for Windows に追加する
最終更新日:2017 年 2 月 8 日
問題
Outlook がプライマリの Outlook.com アカウントに接続されている場合に、別の Microsoft 以外のセカンダリ アカウント (たとえば Gmail や Yahoo) にも接続されている場合は、Outlook でメールを送信するときに、他方のセカンダリの接続先アカウントを "差出人" のアカウントとして選択することができません。
セカンダリの接続先アカウントのメール アドレスを "差出人" フィールドに手入力すると、メールはプライマリの Outlook.com アカウントの "代理で" 送信されます。
状態:回避策
Outlook では、セカンダリの接続先アカウントが Microsoft 所有のドメイン (@outlook.com、@live.com、@hotmail.com など) のものであれば、そのアカウントから送信できますが、この機能はサードパーティのドメインについてはまだ実装されていません。
Outlook チームでは、お客様からのご要望を伺い、今後の更新プログラムにこの機能を追加することについて調査中です。 フィードバックを提供する方法の詳細については、Microsoft Office に関するフィードバックを送信するにはどうすればいいですか? をご覧ください。 それまでの間は、次の回避策をご使用ください。
回避策
セカンダリの接続先アカウント (Gmail、Yahoo など) を Outlook.com に追加するには、Outlook プロファイル内で追加アカウントとして追加するという方法もあります。
-
Outlook で、[ファイル] タブを選択します。
![Outlook のリボンの左側で [ファイル] が選択されているスクリーンショット](https://support.content.office.net/ja-jp/media/ac963733-1648-4337-9514-ae3161583505.png)
-
[アカウント情報] の [アカウントの追加] を選択します。
![Backstage ビューの [アカウントの追加] コマンド](https://support.content.office.net/ja-jp/media/e9dbd922-4009-4164-98b5-bc277d15be0c.jpg)
-
[自動アカウント セットアップ] ページで、名前、メール アドレス、パスワードを入力し、[次へ] をクリックします。
注: [次へ] を選択した後にエラー メッセージが表示される場合は、電子メール アドレスとパスワードをもう一度ご確認ください。 どちらも正しい場合は、次のセクションを参照してください。
-
[Finish] を選択します。
詳細については、「Outlook メールのセットアップ」を参照してください。
最終更新日:2017 年 5 月 2 日
現在は、Outlook.com アカウントを Outlook に再接続した場合でも、Outlook.com アカウントと共有されている予定表を Windows の Outlook を使って編集することはできません。 Windows の Outlook 2016 で、共有されている予定表を編集できるようにする作業を現在行っています。
共有された予定表を編集するには、オンラインで各自の Outlook.com カレンダーにアクセスして、Windows 10 の予定表を開くか、モバイル デバイスを使用します。 詳細については、「Outlook.com アカウントを別のメール アプリに追加する」を参照してください。
最終更新日:2017 年 5 月 2 日
問題
Outlook 2016 で Microsoft 365 for business アカウントを使用して共有の Outlook.com 予定表を許可しようとすると、"問題が発生しました" というエラーが表示される、またはサインインに失敗する場合があります。
状態: 回避策
Microsoft 365 for business アカウントと共有された予定表にアクセスするには、Outlook on the web、iOS、または Android からの招待を承諾する必要があります。 Outlook 2016 で既に [承諾] ボタンをクリックした場合は、別の Outlook アプリケーションから再度招待を承諾することはできません。 招待状を送信したユーザーは、ユーザーの権限を削除して、新しい招待を送信する必要があります。
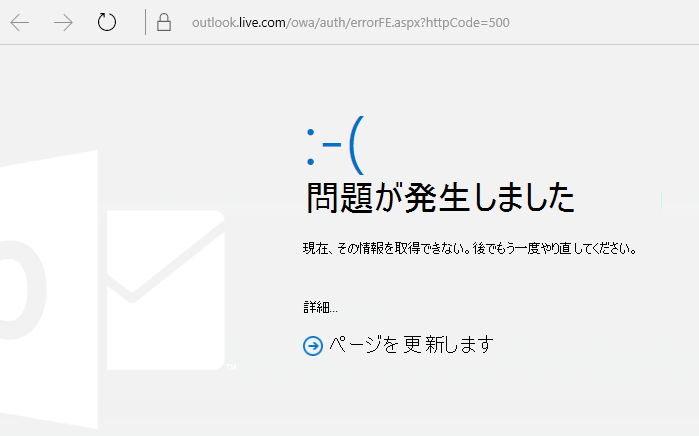
2017 年 6 月セキュリティ更新プログラムの Outlook の既知の問題
最終更新日: 2017 年 7 月 11 日
このセクションに記載されている問題は、下の一覧にある最新の更新プログラムをインストールした後に報告されました。 Microsoft では現在、問題を調査しています。修正プログラムが利用できるようになりましたら、このページを更新する予定です。 それまでの間は、問題ごとに提案されている回避策をご利用ください。
問題
最終更新日:2017 年 9 月 17 日
注: この問題に関する更新プログラムについては、こちらの記事もご覧ください。ユーザー設定フォームのスクリプトが既定で無効になる。
この問題は、Outlook 2007、Outlook 2010、Outlook 2013、Outlook 2016 に影響があります。
Outlook 用に作成したユーザー設定フォームの使用時に、次の 2 つの現象が見られます。
-
VBScript が実行されない。
-
悪意のあるコードの警告が表示される。
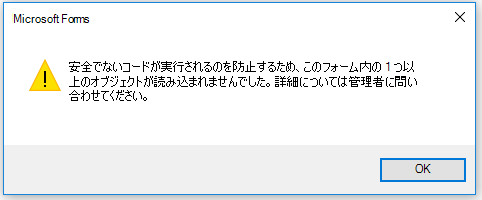
状態
Microsoft 365 のお客様の場合、修正プログラムが Insider ファースト対象ユーザーに提供開始されています。
その他のチャネルの場合、更新プログラムは 9 月中旬の 16.0.8418.5703 バージョン以降に予定されています。 修正プログラムがリリースされ次第、このページを更新する予定です。
すべての MSI バージョンに対して、問題は修正されています。 Outlook 2007、Outlook 2010、Outlook 2013、Outlook 2016 の場合は、次の更新プログラムをインストールして問題を解決します。
Outlook 2007 用の更新プログラム:2017 年 7 月 27 日
Outlook 2010 用の更新プログラム:2017 年 7 月 27 日
問題
最終更新日:2017 年 8 月 3 日
この問題は、Windows 7、Windows 8、Windows 10 のすべてのバージョンの Outlook に影響します。
Outlook での検索時に、次のエラーが表示されます。"エラーが発生したため、検索を完了できませんでした。" または "アイテムのインデックス処理が実行中であるため、検索結果が不完全になる可能性があります"。

そして、次のイベント ログの警告が表示されます。
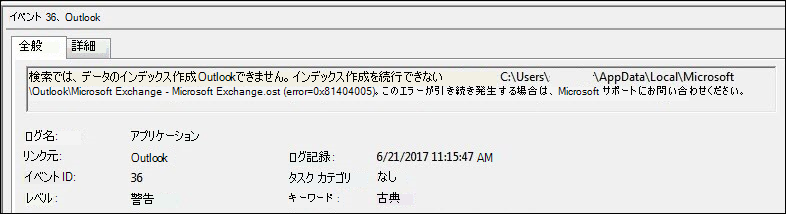
状態: 修正済み
Windows Search での信頼性の問題に対処するための修正プログラムを Windows Update でリリース済みです。 バージョン別のサポート技術情報更新プログラムを次に示します。
注: この問題の修正プログラムは、2017 年 6 月 27 日にリリース済みです。 Windows デスクトップの Search Service を無効にする回避策を実施した場合は、PreventIndexingOutlook レジストリ キーを DWORD: 0 に設定して再び Windows Search を使用することができます。
回避策
更新プログラムをインストールした後に問題が解決しない場合は、次の回避策を使用してください。
-
Exchange アカウントの検索が機能しない場合は、アカウントの再同期とインデックスの再作成の原因となる OST ファイルを削除します。
-
OST ファイルは通常、C:\Users\<ユーザー名>\AppData\Local\Microsoft\Outlook に保存されています。
-
OST ファイルの名前と場所を検索するには、[ファイル]、[アカウント設定]、[アカウント設定]、[データ ファイル] の順にクリックします。 正しいメール アドレスを見つけて、名前をクリックし、[ファイルの保存場所を開く] をクリックします。
-
OST ファイルを削除するには、プロセスでそのファイルが解放されるように Outlook を終了する必要があります。
-
ファイルを削除したら、Outlook を再起動し、メールをもう一度同期させます。
-
-
別の回避策として、新しい Outlook プロファイルを作成し、新しいプロファイルにお使いのアカウントを追加します。 ローカル データや PST ファイルの移動が完了するまで古いプロファイルを維持することをお勧めします。
Windows Update 修正プログラムをインストールするまでは、Outlook でのローカルの Windows Search サービスの使用を停止するようにレジストリ キーを設定することができます。 このレジストリ キーを設定すると、Outlook は独自の組み込み検索エンジンを使用するようになります。 組み込みの検索エンジンにより、Windows Search サービスを使用していないことを示す次のメッセージを表示されます。

Outlook 用 Windows デスクトップ検索サービスを無効にする:
注: 次の手順を実行し、レジストリを変更する方法を示します。 ただし、レジストリを誤って変更すると、深刻な問題が発生する可能性があります。 レジストリを変更する際には十分に注意してください。 万一に備えて、編集の前にレジストリをバックアップしておくと、 問題が発生した場合にレジストリを復元することができます。 レジストリをバックアップおよび復元する方法の詳細については、この記事を参照してください。
-
レジストリ エディターを開きます。
-
次の場所に移動します。Computer\HKEY_LOCAL_MACHINE\SOFTWARE\Policies\Microsoft\Windows\Windows Search
-
PreventIndexingOutlook
-
DWORD を次の値に設定します: 1
詳細な手順:
-
[スタート] をクリックし、[実行] をクリックします。[名前] ボックスに「regedit」と入力し、[OK] をクリックします。
-
目的のレジストリを見つけたら、次のレジストリ サブキーをクリックします:
HKEY_LOCAL_MACHINE\SOFTWARE\Policies\Microsoft\Windows -
[編集] メニューの [新規] をポイントして、[新しいキー] をクリックして、キーに「Windows Search」と名付けます。
-
Windows Search という新しいキーをクリックします。
-
[編集] メニューの [新規] をポイントして、[DWORD 値] をクリックします。
-
DWORD の名前に「PreventIndexingOutlook」と入力して、Enter キーを押します。
-
PreventIndexingOutlook を右クリックして、[変更] をクリックします。
-
[値のデータ] ボックスに 1 を入力して、レジストリの入力を有効にし、[OK] をクリックします。
-
PreventIndexingOutlook の設定が無効になっていることを確認して、0 (ゼロ) を入力し、[OK] をクリックします。
-
レジストリ エディターを終了し、Outlook を再起動します。
問題
iCloud は、Outlook 2007、Outlook 2010、Outlook 2013、Outlook 2016 で正しく読み込むことができませんでした。
予定表、連絡先、またはタスクへのアクセス時に、次のエラーが表示されます。
このフォルダーのセットを開けません。 MAPI がインフォメーション サービス C:\PROGRA~2\COMMON~1\Apple\Internet Services\APLZOD.dll をロードできませんでした。 サービスが正しくインストールされ、設定されていることを確認してください。"

状態:回避策
登録されていない MAPI サービスのロードは、Outlook のセキュリティをより強化するため、既定で無効になっています。
Outlook 2010、Outlook 2013、または Outlook 2016 を使用している場合、この問題を解決するために、iCloud をアンインストールして再インストールします。 詳細については、このページを参照してください。
Outlook 2007 については、下記の回避策を使用してください。
警告: この回避策を適用することにより、悪意のあるユーザーまたはウイルスなどの悪質なソフトウェアによる攻撃をコンピューターまたはネットワークが受けやすくなる場合があります。 この情報は、ユーザーがこの回避策を自己の判断で使用することを前提に提供されているものであり、この回避策をお勧めするものではありません。 この回避策は、自己の責任においてご使用ください。
この方法での読み込みに依存する信頼できるアプリケーションをお持ちの場合は、次のレジストリ キーを設定することで、そのようなアプリケーションを再び有効にできます。
REG_DWORD HKEY_CURRENT_USER\Software\Microsoft\Office\12.0\Outlook\Security\AllowUnregisteredMapiServices
次のレジストリ サブキーを使用して、レジストリの設定をドメイン ポリシーとして適用できます:
HKCU\Software\Policies\Microsoft\Office\12.0\Outlook\Security\AllowUnregisteredMapiServices
値 0 (既定): 登録されていない MAPI サービスの読み込みをブロックします。 これは推奨する設定です。不明なコードが予期せずに実行されることがありません。
値 1: 登録されていない MAPI サービスの読み込みを有効にします。
重要: 次の手順を実行し、レジストリを変更する方法を示します。 ただし、レジストリを誤って変更すると、深刻な問題が発生する可能性があります。 レジストリを変更する際には十分に注意してください。 万一に備えて、編集の前にレジストリをバックアップしておくと、 問題が発生した場合にレジストリを復元することができます。 レジストリをバックアップおよび復元する方法の詳細については、この記事を参照してください。
これらのレジストリを変更するには、次の手順を行います。
-
[スタート] をクリックし、[実行] をクリックします。[Open (名前)] ボックスに「regedit」と入力し、[OK] をクリックします。
-
目的のレジストリを見つけたら、次のレジストリ サブキーをクリックします:
HKCU\Software\Microsoft\Office\12.0\Outlook\Security\
-
[編集] メニューの [新規] をポイントし、[DWORD 値] をクリックします。
-
[DWORD] の名前として「AllowUnregisteredMapiServices」と入力して、Enter キーを押します。
-
AllowUnregisteredMapiServices を右クリックして、[変更] をクリックします。
-
[Value data (値のデータ)] ボックスに 1 を入力して、レジストリの入力を有効にし、[OK] をクリックします。
注: AllowUnregisteredMapiServices の設定を無効にするには、0 (ゼロ) を入力して、[OK] をクリックします。
-
レジストリ エディターを終了し、コンピューターを再起動します。
脆弱性の情報 (すべてのバージョンに適用)
MAPI は、読み込みが要求されるプロバイダーの DLL が MapiSVC.inf に正しく登録されていることや、ローカルのマシンから発生していることを検証しません。 このため、OLE オブジェクトと一緒にファイルを作成することで、OLE オブジェクトがアクティブになると、MAPI がネットワーク共有から DLL を読み込むようになり、悪用される可能性があります。 これにより、任意のコードの実行が許可されることがあります。
最終更新日:2017 年 7 月 26 日
問題
オンプレミスの Microsoft Exchange 2013 を使用しているときに、Outlook で一部の Web ベースの Outlook アドインが機能しません。
この問題は、Outlook 2016 および Office 2016 の MSI インストールのみに適用されます。 クイック実行でのインストールには影響しません。 Office アプリのアドインで [処理失敗] エラーが表示されるか、ボタンを押したりその他の UI を選択したりしてもアドインが応答しないことがあります。
状態:調査中
Microsoft では現在、問題を調査しています。修正プログラムが利用できるようになりましたら、このページを更新する予定です。
最終更新日:2017 年 11 月 29 日
問題
[ファイル]、[オプション] の順にクリックすると、次のエラーにより Outlook がクラッシュします。
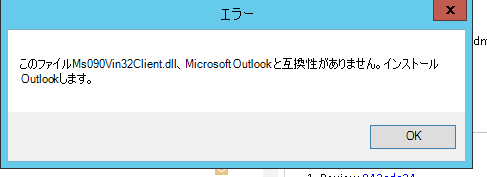
この問題は、段階的提供チャネルの初回リリースのバージョン 16.0.8201.2158 にのみ影響します。
クラッシュの詳細情報:
障害が発生しているアプリケーション名: OUTLOOK.EXE、バージョン:16.0.8201.2158、タイム スタンプ:0x5975d6bc
障害が発生しているモジュール名:KERNELBASE.dll、バージョン:6.1.7601.23807、タイム スタンプ:0x5915fe14
例外コード:0xc06d007f
障害オフセット:0x000000000001a06d
障害が発生しているプロセス ID:0x11fc
障害が発生しているアプリケーションの開始時刻:0x01d307f0bc63afda
障害が発生しているアプリケーション パス:C:\Program Files\Microsoft Office\root\Office16\OUTLOOK.EXE
障害が発生しているモジュール パス:C:\windows\system32\KERNELBASE.dll
状態: 修正済み
この問題は、2017 年 8 月にリリースされた半期チャネル (以前の段階的提供チャネルの初回リリース) ビルド 8201.2162 で修正されています。
この問題は、2017 年 11 月にリリースされた段階的提供チャネルのビルド 8201.2209 でも修正されています。
各チャネルでビルドが提供される時期の詳細については、「Microsoft 365 の更新履歴」を参照してください。
Outlook のクラッシュとパフォーマンスの低下
最終更新日:2017 年 11 月 29 日
問題
[ファイル]、[オプション] の順にクリックすると、次のエラーにより Outlook がクラッシュします。
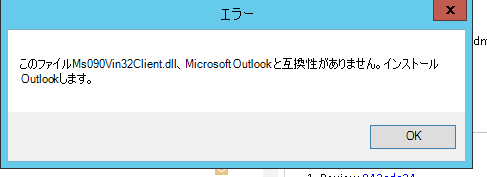
この問題は、段階的提供チャネルの初回リリースのバージョン 16.0.8201.2158 にのみ影響します。
クラッシュの詳細情報:
障害が発生しているアプリケーション名: OUTLOOK.EXE、バージョン:16.0.8201.2158、タイム スタンプ:0x5975d6bc
障害が発生しているモジュール名:KERNELBASE.dll、バージョン:6.1.7601.23807、タイム スタンプ:0x5915fe14
例外コード:0xc06d007f
障害オフセット:0x000000000001a06d
障害が発生しているプロセス ID:0x11fc
障害が発生しているアプリケーションの開始時刻:0x01d307f0bc63afda
障害が発生しているアプリケーション パス:C:\Program Files\Microsoft Office\root\Office16\OUTLOOK.EXE
障害が発生しているモジュール パス:C:\windows\system32\KERNELBASE.dll
状態: 修正済み
この問題は、2017 年 8 月にリリースされた半期チャネル (以前の段階的提供チャネルの初回リリース) ビルド 8201.2162 で修正されています。
この問題は、2017 年 11 月にリリースされた段階的提供チャネルのビルド 8201.2209 でも修正されています。
各チャネルでビルドが提供される時期の詳細については、「Microsoft 365 の更新履歴」を参照してください。
最終更新日:2017 年 6 月 7 日
問題
Office の更新後、1 時間おきにウィンドウが短く点滅し、OfficeBackgroundHandlerRegistration タスクの実行が開始されることがあります。
状態:修正済み
この問題はバージョン 1705 (ビルド 8201.2075) で修正されています。 Office の更新プログラムを入手するには、いずれかの Office 2016 アプリを開き、[ファイル]、[アカウント]、[更新オプション]、[更新] の順に選択します。
最終更新日:2017 年 10 月 20 日
問題
メールに添付されている Excel ファイルをプレビューしようとすると Outlook 2016 がフリーズします。
修正済み
この問題を修正するには、Windows 10 Fall Creators Update をインストールしてください。
メール メッセージ、添付ファイル、および機能に影響するその他の Outlook の問題
最終更新日: 2018 年 3 月 9 日
問題
ADAL が有効化された Outlook 2016 の同じ Microsoft 365 テナント (現在のチャネル) からセカンダリ アカウントを構成しようとすると、"メール サーバーに対して、暗号化された接続を使用できません。 暗号化されていない接続を使用するには、[次へ] をクリックしてください。" というエラーが表示されます。
状態: 修正済み
この問題は、Office Insider ビルド 16.0.9124.2004 以降で修正されています。 修正プログラムは 3 月後半の月次チャネル バージョンで利用できるようになります。
修正プログラムは現在 Insider ビルド 16.0.9124.2004 以降でのみ利用できます。 最終的には、3 月後半の月次チャネル バージョンで利用できるようになります。 半期チャネルと半期チャネル (対象指定) のバージョンでは、回避策としてクライアントの ADAL を無効にしてください。 これを行うには、「Windows デバイスで Office 2013 の先進認証を有効にする」を参照してください。
また、/profiles スイッチを使用して Outlook を起動し、プロファイルを作成することもできます。 これを行うには、次の手順を実行します。
-
Windows の [スタート] メニューを右クリックし、[ファイル名を指定して実行] を選択します。
-
「Outlook.exe /profiles」と入力し、[OK] をクリックします。
-
Outlook が起動したら、[プロファイルの選択] ウィンドウで [新規作成] をクリックして新しいプロファイルを作成します。
最終更新日:2018 年 3 月 1 日
問題
IMAP アカウントおよび POP アカウントの場合、[迷惑メールのオプション] を [セーフ リストのみ] に構成し、その後安全でないメール アカウントから複数のメールを送信すると、最初のメールは [迷惑メール] に配信されますが、残りのメールは引き続き受信トレイに配信されます。
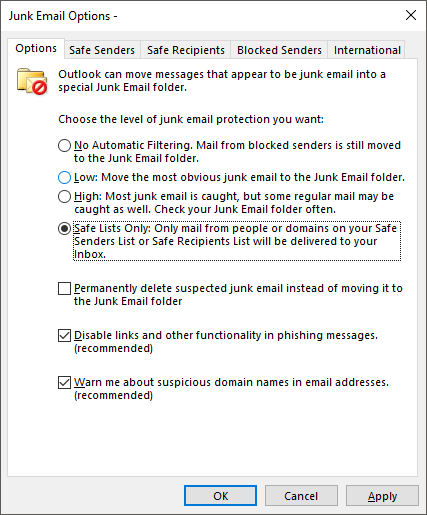
状態: 修正済み
この問題は、月次チャネル バージョン 1709 (ビルド 8528.2139) で修正されています。 最新の更新プログラムを今すぐ入手するには、Outlook を開き、[ファイル]、[Office アカウント]、[更新オプション]、[今すぐ更新] の順に選択します。
最終更新日:2017 年 6 月 5 日
問題
Outlook のメール一覧の上に、[すべて]、[未読]、[メンション付き]、および [日付] や [新しい順] などの並べ替えとフィルターの他のオプションが表示されない場合があります。
Outlook のバージョンが 1703 (ビルド 7967.2161) 以降の場合、新しい [優先] 受信トレイのスペースを確保するため、フィルターと並べ替えのオプションは [すべて] ドロップダウン メニューに移動されました。
注: Outlook のバージョンがわからない場合は、[ファイル] の [Office アカウント] で確認できます。
メールの並べ替えおよびフィルター処理を行う方法
[未読] や [メンション付き] でメールを並べ替えたり、他のフィルター オプションを使用したりするには、[すべて] ボタンを選択し、いずれかのオプションを選択します。 [並べ替え] を選び、[日付] や [差出人] などのいずれかのオプションを選ぶこともできます。
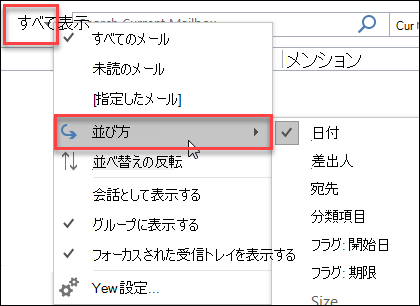
他のオプションとしては、リボンの [メールのフィルター処理] ボタンを使用することができます。 詳細については、「メール メッセージをフィルターする」をご覧ください。
現在メールの並べ替えに使われているフィールドは、フィールド見出しに小さい三角形が表示されていることからすぐにわかります。

クイック アクセス ツール バーを使用する
フィルター オプションにすばやくアクセスするには、クイック アクセス ツール バーにフィルター オプションを追加します。
たとえば、[未読] をクイック アクセス ツールバーに追加するには、次の手順を実行します。
-
[検索] ボックス内の任意の場所をクリックします。
-
ツール バーで [検索] タブのコマンドが使用できるようになったら、[未読] アイコンを右クリックして、[クイック アクセス ツール バーに追加] を選びます。
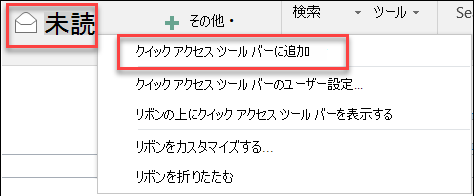
[並べ替え] をクイック アクセス ツールバーに追加するには、先に [並べ替え] をリボンに追加する必要があります。
-
リボンを右クリックして、[リボンのユーザー設定] をクリックします。
-
[リボンのユーザー設定] の [メイン タブ] で、[ホーム (メール)] の [新しいグループ] をクリックします。
-
[名前の変更] を選び、新しいグループの名前を「並べ替え」などに変更します。
-
[コマンドの選択] 列で、[すべてのコマンド] を選びます。
-
[並べ替え] まで下にスクロールし、3 番目の [並べ替え] を選んで、[追加] をクリックします。
-
[リボンのユーザー設定] で新しいグループの名前 ("並べ替え") をクリックし、[上に移動] 矢印をクリックして [返信] グループの下に移動します。 別の場所に移動したい場合は、後で変更できます。
-
[OK] をクリックします。 新しいグループがリボンに追加されます。
-
[並べ替え] をクイック アクセス ツールバーに追加するには、新しい [並べ替え] ボタンを右クリックして、[クイック アクセス ツール バーに追加] をクリックします。
詳細については、「クイック アクセス ツール バーにコマンドを追加する」を参照してください。
現在、以前の動作に戻すオプションはありませんが、今後の設計に役立てますのでフィードバックをお待ちしております。 フィードバックを送信する方法の詳細については、Microsoft Office に関するフィードバックを送信するにはどうすればいいですか? をご覧ください。
最終更新日:2017 年 8 月 18 日
問題
実際にはどのユーザーも更新の送信や出席依頼の転送を行っていないのに、Outlook によって他の出席者に会議出席依頼が転送されます。 この問題は、iOS メール アプリで構成されているアカウントで発生します。
状態:修正済み
この問題は修正済みです。 この問題を解決するには、お使いのスマートフォンに最新の更新プログラムをインストールしてください。
最終更新日:2017 年 9 月 19 日
問題
最新機能提供チャネルのメジャー バージョン 16.0.8326.2062 のお客様は、共有の予定表を編集することはできません。
予定表を編集しようとしたり、新しいアイテムを追加しようとしたりすると、次のエラーが表示される場合があります。
このフォルダーにエントリを作成するためのアクセス許可がありません。 フォルダーを右クリックして、[プロパティ] をクリックし、フォルダーのアクセス許可を確認します。 アクセス許可を変更するには、フォルダーの所有者または管理者にお問い合わせください。

アクセス許可を確認するために共有フォルダーを右クリックすると、次のエラーが表示されます。
フォルダーのプロパティを表示できません。 このフォルダーは削除されているか、またはこのフォルダーのサーバーが現在使用できない可能性があります。 フォルダー プロパティを表示できません。 この操作を実行する適切なアクセス許可がありません。

状態: 修正済み
この問題の修正プログラムは、ビルド 16.0.8431.2079 でリリースされています。 更新プログラムをすぐにインストールするには、[ファイル]、[Office アカウント]、[更新オプション]、[今すぐ更新] の順に移動してください。
最終更新日:2017 年 8 月 24 日
問題
Outlook 2016 では、次のスクロールに関する問題が発生する可能性があります。
-
上または下にスクロールする場合、スクロールを終えると、ビューが別の場所にジャンプします。
-
メッセージを削除すると、フォーカスは削除したメッセージの前後のメッセージにジャンプするのでなく、ビュー内の他の場所にジャンプします。
状態
-
段階的提供チャネルの初回リリース: バージョン 1705 (ビルド 8201.2171) で修正
-
段階的提供チャネル: バージョン 1701 (ビルド 7766.2099) で修正
-
現在のチャネル: 下記の回避策をご覧ください。
回避策
最新機能提供チャネルで、次の 2 つのレジストリ キーを設定して、スクロールの問題を引き起こしているフライトを無効にします。
HKEY_CURRENT_USER\SOFTWARE\Wow6432Node\Microsoft\Office\16.0\Common\ExperimentEcs\Overrides
DWORD: ofsatqrgsry3ri0
Value:0
HKEY_CURRENT_USER\SOFTWARE\Microsoft\Office\16.0\Common\ExperimentEcs\Overrides
DWORD: ofsatqrgsry3ri0
Value:0
または、メモ帳を開いて以下のテキストを貼り付けてから、拡張子 .reg でファイルを保存し、このファイルをダブルクリックしてレジストリにインポートします。
Windows レジストリ エディター バージョン 5.00
[HKEY_CURRENT_USER\SOFTWARE\Wow6432Node\Microsoft\Office\16.0\Common\ExperimentEcs\Overrides]
"ofsatqrgsry3ri0"=dword:00000000
[HKEY_CURRENT_USER\SOFTWARE\Microsoft\Office\16.0\Common\ExperimentEcs\Overrides]
"ofsatqrgsry3ri0"=dword:00000000
最終更新日:2017 年 9 月 19 日
問題
9 月のパブリック更新プログラムをインストールした後、Outlook 2007 のユーザー インターフェイスに言語が混在して表示されます。
Outlook 2007 用のセキュリティ更新プログラム:2017 年 9 月 12 日
最初の列の言語を使用しているお客様には、2 番目の列にリストされている言語でページの一部が表示される場合があります。
|
アラビア語 |
スウェーデン語 |
|
ブルガリア語 |
ポルトガル語 (ブラジル) |
|
カタルニア語 |
ポルトガル語 (ブラジル) |
|
チェコ語 |
スウェーデン語 |
|
ハンガリー語 |
スウェーデン語 |
|
イタリア語 |
ポルトガル語 (ブラジル) |
|
カザフ語 |
ポルトガル語 (ブラジル) |
|
韓国語 |
ポルトガル語 (ブラジル) |
|
ラトビア語 |
スウェーデン語 |
|
ノルウェー語 |
スウェーデン語 |
|
オランダ語 |
スウェーデン語 |
|
ポルトガル語 |
ポルトガル語 (ブラジル) |
|
スロベニア語 |
スウェーデン語 |
|
セルビア語 (ラテン) |
スウェーデン語 |
|
タイ語 |
中国語 (繁体字、台湾) |
|
トルコ語 |
中国語 (繁体字、台湾) |
状態:修正済み
この問題は修正されました。
アンインストールするには、KB 4011086 の指示に従ってください。次に KB 4011110 をインストールします。
自動トラブルシューティング ツール
|
Microsoft サポート/回復アシスタント は、お使いのコンピューターで一連の診断テストを実行し、新しいプロファイルのセットアップや他の問題の解決に役立ちます。 いずれかのテストが失敗すると、問題を解決するために推奨されるソリューションが提供されます。 |
|
|
CalCheck は、アクセス許可、空き時間情報の公開、構成の委任、自動予約など、Outlook の予定表や一般的な設定に問題がないかをチェックします。 また、予定表フォルダーの各項目をチェックして、見逃してしまうそうな会議など、予期せぬ動作が発生する可能性がある既知の問題を検出します。 |
補足説明
|
|
サポートにご連絡ください。
|
|
|
コミュニティで質問する
|
|
|
Office アプリでフィードバックを送信する
Windows 10 の Office 2016 で、Office アプリを開き、[ファイル] > [フィードバック] の順にクリックします。 |
機能に関するご要望
|
|
新機能に関するご提案や製品の使用方法に関するフィードバックなどがございましたら、ぜひお聞かせください。 フィードバックを共有する方法の詳細については、Microsoft Office に関するフィードバックを送信するにはどうすればいいですか? をご覧ください。 ご連絡をお待ちしております。 |















