余白を変更する

Word では、ページごとに 1 インチの余白が自動的に設定されます。 余白をカスタマイズするか、または定義済みの余白設定を選ぶことができます。見開きページの余白の設定、文書を袋とじするための余白の追加、余白の測定方法の変更を行うこともできます。
-
[レイアウト]、[余白] の順に選択します。
-
必要な余白の設定を選択するか、[ユーザー設定の余白] を選択して独自の余白を定義します。
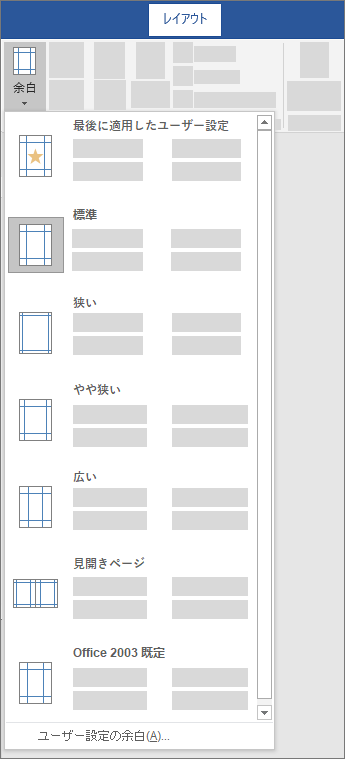
重要:
Office 2010 はサポートされなくなりました。 Microsoft 365 にアップグレードすることで、どんなデバイスでも、どこからでも仕事ができて、かつサポートを受けることができます。
今すぐアップグレードする
実行する操作を指定してください。
-
[ページ レイアウト] タブの [ページ設定] グループで、[余白] を選んで、余白ギャラリーを表示します。
![[ページ レイアウト] タブの [ページ設定] の余白ギャラリー](https://support.content.office.net/ja-jp/media/e73e729a-60e7-49f0-aa84-d4a54a9ef1e0.jpg)
-
適用する余白の種類を選びます。
注: 文書内に複数のセクションがある場合、新しい余白の種類は現在のセクションのみに適用されます。 新しい余白の種類を複数のセクションに適用するには、セクションをそれぞれ選択します。
3. テンプレートの新しい余白設定を既定にします。 そのテンプレートを基にする各新規文書は、新しい余白設定を自動的に使用します。
-
新しい余白を選んだ後に [余白] を選び、[ユーザー設定の余白] を選びます。
-
[ページ設定] ダイアログ ボックスで、[既定値として設定] を選びます。
-
[ページ レイアウト] タブの [ページ設定] グループで、[余白] を選んで、余白ギャラリーを表示します。
![[ページ レイアウト] タブの [ページ設定] の余白ギャラリー](https://support.content.office.net/ja-jp/media/e73e729a-60e7-49f0-aa84-d4a54a9ef1e0.jpg)
-
余白ギャラリーの下部で、[ユーザー設定の余白] 選びます。
![[ページ設定] ダイアログ ボックス](https://support.content.office.net/ja-jp/media/84c3af93-2f3e-4a29-bfef-2136351d04df.jpg)
-
[ページ設定] ダイアログ ボックスで、余白の新しい値を入力します。
余白に関するその他のヒント
-
文書の一部の余白を変更するには、テキストを選択し、[ページ設定] ダイアログ ボックスで新しい余白を入力します。 [設定対象] ボックスで、[選択している文字列] をクリックします。 Microsoft Word は、新しい余白がある文字列の前後にセクション区切りを自動的に挿入します。
-
ほとんどのプリンターには、余白設定の最小幅が必要です。 設定が狭すぎると、Microsoft Word は、"余白が印刷できない領域に設定されています。" というメッセージを表示します。 余白の幅を自動的に広げるには、[修正] をクリックします。 メッセージを無視すると、Word は、続行するかどうかを確認する別のメッセージを表示します。
-
印刷用の最小限の余白設定は、ご使用のプリンター、プリンター ドライバー、用紙のサイズによって異なります。 最小限の設定については、プリンターのマニュアルを参照してください。
見開きページを使用して、本や雑誌などの両面文書の見開きページを設定します。 見開きページを選択すると、左ページと右ページの余白は、左右対称となります。 内側の余白は同じ幅で、外側の余白も同じ幅になります。
-
[ページ レイアウト] タブの [ページ設定] グループで、[余白]、[見開きページ] の順にクリックします。
![[見開きページ] オプションが強調表示された余白ギャラリー](https://support.content.office.net/ja-jp/media/60b81014-a745-425d-b07e-87e856fddaf3.jpg)
注: 余白の幅を変更するには、余白ギャラリーの下部で [ユーザー設定の余白] をクリックします。 [内側] ボックスと [外側] ボックスに新しい値を入力します。
とじしろ余白を設定すると、袋とじする文書の横、上、または内側にさらに余白が追加されます。これにより、製本しても文字列が隠れてしまうことはありません。
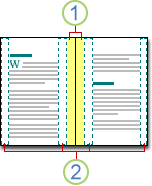
1. 袋とじのとじしろ余白
2. 見開きページの余白
とじしろを設定する
-
[ページ レイアウト] タブの [ページ設定] で [余白] をクリックします。
-
[ユーザー設定の余白] をクリックします。
-
[とじしろ] ボックスにとじしろの幅を入力します。
-
[とじしろの位置] ボックスで [左] または [上] をクリックします。
注: [見開きページ]、[袋とじ]、または [本 (縦方向に谷折り)] オプションを使用する場合、[とじしろの位置] ボックスは使用できません。 これらのオプションのとじしろの位置は、自動的に決定されます。
Word は、文字列表示範囲枠を表す線を文書内に表示できます。
-
[ファイル] タブの [オプション] をクリックします。
-
[詳細設定] をクリックして、[構成内容の表示] で [文字列表示範囲枠を表示する] チェック ボックスをオンにします。
ページの余白が点線で文書に表示されます。
注: ページの余白は、印刷レイアウト表示または Web レイアウト表示で表示できます。文字列表示範囲枠は、印刷ページには印刷されません。
重要:
Office 2007 はサポートされなくなりました。 Microsoft 365 にアップグレードすることで、どんなデバイスでも、どこからでも仕事ができて、かつサポートを受けることができます。
今すぐアップグレードする
実行する操作を指定してください。
Microsoft Word には、複数のページ余白のオプションが用意されています。 既定 ページの余白を使用するか、自分で指定することができます。
-
袋とじ用の余白を追加する
とじしろ余白を設定すると、袋とじする文書の横、上、または内側にさらに余白が追加されます。これにより、製本しても文字列が隠れてしまうことはありません。
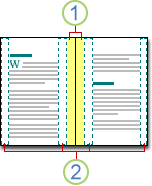
1. 袋とじのとじしろ余白
2. 見開きページの余白
-
見開きページで余白を設定する
見開きページを使用して、本や雑誌などの両面文書の見開きページを設定します。 この場合、左ページと右ページの余白は、左右対称となります。 内側の余白は同じ幅で、外側の余白も同じ幅になります。 -
注: 文書を袋とじするために余白を広げる必要がある場合、見開きページがある文書のとじしろ余白を設定できます。
-
折り目を追加する
[ページ設定] ダイアログ ボックスで [本 (縦方向に谷折り)] オプションを使用すると、小冊子を作成できます。 同じオプションを使用して、メニュー、招待状、イベントのプログラム、または中央でひと折りするその他の種類の文書を作成できます。
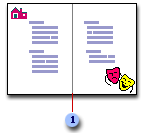
1. Word は、中央にひと折りを挿入します。
文書を小冊子として設定した後、他の文書と同様、その文書を使用して文字列、グラフィックス、その他の視覚要素を挿入します。
-
ほとんどのプリンターには、余白設定の最小幅が必要です。 余白の設定が狭すぎると、Microsoft Word は、"余白が印刷できない領域に設定されています。" というメッセージを表示します。余白の幅を自動的に広げるには、[修正] をクリックします。 メッセージを無視すると、Word は、続行するかどうかを確認する別のメッセージを表示します。
-
最小限の余白設定は、ご使用のプリンター、プリンター ドライバー、用紙のサイズによって異なります。 最小限の余白設定については、プリンターのマニュアルを参照してください。
-
[ページ レイアウト] タブの [ページ設定] で [余白] をクリックします。
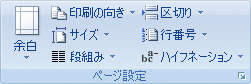
-
目的の余白の種類をクリックします。 最も一般的な余白の幅の場合、[標準] をクリックします。
注: 目的の余白の種類をクリックすると、文書全体が、選択した余白の種類に自動的に変更されます。
-
独自の余白設定を指定できます。 [余白] をクリックし、[ユーザー設定の余白] をクリックして、[上]、[下]、[左]、[右] の各ボックスに、余白の新しい値を入力します。
-
既定の余白を変更するには、新しい余白を選んだ後、[余白] をクリックし、[ユーザー設定の余白] をクリックします。 [ページ設定] ダイアログ ボックスで、[既定] ボタンをクリックして、[はい] をクリックします。 新しい既定の設定は、文書の基になるテンプレートに保存されます。 そのテンプレートを基にする各新規文書は、新しい余白設定を自動的に使用します。
-
元の余白設定を復元するには、[余白] をクリックしてから [ユーザー設定の余白] をクリックします。 [上]、[下]、[左]、[右] の余白を 1 インチに変更します。 次に [既定に設定] ボタンをクリックし、[はい] をクリックします。
-
文書の一部の余白を変更するには、文字列を選んで、[ページ設定] ダイアログ ボックスで、新しい余白を入力して目的の余白を設定します。 [設定対象] ボックスで、[選択している文字列] をクリックします。 Microsoft Word は、新しい余白が設定された文字列の前後にセクション区切りを自動的に挿入します。 文書が既にセクションに分割されている場合、1 つのセクションでクリックするか、複数のセクションを選んで、余白を変更することができます。
-

-
[詳細設定] をクリックして、[構成内容の表示] で [文字列表示範囲枠を表示する] チェック ボックスをオンにします。
ページの余白が点線で文書に表示されます。
注: ページの余白は、印刷レイアウト表示または Web レイアウト表示で表示できます。文字列表示範囲枠は、印刷ページには印刷されません。
見開きページを選択すると、左ページと右ページの余白は、左右対称となります。 内側の余白は同じ幅で、外側の余白も同じ幅になります。
-
[ページ レイアウト] タブの [ページ設定] グループで、[余白]、[見開きページ] の順にクリックします。
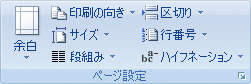
-
[余白]、[ユーザー設定の余白] の順にクリックして、[内側] ボックスと [外側] ボックスに目的の幅を入力します。
とじしろ余白を設定すると、袋とじする文書の横、上、または内側にさらに余白が追加されます。 とじしろ余白により、袋とじしても文字列が隠れてしまうことはありません。
-
[ページ レイアウト] タブの [ページ設定] グループで、[余白]、[ユーザー設定の余白] の順にクリックします。
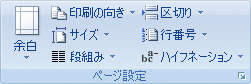
-
[複数ページの印刷設定] 一覧で、[標準] をクリックします。
-
[とじしろ] ボックスにとじしろの幅を入力します。
-
[とじしろの位置] ボックスで [左] または [上] をクリックします。
注: [見開きページ]、[袋とじ]、または [本 (縦方向に谷折り)] オプションを使用する場合、[とじしろの位置] ボックスは使用できません。 これらのオプションのとじしろの位置は、自動的に決定されます。
-
作成したテキスト ボックスをクリックして強調表示します。
-
リボンの [書式] タブをクリックします。
-
[サイズ] グループの左下隅の小さなボタンをクリックします。
-
[テキスト ボックスの書式設定] ウィンドウで、[テキスト ボックス] タブをクリックします。
-
[内部の余白] セクションで、余白を目的のサイズにカスタマイズすることができます。
-
[OK] をクリックします。
この記事で問題が解決しない場合は、いつでも Microsoft 仮想エージェントまたは担当者とチャットすることができます。











