多言語サイトは、複数の言語で再現された単一の Web サイトです。 サイト上のコンテンツの大部分は同じですが、複数の言語を反映するようにローカライズされています。 この記事では、多言語サイトの設定と管理のプロセスで使用されるバリエーション機能について説明します。 この機能は、以前のバージョンの Microsoft SharePoint Serverで使用SharePoint Server 2019。
重要:
-
2018 年 9 月に、機械翻訳サービスは SharePoint で非推奨Microsoft 365がサポートされる予定です。 このサービスは 2022 年 7 月末までに利用でき、完全にサポートされません。
-
Machine Translation Server API は非推奨としてマークされ、CSOM のサポートを通SharePointされません。
-
Machine Translation Server API のすべての既存のインスタンスでは、2022 年 7 月末までに Microsoft 365 環境で多言語機能が表示されなくなりました。
-
SharePoint で最新のコミュニケーション サイトを使用している場合は、機械翻訳サービス機能のバリエーションではなく、 最新の多言語サイトとページ機能を使用することをお勧めします。
この記事の内容
用語
多言語 Web サイトを設定する前に、バリエーションの用語のSharePoint役立ちます。 この表では、バリエーションのセットアップと管理のプロセスに関係する重要な用語を定義しています。
|
用語 |
定義 |
|---|---|
|
バリエーション |
特定の言語やロケール用にローカライズされたり翻訳されたりする Web サイトの個々のインスタンスのことです。 |
|
バリエーション ホーム |
Web サイトのすべてのバリエーションのベース URL のことです。 バリエーション ホームは一般にサイト コレクションのルートに位置し、同時にコレクションの下位サイトにもなれます。 ブラウザーの地域の設定に基づいてサイト訪問者を適切なバリエーション サイトにリダイレクトします。 |
|
バリエーション ラベル |
注: 2018 年 9 月から、 でバリエーション ラベルを作成するときに機械翻訳を SharePoint。 バリエーション サイトの言語とロケールのペアと、トップ レベルのバリエーション サイトと、すべてのサイト、コンテンツなどの識別子 (トップ レベル サイトの下)。 たとえば、ラベル en-us は、サイトが英語で公開され、ブラウザーの設定に従って場所が米国であるユーザーに表示されるという意味です。 逆に、en-uk は、サイトが英語で公開され、ブラウザーの設定が英国を示すユーザーに表示されるという意味です。 ラベルはサイト URL に含まれており、次のように表示される場合があります: http://contoso.com/en-us。 |
|
ソース バリエーション サイト |
コンテンツが作成および発行されるサイト。 このソースから、すべてのバリエーション サイトがコピーされます。 サイトがソースとして識別されると、サイトを変更することはできません。また、サイト コレクション内の他のサイトをソースとして指定することはできません。 |
|
ターゲット バリエーション サイト |
コンテンツの大部分をソース バリエーション サイトから受け取るサイトのことです。 ターゲット バリエーション サイトで新しいコンテンツを作成することはできますが、そのコンテンツは他のサイトと共有されず、コンテンツを作成したサイトに固有のコンテンツになります。 |
|
バリエーション階層 |
ソースを含むバリエーション サイトの完全な集合のことです。 |
|
バリエーション ページ |
ソース バリエーション サイトとターゲット バリエーション サイトのページ ライブラリに保存される発行ページのことです。 |
|
Microsoft Translator |
SharePoint で Web サイト コンテンツの機械翻訳に使用されるサービスのことです。 Microsoft Translator は、Web サイトのページをリアルタイムに翻訳できる Web ページ ウィジェットです。 ユーザー自身の言語でページを表示できるので、別個の翻訳 Web サイトにアクセスする必要がなく、複数の言語で他のユーザーとページを共有できます。 |
|
XLIFF ファイル |
さまざまなローカライゼーション ツールで広範囲にサポートされている標準の XML ベース形式のことです。 |
バリエーション サイトのしくみ
バリエーション サイトの本質は、管理 Web サイトのコピーです。 ソース サイト (バリエーション階層内で、その他すべてのサイトのコピー元であるサイト) で作成が行われます。 ソース サイトを発行すると、ページ ライブラリに保存されているすべての発行ページが自動的にターゲット サイトに複製され、翻訳と発行待ちのキューに入れられます。 ドキュメント ライブラリ、お知らせリスト、画像ライブラリも、バリエーション処理の過程で複製されます。
バリエーション サイトは、トップレベルにルート サイト、その下にすべての言語バリエーションがある階層構造として構築されます。 ソースとターゲットはルートの 1 レベル下に置かれます。 次に例を示します。
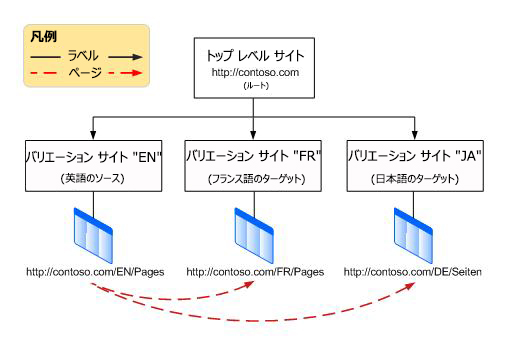
バリエーション機能は、発行インフラストラクチャ SharePoint コンポーネントであり、サイトの作成時に発行サイト テンプレートを使用します。 ただし、実際のコンテンツ発行プロセスは、バリエーションをセットアップするときにどのサイト テンプレートを選択するかによって異なります。 ソース バリエーションの [発行サイト] を選択した場合は、サイト階層でソースと同じかソースより下のレベルにあるすべてのページを、ターゲット バリエーション サイトに複製する前に発行する必要があります。 [ワークフロー付き発行サイト] を選択した場合、ページはターゲット バリエーション ページへの複製の前に承認ワークフローを通過する必要があります。 バリエーション タイマー ジョブは、承認されて発行されたページをターゲット サイトに複製する処理を行うジョブであり、サイト階層が作成されると開始されます。
バリエーション機能は発行インフラストラクチャと発行サイト テンプレートに依存しているため、バリエーション ラベルやサイト階層を作成する前に、サイト コレクションに対して発行を有効にする必要があります。
サイト コレクションに対して発行を有効にする
-
サイト コレクションのルートで、[サイトの設定] 設定
![[サイトの設定] の代わりになる小さな [設定] ギア](https://support.content.office.net/ja-jp/media/a47a06c3-83fb-46b2-9c52-d1bad63e3e60.png)
-
[サイトの設定] ページで、[サイト コレクションの管理] の [サイト コレクションの機能] をクリックします。
-
[SharePoint Server 発行インフラストラクチャ] までスクロール ダウンし、[アクティブ化] をクリックします。
発行を有効にしたら、次のように 4 つの手順からなる処理を実行してバリエーションをセットアップします。
-
ページをバリエーション サイトにロール アウトする方法を決定する
-
ソース サイトとターゲット サイトのラベルを作成する
-
バリエーション階層を作成する
-
作成して発行する
ページをサイトにロール アウトする方法を決定する
組織でサイトの自動作成を処理する方法を考え、どのようなコンテンツをいつ発行するかをある程度柔軟に決定できる点に留意してください。 たとえば、会社が新製品を発売したばかりで、その製品を会社の Web サイトのホーム ページに目立つように掲載しているとします。 世界各地にあるすべての子会社の Web サイトでも、その製品に注目が集まるようにする必要がありますが、国外での発売は数か月後になるため、各子会社のサイト所有者は、製品が現地で発売されるまでコンテンツを保留にしておく必要があります。 バリエーションの設定を調整して、各バリエーション サイトで新しいページ、更新されたページ、削除されたページをどのように処理するかをコントロールできます。
バリエーションの設定を構成する
注: この処理はサイト コレクション管理者のみが実行できます。
-
サイト コレクションのルートで、[サイトの設定] 設定
![[サイトの設定] の代わりになる小さな [設定] ギア](https://support.content.office.net/ja-jp/media/a47a06c3-83fb-46b2-9c52-d1bad63e3e60.png)
-
[サイトの設定] ページの [サイト コレクションの管理] で、[バリエーション設定] をクリックします。
-
[サイト、リスト、ページ作成の動作] で、[新
しいページをすべてのターゲットにコピーする必要がある場合は、すべての場所に作成する] を選択します。
-or-Create
Selectively if you want to choose to choose to target should receive new pages. -
[削除済みターゲット
ページの再作成] で、[新しいページが削除されたページを置き換える場合は、ソース ページが再発行された場合に新しいターゲット ページを再作成する] を選択します。
-or-
削除 されたページを新しいページに置き換えたくない場合は、ソース ページが再発行された場合は、新しいターゲット ページを再作成しない。 -
[
ターゲット ページの更新] Web パーツ で、ソース上の Web パーツの変更をターゲットで更新する場合は、[バリエーション ソース ページの更新時に Web パーツの変更をターゲット ページに更新する] を選択します。 ターゲット上の Web パーツのカスタマイズは失われます。
-or-
ソースの Web パーツの変更をターゲットで更新したくない場合は、バリエーション ソース ページの更新が反映されている場合は、Web パーツの変更をターゲット ページに更新しないようにします。 -
[ 通知] で、新しいページまたはページの更新プログラムが利用可能なときにサイトの所有者に通知するチェック ボックスをオンにします。
-
[OK] をクリックします。
ソース サイトとターゲット サイトのラベルを作成する
重要: 2018 年 9 月から、 でバリエーション ラベルを作成するときに機械翻訳を SharePoint。 バリエーション ラベルは引き続き作成できますが、翻訳には別の方法を使用する必要があります。翻訳 API をBingすることをお勧めします。 次の手順は、次の手順では使用SharePoint。 バリエーション サイト階層 の作成から 始まる手順は、2018 年 9 月より前に作成されたラベルで引き続き機能します。
バリエーション ラベルはバリエーション サイトを表す言語とロケールの組み合わせであり、[en-us]、[de-de]、[fr-fr] などがあります。 このラベルはサイトの URL に含まれています。
最初に作成する必要があるラベルは、ソース ラベルです。 ソースは、ターゲット サイトにコピーされるコンテンツを作成する場所です。 複数言語サイトの場合、組織の主要言語をソース ラベルとして使用できます。
注: ソース ラベルは 1 つだけ作成できます。ソース ラベルを指定した後、別のラベルをソース ラベルにするには、作成済みのソース ラベルを削除し、既存のソースとターゲットの関係をすべて解除する必要があります。
ソース バリエーション サイトを作成する
次の手順では、階層内のすべての言語バリエーションに 1 つずつターゲット ラベルを作成します。 たとえば、サイトの言語バリエーションを 4 つ (ソースと 3 つのターゲット) 発行する場合は、すべての言語に 1 つずつ、4 つのラベルを作成します。
-
サイト コレクションのルートで、[サイトの設定] 設定
![[サイトの設定] の代わりになる小さな [設定] ギア](https://support.content.office.net/ja-jp/media/a47a06c3-83fb-46b2-9c52-d1bad63e3e60.png)
-
[サイトの設定] ページで、[サイト コレクションの管理] の [バリエーション ラベル] をクリックします。
-
[バリエーションのラベル] ページで、[新しいラベル] をクリックします。
-
[バリエーション ラベルの作成] ページの [サイト テンプレートの言語] では、ソース サイトの MUI (多言語ユーザー インターフェイス) で使用する言語を選択します。 選択は、サブスクリプションで使用できる言語パックに基 Microsoft 365 されます。 言語パックは、サイトの管理ページに MUI を使用する場合にだけ必要です。 バリエーションに言語パックは必要ありません。
-
[ロケール] で、このサイトに使用する言語とロケールの組み合わせを選択します。 ロケールに基づいて、すべてのユーザー生成コンテンツの言語だけでなく、日付、時刻、通貨などの項目の書式設定と、ブラウザーの設定に従ってユーザーがルート サイトからリダイレクトされる方法も決定されます。
-
[場所] に、サイト階層内でのソースとターゲットの場所を入力します。 サイト コレクションのトップレベルを指定する場合は、スラッシュを 1 つだけ入力します (/)。
-
[ラベル名] には、前の手順で選択したロケールに基づいて、言語とロケールの組み合わせが入力されています。 この情報は編集できます。
-
[説明] には、ラベルの目的をユーザーにわかりやすくするために、説明を入力します。 たとえば、「英語」と入力します。
-
[表示名] には、前の手順で選択した言語に基づいて、言語とロケールが入力されています。 この情報は編集できます。
-
[サイト テンプレートの発行] で、各バリエーション サイトに使用するサイト テンプレートを選択します。 すべてのページがターゲット バリエーション サイトにコピーされる前に承認ワークフローを通過するように指定するには、[ワークフロー付き発行サイト] を選択します。 承認ワークフローが不要な場合は、[発行サイト] を選択します。 サイト階層でソースと同じまたはソースより下のレベルにあるすべてのページを、ターゲット バリエーション サイトにコピーする前に発行する必要があります。
-
[ラベル連絡先] に、ソース バリエーション サイトが作成されたときに通知を受け取るユーザーの電子メール アドレスを入力します。
-
[OK] をクリックします。 ソース作成プロセスが自動的に開始します。
ターゲット バリエーション ラベルを作成する
すべてのターゲット バリエーションを一度に作成する必要はありません。 むしろ、ターゲット ラベルを作成する前にソースのコンテンツを作成することをお勧めします。 また、サイト階層を作成する前に複数のターゲット ラベルを作成することをお勧めします。
-
サイト コレクションのルートで、[サイトの設定] 設定
![[サイトの設定] の代わりになる小さな [設定] ギア](https://support.content.office.net/ja-jp/media/a47a06c3-83fb-46b2-9c52-d1bad63e3e60.png)
-
[サイトの設定] ページで、[サイト コレクションの管理] の [バリエーション ラベル] をクリックします。
-
[バリエーションのラベル] ページで、[新しいラベル] をクリックします。
-
[サイト テンプレートの言語] では、ソース サイトの MUI で使用する言語を選択します。 この選択は、インストールされている言語パックに基づきます。 言語パックは、サイトの管理ページに MUI を使用する場合にだけ必要です。 バリエーションに言語パックは必要ありません。
-
[ロケール] で、このサイトに使用する言語とロケールの組み合わせを選択します。 ロケールに基づいて、日付、時刻、通貨などの項目の書式設定だけでなく、ブラウザーの設定に従ってユーザーがルート サイトからリダイレクトされる方法も決定されます。
-
[続ける] をクリックします。
-
[ラベル名] には、前の手順で選択したロケールに基づいて、言語とロケールの組み合わせが入力されています。 この情報は編集できます。
-
[説明] には、ラベルの目的をユーザーにわかりやすくするために、説明を入力します。 たとえば、「英語」と入力します。
-
[表示名] には、前の手順で選択した言語に基づいて、言語とロケールが入力されています。 この情報は編集できます。
-
[ 階層の作成] で、この新しいターゲットにコピーするソースの部分を選択します。
-
発行サイト、バリエーション付き リスト、およびすべてのページ。発行サイトとすべてのページの階層を作成します。
-
[発行サイトのみ] で、発行サイトのみから成る階層を作成します。
-
[ルート サイトのみ] では、トップレベルのサイトのみが作成され、サブサイトまたはページは作成されません。
-
[続ける] をクリックします。
-
[ 翻訳パッケージの作成] で、このターゲット上のコンテンツの人間による翻訳を許可するかどうかを選択します。 このオプションを有効にすると、コンテンツは XLIFF ファイルにパッケージ化され、コンピューターにダウンロードされ、処理のために翻訳者に送信できます。 XLIFF ファイルは、さまざまなローカリゼーション ツールでサポートされている標準の XML ベースの形式です。
-
[機械翻訳] で、このターゲットに対する機械翻訳を可能にするかどうかを選択します。 機械翻訳を可能にすると、ユーザーは Microsoft Translator サービスによる翻訳を要求できます。
-
[続ける] をクリックします。
-
[ページ更新動作] で、ソースから変更内容が送信されてきたときの既存ページの更新方法を選択します。
-
ユーザーはソース バリエーション ページ から更新プログラムを手動で同期して、サイトの所有者またはコンテンツ作成者が更新されたページを既存のページと比較し、受け入れる変更を決定できます。
-
[ターゲット バリエーション ページを自動的に更新する] では、ページの下書きバージョンがターゲットに送信されます。
-
[ラベル連絡先] に、ターゲット バリエーション サイトが作成されたときに通知を受け取るユーザーの電子メール アドレスを入力します。
-
[続ける] をクリックします。
-
ラベルの設定を確認し、[完了] をクリックします。
バリエーション サイト階層を作成する
バリエーション サイト階層を作成するには、2 つのタスクを完了します。
-
バリエーションのソースとターゲットを相互に、またバリエーション ルート サイトに関連付ける
-
言語バリエーションごとにサイトとページを作成する
バリエーション サイト階層の作成時、階層内に多数のバリエーションがある場合は特に、リソースを集中的に使用することがあります。 そのため、階層の作成は、およそ 1 時間に 1 回実行される一括タイマー ジョブの一部として処理されます。 バリエーション ログを確認することで、タイマー ジョブの進行状況をモニタリングできます。
階層を作成する
-
サイト コレクションのルートで、[設定]
![[サイトの設定] の代わりになる小さな [設定] ギア](https://support.content.office.net/ja-jp/media/a47a06c3-83fb-46b2-9c52-d1bad63e3e60.png)
-
[サイトの設定] ページで、[サイト コレクションの管理] の [バリエーション ラベル] をクリックします。
-
[階層の作成] をクリックします。
バリエーション ログで状態を確認する
-
サイト コレクションのルートで、[設定]
![[サイトの設定] の代わりになる小さな [設定] ギア](https://support.content.office.net/ja-jp/media/a47a06c3-83fb-46b2-9c52-d1bad63e3e60.png)
-
[サイトの設定] ページで、[サイト コレクションの管理] の [バリエーションのログ] をクリックします。
既存のサイト階層に新しいバリエーション サイトを追加する
バリエーション サイト階層を作成した後、いつでも新しいターゲット サイトを追加できます。
-
サイト コレクションのルートで、[設定]
![[サイトの設定] の代わりになる小さな [設定] ギア](https://support.content.office.net/ja-jp/media/a47a06c3-83fb-46b2-9c52-d1bad63e3e60.png)
-
[サイトの設定] ページで、[サイト コレクションの管理] の [バリエーション ラベル] をクリックします。
-
[新しいラベル] をクリックし、前にある「ターゲット バリエーション ラベルを作成する」で説明したようにラベルを作成します。
-
新しいターゲットごとに手順 1 と 2 を繰り返し、[階層の作成] をクリックします。
作成して発行する
バリエーション階層を作成すると、新しいバリエーションと翻訳のオプションがリボンに表示されます。 正確にどのオプションが表示されるかは、ソース サイトとターゲット サイトのどちらを操作しているかによって異なります。
ソース サイトのリボン オプション
ソース サイトのリボンの [発行] タブに、[バリエーション] という新しいグループが表示されます。 このグループに、ターゲット サイトへのコンテンツ更新情報の配布方法をコントロールする 2 つのボタンがあります。
![リボンの [バリエーション] タブの 2 つのアイコン。 最初のアイコンは [新しいターゲットの作成] です。 2 つ目は[すべてのターゲットの更新] です。](https://support.content.office.net/ja-jp/media/c030b271-40be-47d2-88cb-16909bd50812.png)
|
ボタン |
説明 |
|---|---|
|
新しいターゲットの作成 |
ソースとターゲットの間に関係を確立します。 ターゲットが受け取るのは、ソース ページのコピーと、そのページに対する以降の更新情報です。 |
|
すべてのターゲットを更新する |
現在のバージョンのソースを既存のすべてのターゲットにコピーします。 バリエーション サイトの所有者または作成者がページを発行するまで、ページは未発行の下書きのままとなります。 |
すべてのターゲットを更新する
-
ソース サイトから、新規または更新されたページを参照します。 (ページをターゲットにコピーするには、承認ワークフローによってページを公開または承認する必要があります)。
-
[発行 ] タブ の [バリエーション] グループで、[すべてのターゲットの 更新] をクリックします。 コンテンツはソースからターゲットにのみコピーできます。ターゲットからターゲットにはコピーできない点に注意してください。
更新を受け取るターゲットを指定する
-
ソース サイトから、新規または更新されたページを参照します。 (ページをターゲットにコピーするには、承認ワークフローを使用してページを公開または承認する必要があります)。
-
[発行] タブ の [バリエーション] グループで、[新しいターゲットの作成 ] をクリックします。
-
[バリエーションの作成] ページで、コンテンツを受信する各ターゲットの横にあるチェック ボックスをオンにします。 利用可能なすべてのターゲットにコンテンツを送信するには、[ラベル] の横にあるチェック ボックスを オンにします。 コンテンツはソースからターゲットにのみコピーできます。ターゲットからターゲットにはコピーできない点に注意してください。
-
[Continue] をクリックします。

ターゲット サイトのリボン オプション
ターゲット サイトの所有者は、ソースから新しいコンテンツが到着すると通知を受け取ります。 通知は、影響を受けるページの上部に表示され、ソースに移動するリンクが含まれるので、変更の範囲を確認し、変更を受け入れるか拒否するか判断できます。 新しいコンテンツや更新されたコンテンツを受け入れる、または拒否する余裕の量は、サイト コレクション管理者によるバリエーション設定の構成方法によって異なります。
各ターゲット サイトのリボンには、次に示すような [バリエーション] タブが表示されます。
![ターゲット サイトの [バリエーション] タブのスクリーン ショット。 Tab には、バリエーションと翻訳という 2 つのグループが含まれている](https://support.content.office.net/ja-jp/media/8de82e2c-287d-4d0a-9960-94b6e7f37cb8.png)
ソースから受け取ったコンテンツを確認するときにも、コンテンツを翻訳者による翻訳または機械翻訳用に準備するときにも、このタブが役に立ちます。 それぞれのボタンについて次の表で説明します。
|
ボタン |
説明 |
|---|---|
|
変更内容を表示 |
コピーしたソースのコンテンツをターゲットサイト上の現在の翻訳と比較します。 変更の範囲を確認するには、ソースから新しいコンテンツを受け取ったときに [変更内容を表示] をクリックします。 変更が最小限の場合は、無視するか、手作業で反映することを選択できます。 |
|
ソースから同期 |
2 つのオプションがあります。
|
|
翻訳パッケージの作成 |
現在のページを XLIFF ファイルとしてコンピューターにエクスポートし、ファイルの翻訳準備ができたことを指定したユーザーに通知します。 XLIFF ファイルには .xlf という拡張子が付きます。 この機能は、バリエーション ラベルの作成時に有効または無効にされています。 |
|
翻訳のアップロード |
翻訳された XLIFF ファイルをアップロードして変更内容を確認できます。 この機能は、バリエーション ラベルの作成時に有効または無効にされています。 |
|
機械翻訳 |
Microsoft Translator を使用してリアルタイムの翻訳 (有効になっている場合) を行います。 この機能は、バリエーション ラベルの作成時に有効または無効にされています。 |
|
翻訳の状態 |
翻訳者による翻訳と機械翻訳の両方を含む翻訳アクティビティのログです。 |
ソースからの変更内容を確認する
-
ソースから受け取ったページを参照します。
-
ページの上部または [バリエーション] タブの通知で、[変更の表示] をクリックします。
新しいウィンドウが開き、最近同期されたソースと現在のソースの違いが強調表示されたレポートが表示されます。
ソースからの変更内容を受け入れる
-
ソースから受け取ったページを参照します。
-
[バリエーション] タブで、[ソースから同期] をクリックします。
既存のページは、ソースから受信したページに置き換えられる。 -
変更箇所を確認して問題がなければ、ページを発行します。
ソースからの変更内容を拒否する
-
ソースから受け取ったページを参照します。
-
[バリエーション] タブで、[ 現在の値に 設定] をクリックします。 既存のページはそのまま残ります。
ページを翻訳するためにパッケージ化する
-
翻訳するコンテンツが含まれるページを参照します。
-
[バリエーション] タブで、[翻訳パッケージの作成] をクリックします。
-
コンテンツの翻訳準備ができたときに通知を受け取るユーザーの電子メール アドレスを入力します。 それぞれの受信者は、翻訳パッケージへのリンクが記載された電子メールを受け取ります。
翻訳されたパッケージをアップロードする
-
翻訳されたページを参照します。
-
[バリエーション] タブで、[翻訳のアップロード] をクリックします。
-
コンピューターまたは SharePoint サイト上の、翻訳された XLIFF ファイルが保存されている SharePoint ライブラリまたは他の場所を参照します。
-
オプション: 管理のために、翻訳を行った会社の名前を入力します。
-
翻訳に問題がなければ、ページを発行します。
機械翻訳用のページを送信する
-
翻訳するコンテンツが含まれるページを参照します。
-
[バリエーション] タブで、[機械翻訳] をクリックします。
ページが更新され、翻訳されたコンテンツが表示されます。 -
翻訳に問題がなければ、ページを発行します。
翻訳の状態を確認する
-
翻訳中のコンテンツが含まれるページを参照します。
-
[バリエーション] タブで、[翻訳の状態] をクリックします。
-
翻訳の状態ログを確認します。
リスト バリエーション
リスト バリエーションはページ バリエーションとよく似ていますが、リスト アイテムごとでなく、リスト全体としてのみターゲットに複製できる点が異なります。
リストの更新情報を受け取るターゲットを指定する
-
ソース サイトから、新しいリストまたは更新されたリストを参照します。
-
[バリエーション] タブで、[設定] をクリックします。
-
[バリエーションの作成] ページで、リストを受け取る各ターゲット サイトの横にあるチェック ボックスをオンにします。 使用可能なすべてのターゲットにリストを送信するには、[ラベル] の横にあるチェック ボックスを オンにします。
-
[Continue] をクリックします。










