重複しない値を抽出する、または重複する値を削除する

Excelでは、一意の値をフィルター処理したり、重複する値を削除したりする方法がいくつかあります。
-
一意の値をフィルター処理するには、[ データ] > [ 並べ替え] & [フィルター > 詳細設定] をクリックします。
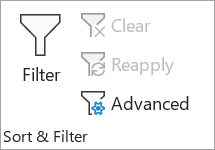
-
重複する値を削除するには、[データ > データ ツール] > [重複の削除] をクリックします。
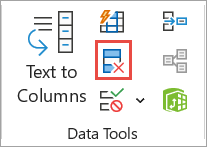
-
一意または重複する値を強調表示するには、[ホーム] タブの [スタイル] グループの [条件付き書式] コマンドを使用します。
一意の値の一覧を表示することが目的であるため、一意の値のフィルター処理と重複する値の削除は、2 つの同様のタスクです。 ただし、重要な違いがあります。一意の値をフィルター処理すると、重複する値は一時的にのみ非表示になります。 ただし、重複する値を削除すると、重複する値が完全に削除されます。
重複する値とは、少なくとも 1 つの行のすべての値が、別の行のすべての値と同じである値です。 重複する値の比較は、セルに格納されている基になる値ではなく、セルに表示される内容によって異なります。 たとえば、異なるセルに同じ日付値があり、1 つは "3/8/2006" で、もう 1 つは "2006 年 3 月 8 日" として書式設定されている場合、値は一意です。
重複を削除する前に確認します。 重複する値を削除する前に、最初に一意の値をフィルター処理するか、条件付きで書式設定して、期待した結果が得られるかどうかを確認することをお勧めします。
手順
-
セル範囲を選ぶか、テーブル内にアクティブ セルがあることを確認します。
-
[ データ > 詳細設定 ] ( [並べ替え] & [フィルター] グループ) をクリックします。
重要: ここにアラートのテキストを挿入します。
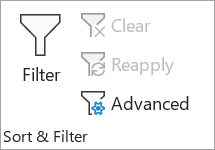
-
[ 詳細フィルター] ポップアップ ボックスで、次のいずれかの操作を行います。
セルまたはテーブルの範囲をフィルター処理するには:
-
[ 一覧をインプレースでフィルター処理する] をクリックします。
フィルターの結果を別の場所にコピーするには:
-
[別の場所にコピーする] をクリックします。
-
[コピー先] ボックスにセル参照を入力します。
-
または、[ダイアログ
![[折りたたみ]](https://support.content.office.net/ja-jp/media/2c2614bf-74d4-4832-aea4-3854d0726f71.png)

-
[一意のレコードのみ] をオンにし、[OK] をクリックします。
範囲の一意の値が新しい場所にコピーされます。
重複する値を削除すると、セルまたはテーブルの範囲内の値に対してのみ効果が得られます。 セルまたはテーブルの範囲外の他の値は変更または移動されません。 重複が削除されると、リスト内の値の最初の出現が保持されますが、他の同じ値は削除されます。
データを完全に削除するため、重複する値を削除する前に、元のセルまたはテーブルの範囲を別のワークシートまたはブックにコピーすることをお勧めします。
手順
-
セルの範囲を選択するか、アクティブなセルがテーブル内にあることを確認します。
-
[データ] タブで、[データ ツール] グループで [重複の削除] をクリックします。
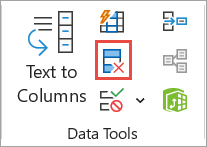
-
次のいずれか 1 つまたは複数の操作を行います。
-
[ 列] で、1 つ以上の列を選択します。
-
すべての列をすばやく選択するには、[ すべて選択] をクリックします。
-
すべての列をすばやくクリアするには、[ すべて選択解除] をクリックします。
セルまたはテーブルの範囲に多数の列が含まれており、いくつかの列のみを選択する場合は、[ すべて選択解除] をクリックし、[ 列] でそれらの列を選択する方が簡単な場合があります。
注: この手順ですべての列を選択しない場合でも、データはすべての列から削除されます。 たとえば、[列 1] と [列 2] を選択し、[列 3] ではなく [列 3] を選択した場合、重複を検索するために使用される "キー" は、両方の Column1 & Column2 の値になります。 これらの列に重複が見つかった場合、テーブルまたは範囲内の他の列を含め、行全体が削除されます。
-
-
[ OK] をクリックすると、削除された重複する値の数、または残っている一意の値の数を示すメッセージが表示されます。 [OK] を クリック して、このメッセージを閉じます。
-
[元に戻す] をクリックして変更を元に戻します (またはキーボードで Ctrl + Z キーを押します)。
アウトライン化されたデータや小計があるアウトライン データから重複する値を削除することはできません。 重複を削除するには、アウトラインと小計の両方を削除する必要があります。 詳細については、「 ワークシート内のデータの一覧のアウトライン」 および「 小計を削除する」を参照してください。
注: ピボットテーブル レポートの [値] 領域のフィールドを、一意の値または重複する値で条件付きで書式設定することはできません。
簡単な書式設定
手順
-
範囲内の 1 つ以上のセル、テーブル、またはピボットテーブル レポートを選びます。
-
[ ホーム ] タブの [ スタイル ] グループで、[ 条件付き書式] の小さい矢印をクリックし、[ セルルールの強調表示] をクリックして、[ 重複する値] を選択します。
重要: ここにアラートのテキストを挿入します。
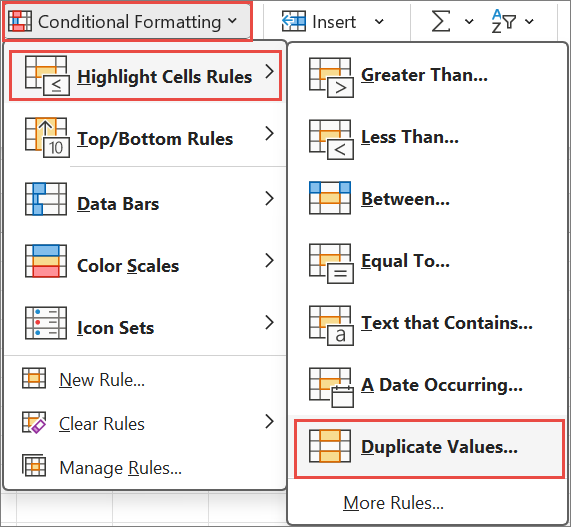
-
使用する値を入力し、形式を選択します。
詳細な書式設定
手順
-
範囲内の 1 つ以上のセル、テーブル、またはピボットテーブル レポートを選びます。
-
[ ホーム ] タブの [ スタイル ] グループで、[ 条件付き書式] の矢印をクリックし、[ ルールの管理 ] をクリックして、[ 条件付き書式ルール マネージャー ] ポップアップ ウィンドウを表示します。
重要: ここにアラートのテキストを挿入します。
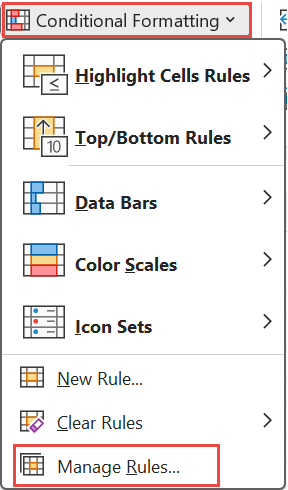
-
次のいずれかの操作を行います。
-
条件付き書式を追加するには、[ 新しいルール ] をクリックして、[ 新しい書式設定規則 ] ポップアップ ウィンドウを表示します。
-
条件付き書式を変更するには、まず、一覧の [書式設定ルールの表示 ] で適切なワークシートまたはテーブルが選択されていることを確認します。 必要に応じて、[適用対象] ポップアップ ウィンドウの [折りたたみ ]
![[折りたたみ]](https://support.content.office.net/ja-jp/media/2c2614bf-74d4-4832-aea4-3854d0726f71.png)

-
-
[ルールの種類を選んでください] ボックスの一覧の [一意の値または重複する値だけを書式設定] をクリックします。
-
[ルールの説明の編集]の [すべて書式設定] の一覧で、一意または重複のいずれかを選択します。
-
[ 書式 ] をクリックして、[ セルの書式設定] ポップアップ ウィンドウを表示します。
-
セル値が条件を満たすときに適用する数値、フォント、罫線、または塗りつぶしの書式を選択し、[OK] をクリック します。 複数の書式を選べます。 選択した形式が [プレビュー ] パネルに表示されます。
Web 用 Excelでは、重複する値を削除できます。
重複する値を削除する
重複する値を削除すると、セルまたはテーブルの範囲内の値に対してのみ効果が得られます。 セルまたはテーブルの範囲外の他の値は変更または移動されません。 重複が削除されると、リスト内の値の最初の出現が保持されますが、他の同じ値は削除されます。
重要: 重複を削除した後は、いつでも [元に戻す ] をクリックしてデータを取得できます。 つまり、重複する値を削除する前に、元のセルまたはテーブルの範囲を別のワークシートまたはブックにコピーすることをお勧めします。
手順
-
セル範囲を選ぶか、テーブル内にアクティブ セルがあることを確認します。
-
[ データ ] タブで、[ 重複の削除 ] をクリックします。
-
[ 重複の削除 ] ダイアログ ボックスで、重複する値を削除しない列の選択を解除します。
注: この手順ですべての列を選択しない場合でも、データはすべての列から削除されます。 たとえば、[列 1] と [列 2] を選択し、[列 3] ではなく [列 3] を選択した場合、重複を検索するために使用される "キー" は、両方の Column1 & Column2 の値になります。 Column1 と Column2 で重複が見つかった場合、Column3 のデータを含め、行全体が削除されます。
-
[ OK] をクリックすると、削除された重複する値の数を示すメッセージが表示されます。 [OK] を クリック して、このメッセージを閉じます。
注: データを取り戻す場合は、[元に 戻す ] をクリックします (または、キーボードで Ctrl + Z キーを押します)。
補足説明
Excel Tech Communityで、いつでも専門家に質問できます。また、コミュニティでは、サポートを受けられます。










