すべてのクラス チームに、独自の OneNote クラス ノートブックがリンクされています。 クラス ノートブックは、クラス全体がテキスト、画像、手書きメモ、添付ファイル、リンク、音声、動画などを保存するためのデジタル ノートブックです。
チームは OneNote クラス ノートブックを使用するために不可欠な次の構成要素を提供します。
-
学生用ノートブック - 教師と各学生の間で共有されるプライベートな空間。 学生は自分のノートブックしか見ることができません。教師はすべての学生のノートブックにアクセスできます。
-
コンテンツ ライブラリ - 教師が学生と配付資料を共有できる読み取り専用空間。
-
コラボレーション スペース - クラスの全員が共有、整理、共同作業できる空間。
この記事の内容
チームでクラス ノートブックを探す
クラス ノートブックは、コンテンツ ライブラリ、コラボレーション スペース、各学生のプライベート スペースを表示し、操作するための中心的な場所です。
-
目的のクラス チームに移動し、[Class Notebook] を選択します。
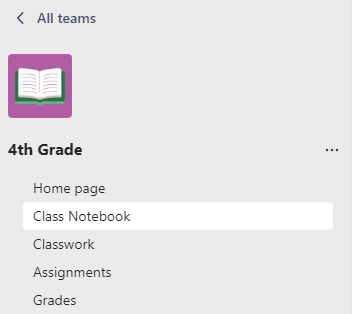
-
ノートブックの左側にある展開可能なメニューからページを追加したり、編集したりします。
クラス ノートブックを設定する
Class Notebook をまだ設定していない場合は、Class Notebook アプリに初めてアクセスしたときにガイドが提供され、正しい手順で設定できます。 空のノートブックを最初から作成するか、既存のクラス ノートブックからコンテンツをコピーすることができます。 既存の Class Notebook から新しいノートブックを設定すると、前のクラスで既に作成したコンテンツを今後のクラスに使用できます。
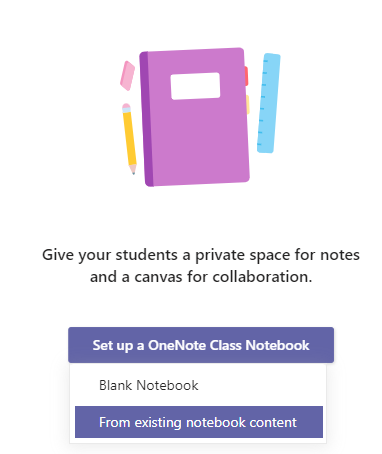
クラス ノートブックを全画面モードで開く
[Expand] タブを選択して、[クラス ノートブック] タブを大きなサイズに展開します。

クラス ノートブック設定を管理する
Teams でノートブックに移動して Class Notebook の設定を管理するには、[Class Notebook ] タブを選択してから、[ノートブックの管理] を選択します。

これらの設定を、以下を行うために使用します。
-
ノートブック セクションを編集する
-
ノートブックへのリンクをコピーする
-
教師専用のセクション グループを作成する
-
コラボレーション スペースをロックする
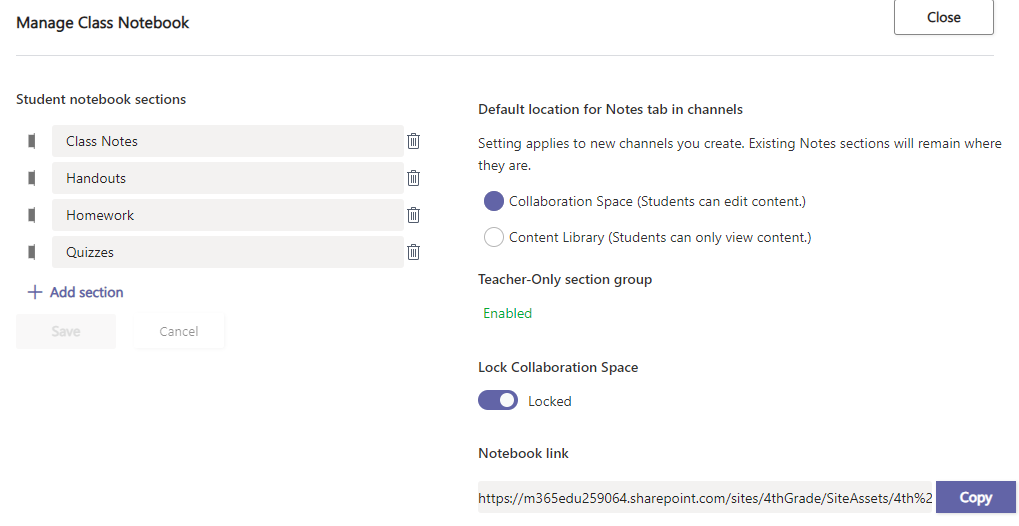
注: クラス ノートブック内で別個のコラボレーション スペースのアクセス許可を作成するには、これらの手順を実行します。 Microsoft Teams で作成したすべてのクラス ノートブックは、共同所有されているノートブックの下に一覧表示されます。
クラス ノートブックのページを含む課題を作成する
生徒が編集または参照できるように、クラス ノートブック ページを課題に追加します。 これらのページには、リソースやタスクに役立つヒントを含めることができます。また、アイデアをブレーンストーミングしたり、アイデアを書き留めたりするためのスペースを提供することもできます。
クラス ノートブックのページを使用して課題を作成するには次の操作を実行します。
-
ページを自分のノートブックのコンテンツ ライブラリまたはコラボレーション スペースに追加します。
-
クラス チームの [割り当て] に移動し、[作成] を選択します。
-
課題の詳細を入力し、[アタッチ]

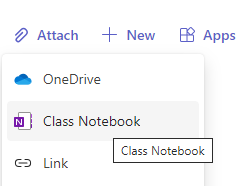
ヒント: 読み取り専用の資料としてリソースを追加するには、コンテンツ ライブラリからページを追加するときに、[学生が読むことはできても編集することはできないようにページを割り当てる] を選択します。 このオプションを選択した場合は、手順 4 をスキップしてください。
4. ページを配布する学生のノートブックのセクションを選択します。 以下にその例を挙げます。配布資料。
5. 完了したら、[ アタッチ] を選択します。 これで各学生が自分のクラス ノートブック内のページのコピーを持つことになります。 Microsoft Teams の課題カードから直接ページを開くこともできます。
注: 課題を作成する前に、学生が使用している OneNote のバージョンを確認してください。 これらのバージョンの OneNote を使用すると、割り当てたノートブック ページがロックされ、課題の期限が過ぎた後に学生が編集できないようになります。 学生のページは、課題を [提出する] とロックされますが、課題を [返却する] か、[提出を元に戻す] を選択するとロックが解除されます。
クラス ノートブックのページを含む課題をレビューする
課題を確認し、フィードバックをすべて 1 か所に追加します。 コメントとポイントを提出に追加し、Microsoft Teams を離れることなく、リビジョンの割り当てを返します。
割り当てを確認するには:
-
クラス チームの [課題] に移動します。
-
課題を開き、学生の作業状態の下にある [提出済み] を選択します。
![カーソルが Microsoft Teams で選択した課題の [提出] ボタンをポイントしています。](https://support.content.office.net/ja-jp/media/387acf12-3c29-4e19-b092-4a49f87cb896.png)
-
学生の作業を確認し、フィードバックやポイントを追加します。 Class Notebook ページに直接フィードバックを追加するか、[フィードバック] ボックスを使用してフィードバックを追加できます。 変更内容は自動的に保存されます。
ヒント:
-
デスクトップ アプリまたはブラウザーでページを開いて編集するには、[クラス ノートブック] ページの名前の横にある [その他の添付ファイル オプション]

-
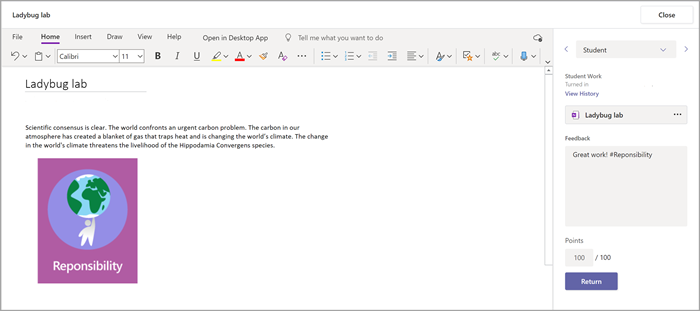
-
-
学生の作品を返却する準備ができたら、[返却] を選択します。
OneNote でクラス ノートブックを開く
OneNote デスクトップ アプリまたは OneNote for Web で Class Notebook を開き、OneNote を起動し、Class Notebook のすべての学習機能にアクセスします。
OneNote でClass Notebook を開くには:
-
Microsoft Teams で、Class Notebook を開くクラス チームに移動します。
-
[クラス ノートブック] を選択します。
-
上部のメニューから、[ブラウザーで開く] ドロップダウンを選択します:
-
[デスクトップ アプリで開く] を選択して OneNote デスクトップ アプリを起動する
-
[ブラウザーで開く] を選択して、OneNote for the web でClass Notebook を起動します。
-
注:
-
Microsoft Teams を介して作成された OneNote クラス/スタッフ ノートブックを使用する場合、オンラインでクラス ノートブック ウィザードを使用して学生またはメンバーを追加/削除することはできません。
-
ノートブック メンバーは、Microsoft Teams を介して追加/削除する必要があります。










