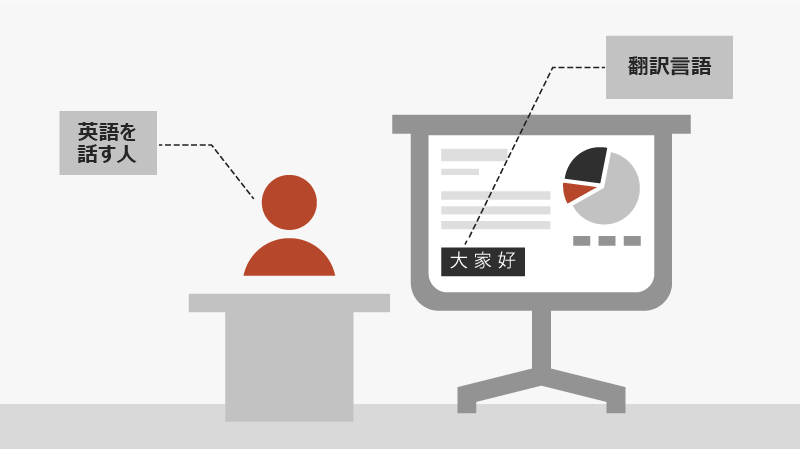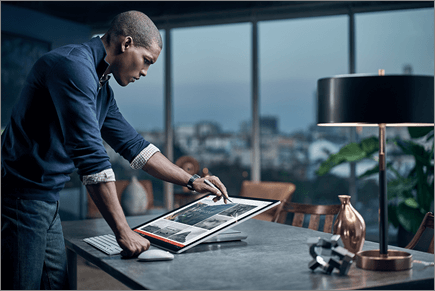PowerPoint プレゼンテーションの実行
プレゼンテーションの開始
-
[スライドショー ] タブで、[最初から] を選択します。 1台のモニターで PowerPoint を使用していて、発表者ツールを表示したい場合は、左下のコントロールバーの [スライドショー ] ビューで、3つの点を選択し、[発表者ビューを表示] をクリックします。
-
前または次のスライドに進むには、[前へ] または [次へ] を選びます。
-
プレゼンテーションですべてのスライドを表示するには、[すべてのスライドを表示] を選びます。
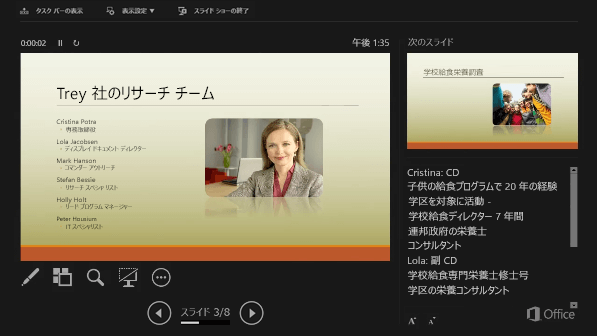
メモ
プレゼンテーション中に、発表者ノートは自分のモニターに表示されますが、対象ユーザーには表示されません。
-
ノート ペインは、各スライドの下に表示されるボックスです タップしてノートを追加します。
-
[ノート] ウィンドウが表示されない場合、または完全に最小化されている場合は、PowerPoint ウィンドウの下部にあるタスクバーの [ノート] をクリックします。
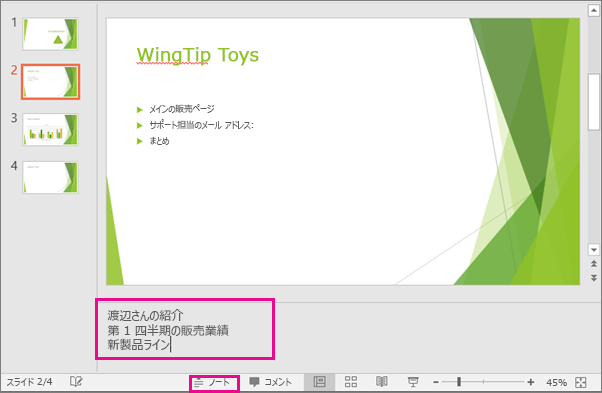
字幕
参加者に表示されるキャプション/字幕テキストの言語を選ぶことができます。 この機能には、Windows 10 と最新バージョンの PowerPoint が必要です。
-
[スライドショー >字幕の設定] を選択します。
-
音声の言語を設定します。
-
[字幕の言語] を選択すると、PowerPoint がどの言語でキャプションまたは字幕として表示できるかを確認し、目的の言語を選択できます。
-
[字幕の設定] メニューで、キャプションまたは字幕の位置を設定します。
-
その他の外観設定を使用するには、[字幕の設定] > [その他の設定 (Windows)] を選びます。