Microsoft Teams のプロフェッショナル ラーニング コミュニティ (PLC) を通じて、定期的に他の教師とつながり、個人のキャリア開発を続けます。
関心領域、成績レベル、または科目に関する PLC チームを形成します。 メンバーはいつでも追加でき、学校にいない場合でも、ファイルを共有したり、チャネルで共同作業したりできます。 各 PLC チームは、さらなるコラボレーションのために独自の OneNote ノートブックにリンクされています。
PLC チームを使用する利点
-
1 つのハブですべての作業を整理するので時間を節約できます
-
会話ストリーム投稿で共同作業を行います
-
チャット、音声、またはビデオ通話で通信します
-
チームの全般チャネルで @メンション を使用してアナウンスを行う
-
仮想会議または直接の会議を調整します
-
小さいグループで作業します
-
コンテンツを共有および整理します
-
専門能力の照会と開発に対応するテンプレート事前に読み込んで OneNote PLC ノートブックを使用します
-
Planner などのタブを追加してタスク組織を作成します
-
Power BI などのタブを追加して学生のデータを可視化します
-
Twitter などのタブを追加して、PLC に関連するツイートをフォローします
PLC チームを作成する
-
[Teams] アイコンを選択して、チームを表示します。
-
[ チームに参加または作成] > [新しいチームの作成] を選択します。

-
[ Professional Learning Community (PLC)] を選択します。
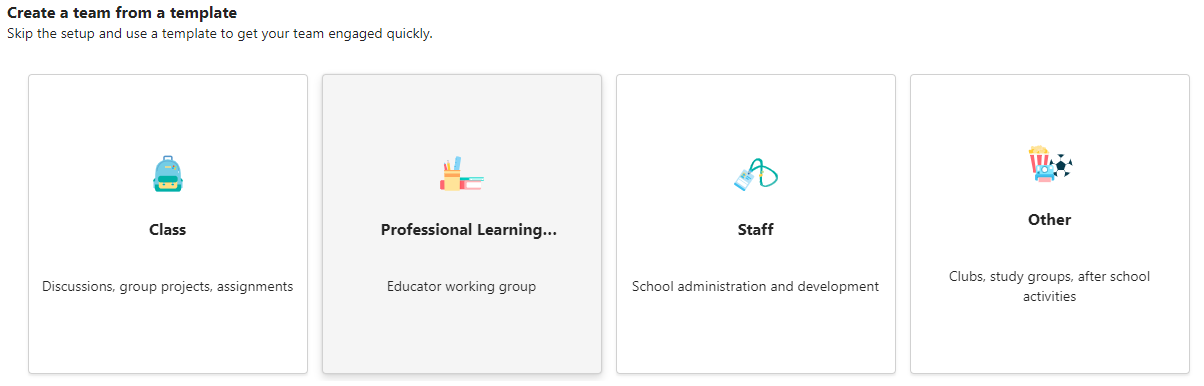
-
チームの名前とチームの説明 (省略可能) を入力し、[ 次へ] を選択します。
ヒント: この手順では、テンプレートとして既存のチームを使用して新しいチームを作成することもできます。
-
PLC チームを作成したら、チーム メンバーとして他の教師を追加する手順に従います。










