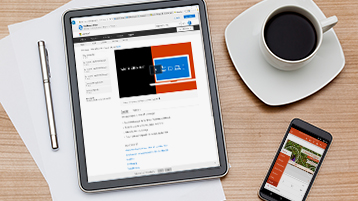自分のチームを Microsoft Teams で立ち上げて稼働させるために、チームを作成してユーザーを追加し、チャネルを追加します。
チームを作成する
-
[参加またはチームを作成] を選択します。
これにより、自分のチームを作成するか、既存のチームを発見することになります。
-
新しいチームを作成するには、[チームを作成] を選択します。
-
チームに名前を付けます。必要に応じて、短い説明を追加します。
-
既定では、チームはプライベート状態になっています。この場合、チームに入れたいユーザーまたはグループを追加する必要があります。
組織内の人がチームを検索してチームに参加できるようにする場合は、[パブリック] を選択します。
-
メンバーを追加します。
ユーザーやグループ、または連絡先グループ全体を追加することができます。
組織の外部からユーザーを追加する必要がある場合は、それらのユーザーのメール アドレスを使用して、ゲストとして招待します。 それらのユーザーに、親しみやすい表示名を追加します。
ヒント: グループとチームには、少なくとも2人のユーザーが所有者として指定されている必要があることをお勧めします。
-
メンバーの追加を完了したら、[追加]、[閉じる] の順に選択します。
チャネルを作成する
既定では、すべてのチームに [全般] チャネルが設定されます。このチャネルは、チーム全体に必要なお知らせや情報を提供するのに便利なチャネルです。 さらに追加するには:
-
チーム名の隣にある

-
[チャネルを追加] を選択します。
-
チャネルの名前と説明を入力します。
トピック、プロジェクト、部署名などに対応するチャネルを任意に作成することができます。
-
このチャネルを全員のチャネル リストに自動的に表示されるようにするには、[チーム全体に対してチャネルをお気に入りに自動追加する] を選択します。
-
[追加] を選びます。
チームのカスタマイズと管理を行う
-
チーム名の隣にある

-
自分のチームのメンバー、チャネル、設定、アプリをすべて 1 か所で検索するには、[チームの管理] を選択します。
-
[設定]、[チームの写真] の順に選択し、チームの写真を追加してチームに個性的な特徴を付与します。
これらの手順がすべて完了した時点で、Office 365 はお客様の組織で正常に稼働しているはずです。 追加の手順をご紹介します。