デジタル署名 (デジタル ID とも呼ばれます)、使用できる内容、およびWord、Excel、PowerPoint で使用する方法については、「デジタル署名に関するすべて」を参照してください。
Word または Excel で署名欄を作成する
-
文書またはワークシートで、署名欄を作成する場所をポイントします。
-
[挿入] タブの [テキスト] グループで [署名行] を選択します。
-
[ 署名の設定 ] ダイアログ ボックスで、署名行の下に表示される情報を入力します。
![[署名の設定] ダイアログ ボックス](https://support.content.office.net/ja-jp/media/30696e8f-f3b7-4212-928e-706ee2aa5a92.png)
-
推奨される署名者: 署名者のフル ネーム。
-
推奨される署名者のタイトル: 署名者のタイトル (存在する場合)。
-
署名者の電子メール アドレスの候補: 必要に応じて、署名者の電子メール アドレス。
-
署名者への指示: 「ドキュメントに署名する前に、コンテンツが正しいことを確認する」など、署名者の手順を追加します。
-
-
次のチェック ボックスのいずれか一方または両方をオンにします。
• 署名者が [署名] ダイアログ ボックスでコメントを追加できるようにする 署名者に署名目的の入力を許可します。
• 署名行に署名日を表示 ドキュメントが署名された日付が署名と共に表示されます。
署名欄をさらに追加する場合は、この手順を繰り返します。
注: ドキュメントが署名されていない場合は、[署名] メッセージ バーが表示されます。 [署名の表示] を選択して署名プロセスを完了します。

Word または Excel で署名欄に署名する
署名欄に署名すると、目に見える署名とデジタル署名が追加されます。
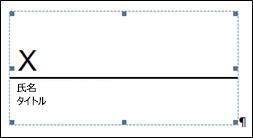
-
ファイルで署名行を右クリックし、[署名] を選択 します。
[保護されたビュー] でファイルが開く場合は、ファイルが信頼できるソースの場合は 、[Edit Anyway]\(とにかく編集\) を選択します。 -
次のいずれか 1 つまたは複数の操作を行います。
-
印刷用の署名を追加するには、[X] の隣のボックスに名前を入力します。
-
手書き署名を追加するには、手描き入力機能を使用して 、X の横のボックスに自分の名前を署名します。
-
書き込まれた署名の画像を使用するには、[イメージの選択] を選択します。 [ 画像の挿入 ] ダイアログ ボックスで、署名イメージ ファイルの場所を選択し、ファイルを選択して、[選択] を選択します。
注: ここには、[印鑑署名欄] オプションも表示されます。
-
-
[署名] を選択します。
[署名] ボタンが、文書またはワークシートの最下部に表示されます。
![状態トレイの [署名] ボタン](https://support.content.office.net/ja-jp/media/57f4cd27-dbe1-4627-ae77-c8f847f93fcc.png)
注: 署名行をダブルクリックすると、署名行に署名できます。 X の横に自分の名前を入力します。 または、[ 署名] ウィンドウの [ 要求された署名 ] セクションで、署名の横にある 矢印 を選択します。 表示されたメニューの [署名] をクリックします。
Word または Excel でデジタル署名を削除する
-
削除対象の目に見える署名を含む文書またはワークシートを開きます。
-
署名行を右クリックし、[署名の削除] を選択します。
-
[はい] を選択します。
注: さらに、署名ウィンドウで署名の横にある矢印を選択することで、 署名を削除できます。 [署名の削除] を選択します。
デジタル署名に関するすべて
デジタル署名とは
デジタル署名は、暗号化された電子的な署名で、電子メール メッセージ、マクロ、電子ドキュメントなどのデジタル情報に使われます。 この署名によって、情報が署名した本人のものであることと、改ざんされていないことが証明されます。
署名証明書と証明機関
<c0>署名証明書</c0>デジタル署名を作成するには、本人であることを証明する署名証明書が必要です。 デジタル署名されているマクロまたはドキュメントを送信すると、証明書と公開キーも送信されます。 証明書は証明機関から発行されますが、運転免許証と同様に、取り消されることもあります。 通常、証明書の有効期限は一年間です。 期限を過ぎた場合、署名者は署名証明書を更新するか、新しい署名証明書を入手して本人であることを証明する必要があります。
注: 公開キーと秘密キーの詳細については、この記事を参照してください。
<c0>証明機関 (CA)</c0> 証明機関は公証人と類似した存在です。 証明機関は、デジタル証明書を発行します。 また、証明書の有効性を証明するために署名を追加し、証明書が無効でないか、または有効期限が切れていないか管理します。
ヒント: デジタル証明書を取得する方法の詳細については、「デジタル証明書を取得してデジタル署名を作成する」を参照してください。
デジタル署名では何が保証されますか。
-
真正性 署名者が署名者本人であることを保証します。
-
整合性 デジタル署名の追加後にコンテンツが変更または改ざんされていないことを保証します。
-
否認防止 すべての関係者に対して署名されたコンテンツの発行元を証明します。 否認とは、署名者が署名されたコンテンツとの関連を否定することです。
-
公証 Word、Excel、または PowerPoint ファイル内の署名には、セキュリティ保護されたタイム スタンプ サーバーによってタイム スタンプが付けられており、状況によっては公正証書として使うこともできます。
これらを保証するために、コンテンツの作成者は次の条件を満たしている署名を使用して、コンテンツにデジタル署名を追加する必要があります。
-
デジタル署名が有効である。
-
デジタル署名の証明書の有効期限が切れていない。
-
発行元と呼ばれる署名した個人または組織が信頼されている。
重要: 有効なタイム スタンプが付いた署名済みドキュメントは、署名の証明書がいつ発行されたかや取り消し状況にかかわらず、有効な署名ありと見なされます。
-
デジタル署名の証明書が、よく知られた証明機関 (CA) から署名する発行元に発行されている。
Word と Excel の署名欄
署名欄は、印刷文書に見られる通常の署名欄に似ています。 ただし、使い方は異なります。 署名行が Microsoft 365 ファイルに挿入されると、作成者は、目的の署名者に関する情報と署名者の指示を指定できます。 そのファイルの電子コピーが署名者に送信されると、挿入した署名欄と、署名が必要であるという通知が表示されます。 署名者は次の操作を行うことができます。
-
署名を入力する
-
インク署名の画像を選択する
-
タッチスクリーン PC のインク機能を使って署名を書き込む
署名者が自分の署名の可視表現をドキュメントに追加するのと同時に、署名者の ID を認証するデジタル署名が追加されます。
重要: デジタル署名されたドキュメントは、改変を防ぐために読み取り専用になります。

Word、Excel、または PowerPoint の非表示のデジタル署名
目に見えないデジタル署名は、目に見えるデジタル署名ラインのように、ドキュメントの信頼性、整合性、および配信元を保証します。 非表示のデジタル署名は、Word 文書、Excel ブック、PowerPoint プレゼンテーションに追加できます。
署名されたドキュメントの下部には [署名] が表示されます。 また、署名されたドキュメントでは、[ファイル] タブをクリックすると表示される [情報] セクションに署名に関する情報が表示されます。
Word、Excel、または PowerPoint で非表示のデジタル署名を追加する
ドキュメントのコンテンツの真正性を保護するには、非表示のデジタル署名を追加することもできます。 署名されたドキュメントの下部には [署名] が表示されます。
-
[ファイル] タブの [情報] を選択します。
-
[ ドキュメント



-
[デジタル署名の追加] を選択します。
-
Word、Excel、または PowerPoint メッセージを読み取り、[OK] を選択します。
-
[ 署名 ] ダイアログ ボックスで、[ このドキュメントに署名する目的 ] ボックスに目的を入力します。
-
[署名] を選択します。
ファイルにデジタル署名が追加されると、ファイルに [署名] ボタンが表示され、さらにファイルが読み取り専用になり、内容を変更できなくなります。
Word、Excel、または PowerPoint で非表示のデジタル署名を削除する
-
削除対象の非表示の署名を含む文書、ワークシート、またはプレゼンテーションを開きます。
-
[ファイル] タブの [情報] を選択します。
-
[
![[署名の表示] ボタン](https://support.content.office.net/ja-jp/media/250132ae-c6d8-4cd2-b824-5df20c83f900.png)
-
文書、ワークシート、またはプレゼンテーションのビューに戻り、[署名] ウィンドウが表示されます。
-
署名名の横にある矢印を選択 します。
-
[署名の削除] を選択し、[はい] を選択します。










