|
ガイド付きサポートは、Office の問題に対するデジタル ソリューションを提供できます |
PC で Office 2021、Office 2019、Office 2016、 Office 2013 バージョンの Excel、Word、Outlook、PowerPoint、Publisher、Visio を起動すると、このエラーが発生する可能性があります。
Microsoft Excel の動作が停止する。
Microsoft Word の動作が停止する。
Microsoft Outlook の動作が停止する。
Microsoft PowerPoint の動作が停止する。
Microsoft Visio の動作が停止する。
Microsoft Publisher の動作が停止する。
この記事の解決方法を試みる前に、Office が完全に最新の状態であることを確認する必要があります。 Office 更新プログラムをインストールした後も "動作が停止しました" エラーが表示される場合は、「大半の Office アプリ」 または 「Outlook」を選んで、表示されている順にトラブルシューティング オプションに従います。
以下の順序でこれらのソリューションを試してください。
このタブの手順は、Excel、Word、PowerPoint、Publisher、Visio に適用されます。 詳細な手順については、このヘッダーをクリックしてください。
-
Word などの Office アプリを開き、新しい文書を作成します。
-
ファイル > アカウント (or Office アカウント Outlook を開いていた場合)。
-
[製品情報] で、[更新オプション]、[今すぐ更新] の順に選びます。
注: [今すぐ更新] オプションがすぐに表示されない場合は、最初に [更新を有効にする] をクリックしなければならない場合があります。
-
Office 更新プログラムの確認とインストールが完了したら、最新の状態です! ウィンドウを閉じます。
特定のアドインが原因で互換性の問題が発生し、そのために Office アプリで "動作が停止しました" エラーが発生している可能性があります。 簡単に確認するには、Office アプリをセーフ モードで起動します。 このためには、次の手順を実行します。
-
検索アイコンをクリックし、"run" と入力し、検索結果に表示されるRunアプリをクリックします。
-
Windows 10、Windows 8.1 ウィンドウ 8 で、[スタート] ボタンを右クリックし、
![Windows 8 と Windows 10 の Windows [スタート] ボタン](https://support.content.office.net/ja-jp/media/de9c1ffe-f29a-47b1-a811-95ca547d07c6.png)
-
Windows 7 で、[スタート] > [実行] をクリックします。
-
-
次のいずれかのコマンドを実行します。
注: コマンドを入力して "見つかりません" エラーが表示される場合は、アプリ名と /safe の間にスペースがあることを確認します。
-
「excel /safe」と入力し、Enter キーを押して Excel を起動します。
-
「winword /safe」と入力し、Enter キーを押して Word を起動します。
-
「powerpnt /safe」と入力し、Enter キーを押して PowerPoint を起動します。
-
「mspub /safe」と入力し、Enter キーを押して Publisher を起動します。
-
「visio /safe」と入力し、Enter キーを押して Visio を起動します。
-
Office アプリがセーフ モードで実行されている場合、 タイトル バーには、Microsoft Excel (セーフ モード)と表示されます。
Office アプリがセーフ モードで起動しない場合、アドインの問題ではありません。 Office を修復するか、いったんアンインストールした後、再インストールしてみてください。 それでも解決しない場合は、最新のデバイス ドライバーを PC にインストールする必要があります。
Office アプリケーションがセーフ モードで起動したら、アプリケーションのアドインと COM アドインを一度に 1 つずつ無効にします。
-
Office アプリがセーフ モードになっている状態で、[ファイル]、[オプション]、[アドイン] の順にクリックします。
-
[アドイン] オプションの [管理] 一覧 ([Word アドイン]、[Excel アドイン] など) を確認して、[設定] をクリックします。 [管理] 一覧に Office アプリ固有のアドイン オプションが表示されない場合は、[COM アドイン] を選びます。
-
一覧のいずれかのアドインをオフにし、[OK] をクリックします。
注: 一部の古いアドインは、問題を発生することがわかっています。 一覧に Abbyy FineReader、PowerWord、Dragon Naturally Speaking がある場合は、これらのアドインを最初にオフにします。
-
アプリケーションを再起動します (今回はセーフ モードではありません)。
Office アプリが起動した場合、オフにしたアドインに問題があります。 アドインの企業 Web サイトを参照し、インストール可能な更新バージョンを確認することをお勧めします。 新しいバージョンがない場合、またはアドインを使用する必要がない場合、そのアドインをオフにしたままにするか、PC から削除してください。
Office アプリが起動しない場合、他のアドインを一度に 1 つずつオフにする手順を繰り返します。 [管理] 一覧に、[COM アドイン] などの別のアドイン オプションがある場合は、それらのアドインについてもこのプロセスを繰り返します。 すべてのアドインをオフにしても Office アプリを開くことができない場合は、アドインに関係する問題ではありません。 この記事に記載されているその他のトラブルシューティング オプションの一部を試してください。
次のアドインの古いバージョンは、Office 2016 または Office 2013 アプリケーションで問題を発生させることがわかっています。
これで問題が解決されない場合は、次のヘッダーをクリックしてください。
この手順は、Office アプリのいずれかが損傷または破損している場合に有用です。 最初にクイック修復を実行し、クイック修復で問題が解決しない場合にオンライン修復を実行してください。 詳細については、「Office アプリケーションを修復する」を参照してください。
これで問題が解決されない場合は、次のヘッダーをクリックしてください。
古い Windows デバイス ドライバーは、Office アプリケーションと互換性がない可能性があります。 PC で Windows または Microsoft Update を実行し、最新のドライバーをインストールすることをお勧めします。 手順は次のとおりです。
Windows 11 の場合:
-
[スタート]
![Windows 8 と Windows 10 の Windows [スタート] ボタン](https://support.content.office.net/ja-jp/media/de9c1ffe-f29a-47b1-a811-95ca547d07c6.png)
-
[検索] ボックスに「settings」 と入力 します。
-
Windows Update を選択します。
-
[更新プログラムの確認] を選択します。
-
更新プログラムが利用可能な場合は、[インストール] を選択します。
Windows 10 の場合:
-
[スタート]
![Windows 8 と Windows 10 の Windows [スタート] ボタン](https://support.content.office.net/ja-jp/media/de9c1ffe-f29a-47b1-a811-95ca547d07c6.png)
-
[設定]、[更新とセキュリティ]、[Windows Update] の順に選びます。
-
[オンラインで Microsoft Update から更新プログラムを確認します] を選びます。
-
使用できる更新プログラムがある場合は、PC に自動的にインストールされます。
Windows 8.1 と Windows 8 の場合:
-
[スタート] 画面のチャーム バーにある [設定] をクリックします。
-
[PC 設定の変更] をクリックします。
-
[PC 設定] アプリで [Windows Update] をクリックします。
-
[更新プログラムの確認] をクリックします。
Windows 7 の場合:
-
[開始] をクリックします。
-
[プログラムとファイルの検索] に「Windows Update」と入力します。
-
検索結果で [更新プログラムの確認] をクリックします。
-
更新プログラムを使用できる場合は、[インストール] をクリックします。
Windows を更新しても依然として問題が発生する場合、特定のデバイス (ビデオ カード、プリンター、マウス、キーボード) のドライバーが最新の状態であることを確認する必要があります。 通常、これらのデバイスのドライバーは、製造元の Web サイトから直接ダウンロードしてインストールできます。
また、ノート PC を使用している場合は、製造元の Web サイトでそのノート PC に関連する更新ファイルがあるかどうかを確認する必要があります。 たとえば、特定のノート PC で使用されている古い DisplayLink ユーザー モード ドライバーには問題があることがわかっています。 この DisplayLink ドライバーを更新するには、製造元のサイト にアクセスする必要があります。
-
下のボタンをク選択して Office のアンインストール サポート ツールをダウンロードしてインストールします。
-
お使いのブラウザーに応じて、次の手順でアンインストール サポート ツールをダウンロードします。
ヒント: ツールをダウンロードしてインストールするには数分かかる場合があります。 インストールが完了すると、[Office 製品のアンインストール] ウィンドウが開きます。
Edge または Chrome
-
左下または右上隅で、 SetupProd_OffScrub.exe > 開く を右クリックします。
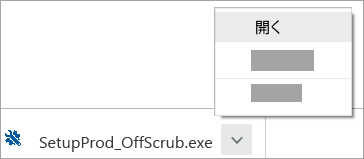
Edge (以前のバージョン) または Internet Explorer
-
ブラウザー ウィンドウの下部で、[実行] を選択し、SetupProd_OffScrub.exe を起動します。

Firefox
-
ポップアップ ウィンドウで、[ファイルの保存] を選択して、右上のブラウザー ウィンドウから [ダウンロードの矢印] > [SetupProd_OffScrub.exe] の順に選択します。
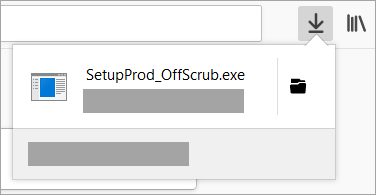
-
-
アンインストールするバージョンを選択してから、[次へ] を選択します。
-
残りの画面を最後まで完了し、メッセージが表示されたら、コンピューターを再起動します。
コンピューターを再起動すると、アンインストール ツールが自動的に再度開かれ、アンインストール プロセスの最後の手順を完了します。 残りの指示に従います。
-
インストールまたは再インストールする Office のバージョンの手順を選択します。 アンインストール ツールを閉じます。
これで問題が解決されない場合は、次のヘッダーをクリックしてください。
このタブの手順は、Outlook に適用されます。
既存の Outlook プロファイルに関係する問題のために、Outlook の起動時にこのエラーが表示される場合があります。 簡単に修正するには、新しいプロファイルを作成して、既存のプロファイルをそれに置き換えて、メール アカウントを新しいプロファイルに再度追加します。 このためには、この記事の「Outlook プロファイルを作成する」の手順を実行します。
これで問題が解決されない場合は、次のヘッダーをクリックしてください。
この手順は、Outlook が破損している場合に有用です。 最初にクイック修復を実行し、クイック修復で問題が解決しない場合にオンライン修復を実行してください。 詳細については、「Office アプリケーションを修復する」を参照してください。
これで問題が解決されない場合は、次のヘッダーをクリックしてください。
-
下のボタンをク選択して Office のアンインストール サポート ツールをダウンロードしてインストールします。
-
お使いのブラウザーに応じて、次の手順でアンインストール サポート ツールをダウンロードします。
ヒント: ツールをダウンロードしてインストールするには数分かかる場合があります。 インストールが完了すると、[Office 製品のアンインストール] ウィンドウが開きます。
Edge または Chrome
-
左下または右上隅で、 SetupProd_OffScrub.exe > 開く を右クリックします。
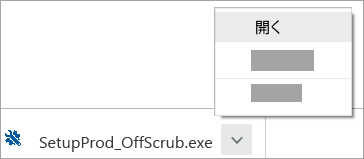
Edge (以前のバージョン) または Internet Explorer
-
ブラウザー ウィンドウの下部で、[実行] を選択し、SetupProd_OffScrub.exe を起動します。

Firefox
-
ポップアップ ウィンドウで、[ファイルの保存] を選択して、右上のブラウザー ウィンドウから [ダウンロードの矢印] > [SetupProd_OffScrub.exe] の順に選択します。
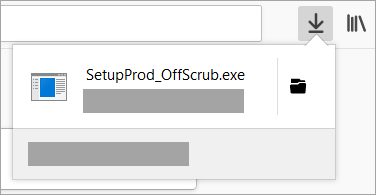
-
-
アンインストールするバージョンを選択してから、[次へ] を選択します。
-
残りの画面を最後まで完了し、メッセージが表示されたら、コンピューターを再起動します。
コンピューターを再起動すると、アンインストール ツールが自動的に再度開かれ、アンインストール プロセスの最後の手順を完了します。 残りの指示に従います。
-
インストールまたは再インストールする Office のバージョンの手順を選択します。 アンインストール ツールを閉じます。
これで問題が解決されない場合は、次のヘッダーをクリックしてください。
古い Windows デバイス ドライバーは、Outlook と互換性がない可能性があります。 PC で Windows または Microsoft Update を実行し、最新のドライバーをインストールすることをお勧めします。 手順は次のとおりです。
Windows 10 の場合:
-
[スタート]
![Windows 8 と Windows 10 の Windows [スタート] ボタン](https://support.content.office.net/ja-jp/media/de9c1ffe-f29a-47b1-a811-95ca547d07c6.png)
-
[設定]、[更新とセキュリティ]、[Windows Update] の順に選びます。
-
[オンラインで Microsoft Update から更新プログラムを確認します] を選びます。
-
使用できる更新プログラムがある場合は、PC に自動的にインストールされます。
Windows 8.1 と Windows 8 の場合:
-
[スタート] 画面のチャーム バーにある [設定] をクリックします。
-
[PC 設定の変更] をクリックします。
-
[PC 設定] アプリで [Windows Update] をクリックします。
-
[更新プログラムの確認] をクリックします。
Windows 7 の場合:
-
[開始] をクリックします。
-
[プログラムとファイルの検索] に「Windows Update」と入力します。
-
検索結果で [更新プログラムの確認] をクリックします。
-
更新プログラムを使用できる場合は、[インストール] をクリックします。
Windows を更新しても依然として問題が発生する場合、特定のデバイス (ビデオ カード、プリンター、マウス、キーボード) のドライバーが最新の状態であることを確認する必要があります。 通常、これらのデバイスのドライバーは、製造元の Web サイトから直接ダウンロードしてインストールできます。
また、ノート PC を使用している場合は、製造元の Web サイトでそのノート PC に関連する更新ファイルがあるかどうかを確認する必要があります。 たとえば、特定のノート PC で使用されている古い DisplayLink ユーザー モード ドライバーには問題があることがわかっています。 この DisplayLink ドライバーを更新するには、製造元のサイト にアクセスする必要があります。
ご意見をお待ちしております。
このトピックは直近では 2021 年 11月 3 日 にコメントに基づいて確認しました。 この記事の内容はお役に立ちましたか。特に、お役に立たなかった場合は、下のフィードバック コントロールを使用してご意見をお寄せください。Microsoft では引き続き改善に取り組んで参ります。











