課題アプリで、 予定、 採点準備完了、 期限切れ、 返却済み、 下書きの 課題を表示します。 課題をクラス別に表示したり、クラス全体で表示したりすることができます。 課題を選択すると、評価したり、編集したり、学生の観点から表示したりすることができます。 [成績] アプリを選択して、すべての成績を表示します。
クラス間で割り当てを表示および並べ替える
目的のクラス チームに移動し、[ 割り当て] を選択します。
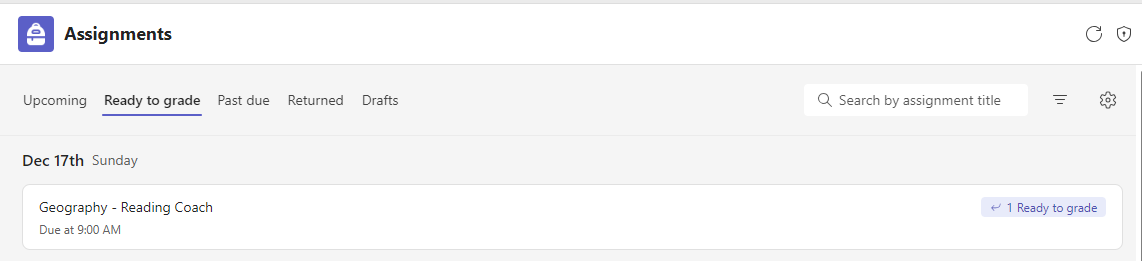
ヒント: 検索バーを使用して、キーワードで課題を検索します。
割り当て済みの作業
今後のタブ
学生に送信した、または後で割り当てる予定のすべての課題は、[予定日] タブの下に期限順に表示されます。

[採点の準備完了] タブ
採点されていない提出がある課題は、[成績の 準備完了 ] タブに表示されます。
![[採点の準備完了] タブ](https://support.content.office.net/ja-jp/media/2baa562a-1afe-4522-b578-db6e90cc4b73.png)
このタブの各割り当ては期限で並べ替え、採点する準備ができている課題の数が表示されます。 課題の採点、返却、再割り当ての詳細については、こちらをご覧ください。
[期限切れ] タブ
[期限を過ぎた割り当て] は、[期限切れ] タブに表示されます。
課題を選択すると成績ウィンドウが開き、学生が提出した作業を評価して、返却します。
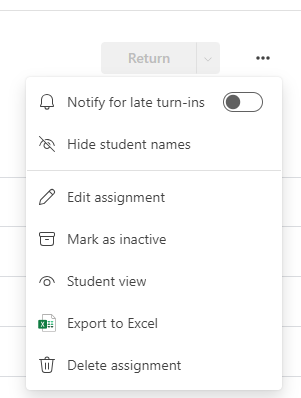
-
割り当てを編集>

-
学生ビュー >

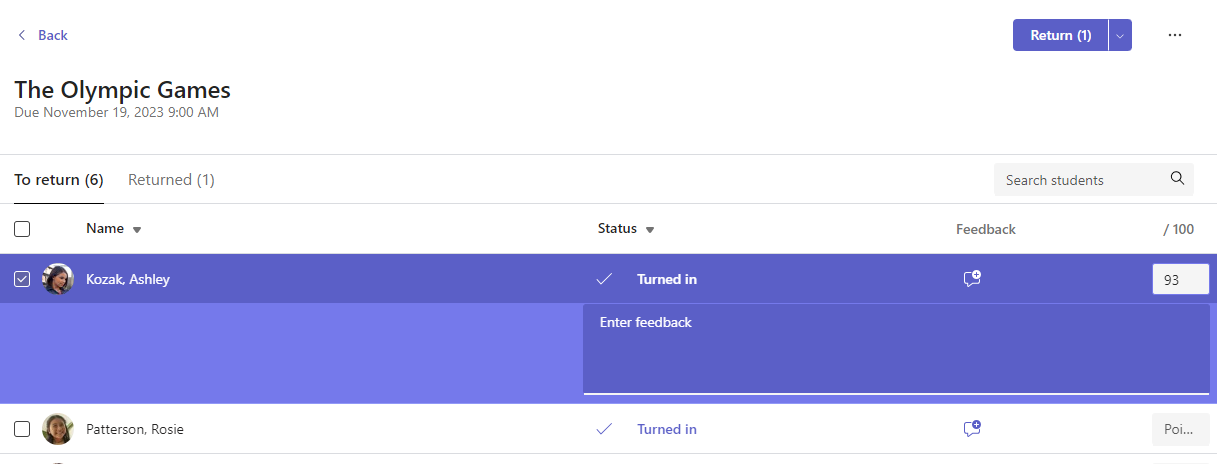
返却済みおよび下書きの課題を表示する
下書きまたは返却済みの課題を表示するには、[下書き] または [返却済み] を選択します。
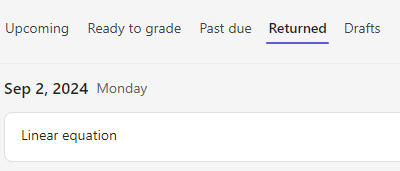
注: すべての課題が学生に返却されると、課題は "返却済み" と見なされます。 学生が追加の作業を有効にしたとき、または改訂のために作業を返すと、課題が割り当て済みリストに再び表示され、まだレビューしていない作業があることを通知します。
モジュールで割り当てをフィルター処理する
クラスワーク モジュールに割り当てを追加した場合は、[割り当て] リストでそれらの割り当てをフィルター処理できます。 1 つ以上のモジュールをフィルター処理できます。
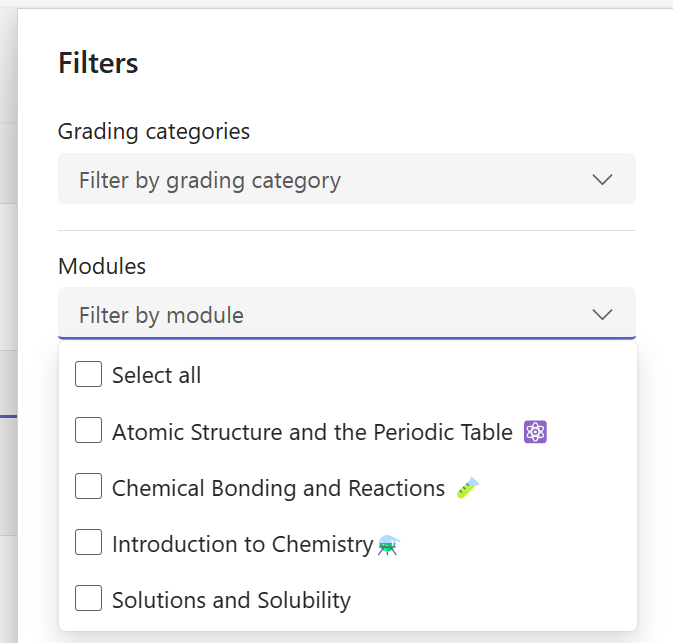
グレーディング カテゴリで割り当てをフィルター処理する
分類子のグレーディングを使用するようにクラスを構成している場合は、割り当てリストでそれらのクラスをフィルター処理できます。 1 つ以上のグレーディング カテゴリをフィルター処理できます。
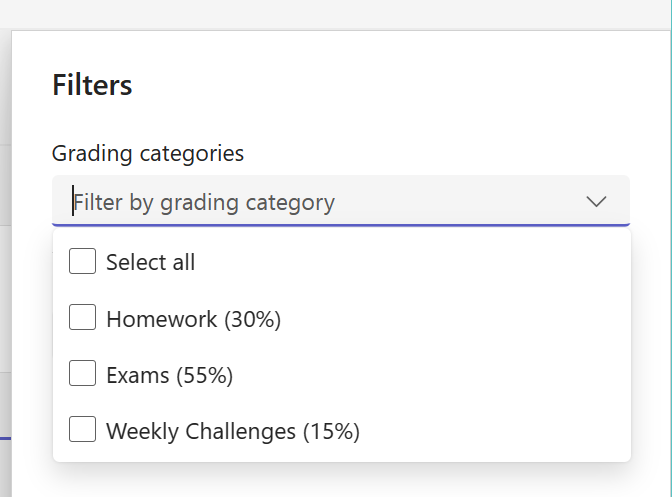
タグで割り当てをフィルター処理する
"宿題" や "レビュー" などのタグを割り当てに追加した場合は、割り当ての一覧でタグをフィルター処理できます。
1 つのタグですべての割り当てを表示するには、[ すべてのタグ] を選択し、表示するタグを選択します。
![[すべてのタグ] 2 つのタグ オプションを選択した後に表示されるドロップダウンが表示されます。](https://support.content.office.net/ja-jp/media/4dda79cd-6a47-4999-95f7-7ae5a594e12c.png)
成績の表示
クラス チームで [ 成績 ] タブを選択して、完了した未完了の採点作業を表示します。
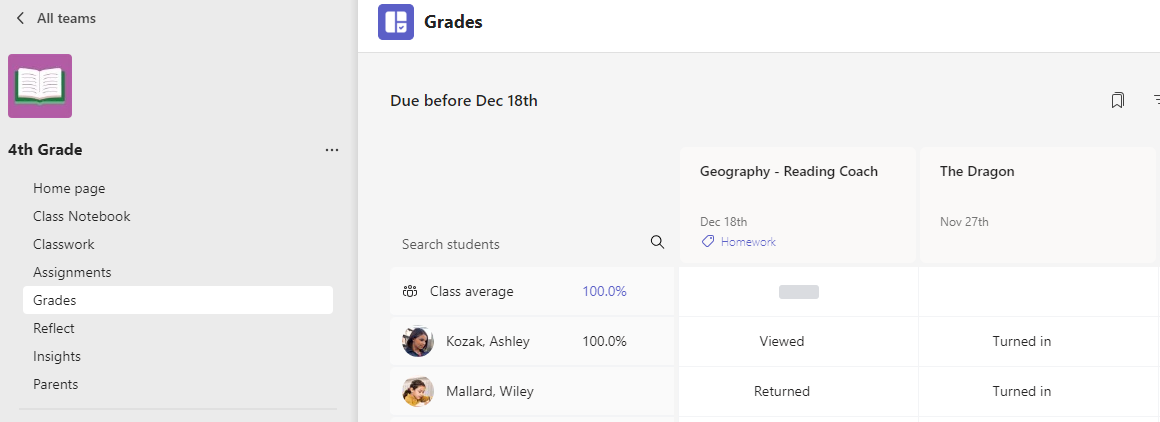
課題が行に表示され、学生が列に表示されます。 課題は期日順に並べられ、最も近い日付が先頭になります。 スクロールを続けて、課題の表示を続けます。
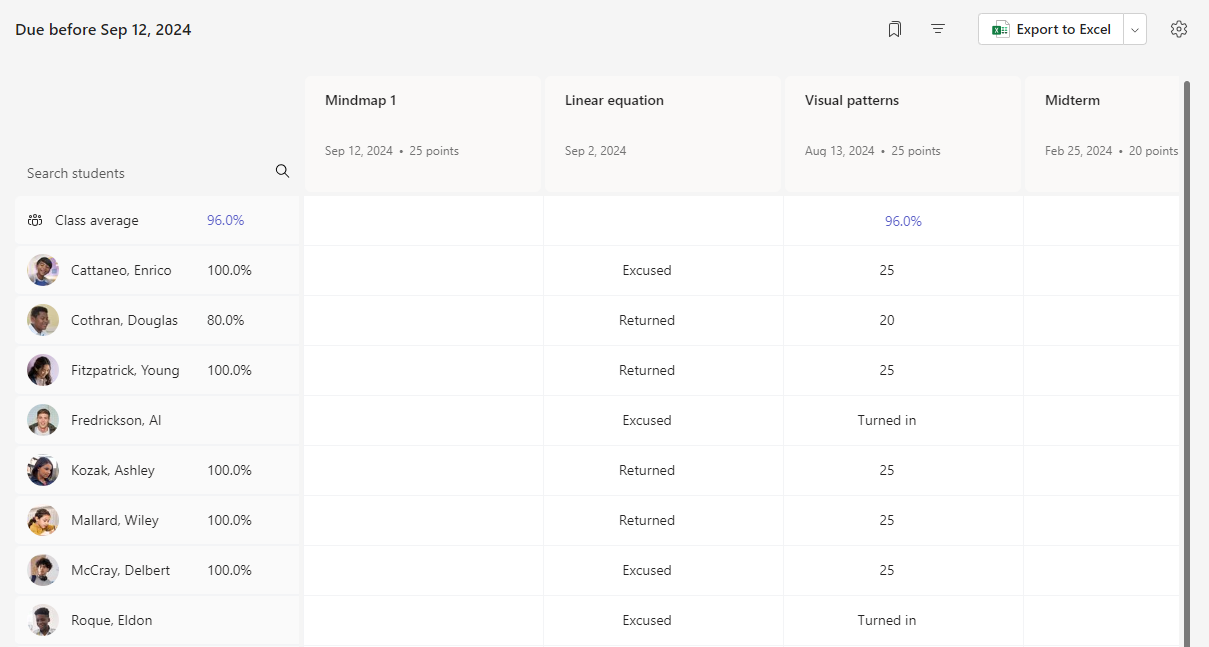
-
得点を編集する、または生徒の課題に対応するセルをクリックします。
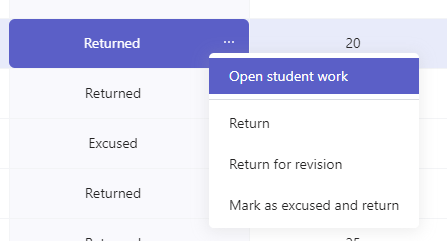
-
課題の正方形を選択して開きます。
-
学生の名前を選択すると、成績とそれまでのクラスの進捗状況の詳細が表示されます。
グレーディング平均
割り当てごとに、課題の 平均成績を表示できます。 各学生に対して、 すべての課題の平均成績が表示されます。 クラスの平均成績と成績分布も確認できます。
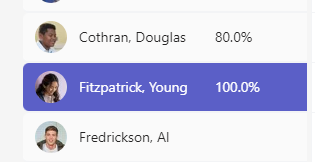
注: クラスの平均成績はすべての課題に対して設定され、成績表をフィルター処理する場合は、選択した課題に対してのみ平均成績が表示されます。 グレーディング カテゴリのみを使用するようにクラスを構成した場合、採点カテゴリの割り当ては平均成績にカウントされます
[平均成績評価] を選択すると、Insights の詳細ビューが表示されます。 [クラス平均] では、[分布]、[傾向]、[グレーディング カテゴリ] の平均を確認できます。
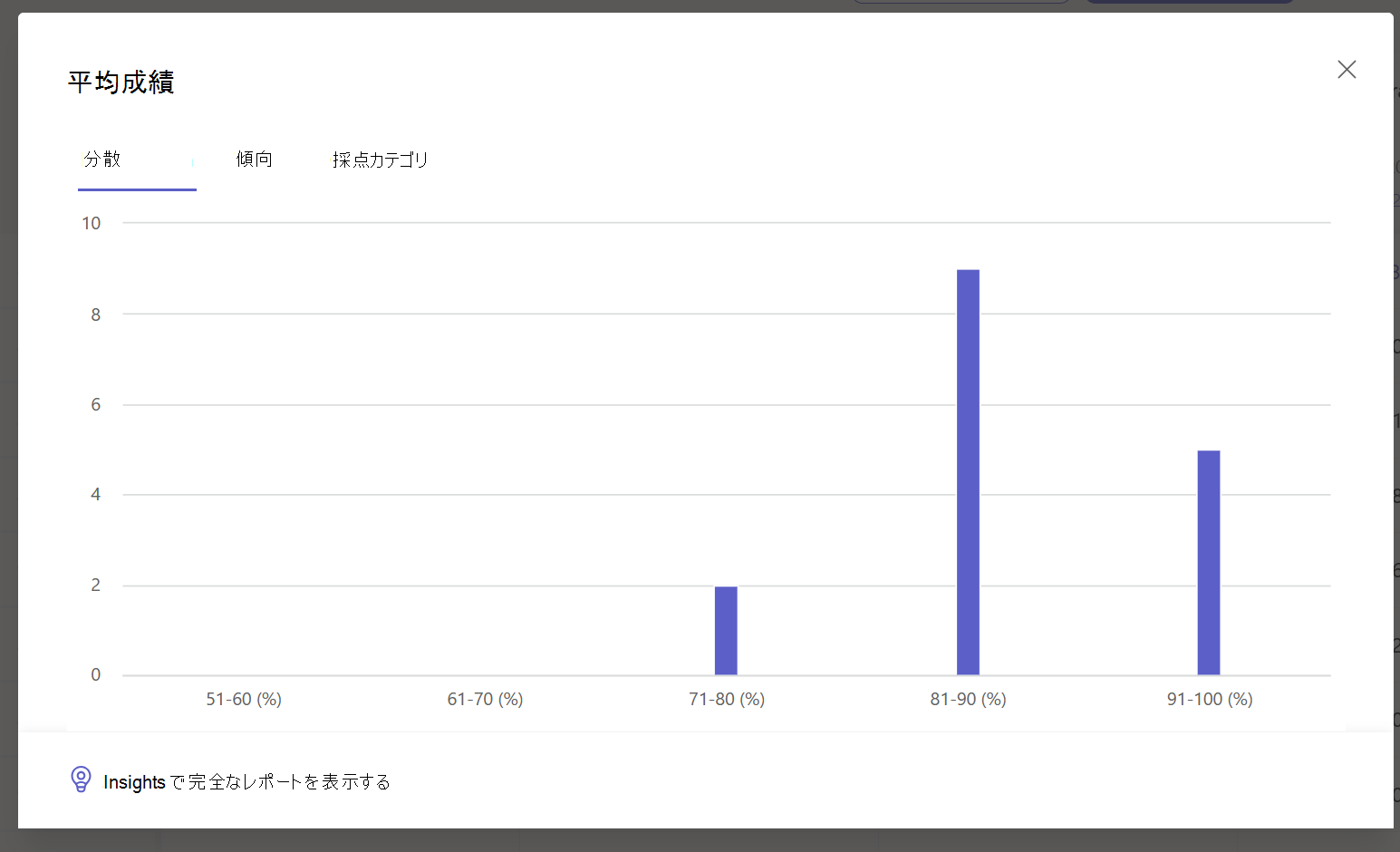
メモ。 既定では、学生には平均成績は表示されません。 これは、クラスの [割り当て] と [成績の設定] で構成できます。
成績の設定
1. [課題設定] の歯車アイコンを最初に選択して、成績設定を構成します。
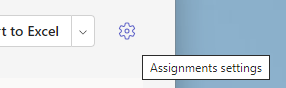
2. 2 つのセクションがあります。 課題の設定 と 成績の設定。 [構成に使用できる成績設定] のオプションは次のとおりです。
-
グレーディング スキーム:これは既定でポイントベースのシステムに設定されますが、[スキームの追加] ボタンを選択して新しい スキームを追加 することもできます。
-
平均成績:学生が成績のパーセンテージをチェックできるようにするかどうかを切り替えます。
-
加重グレーディング カテゴリ:割り当ての種類を設定し、重要度を反映するように重みを割り当てます。

加重グレーディング カテゴリ
加重採点カテゴリを使用すると、教師は課題に重みを割り当てて重要度を反映できます。
1. 目的のチームに移動し、[成績] タブ を 選択します。
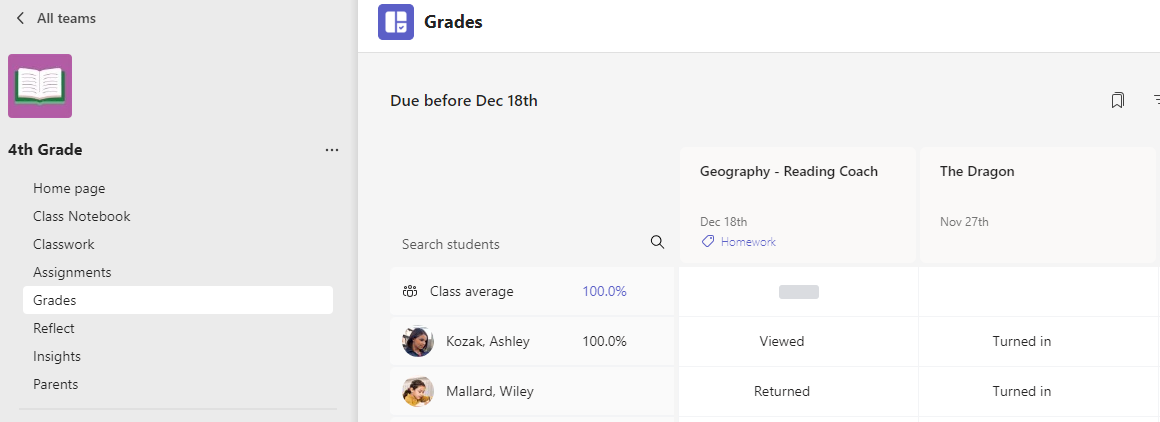
2. [割り当て設定 ] アイコンを選択します。 
3. [成績の設定] までスクロールし、[ 加重採点カテゴリ ] を [オン] に切り替えます。
4. [採点カテゴリの管理 ] ウィンドウが表示されます。 [ グレーディング カテゴリの追加] を選択します。
5. グレーディング カテゴリに名前を付け、そのカテゴリの重みとして割り当てるパーセンテージを入力します。
6. 必要なグレーディング カテゴリごとに同じ手順を繰り返します。
7. 次に進むには、パーセンテージを最大 100% 加算する必要があります。 カテゴリの追加が完了したら、[保存] を選択 します。
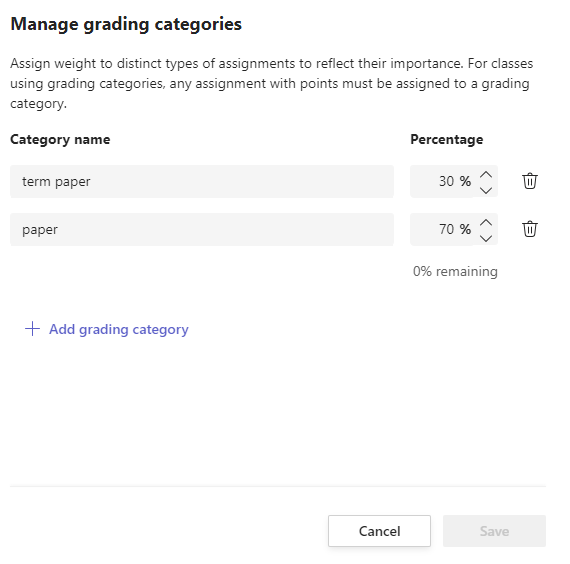
8. 成績設定で、採点カテゴリとパーセンテージが表示されるようになりました。 編集するには、[採点カテゴリの管理] を選択します。
9. 課題を作成するたびに採点カテゴリを選択できるようになりました。
重要: グレーディング カテゴリを使用するクラスでは、ポイントを持つ割り当てにはグレーディング カテゴリが必要です。
成績表をフィルター処理する
成績表をフィルター処理して、 期限、1 つ以上の 採点カテゴリ、非 アクティブな課題の非表示と表示を選択できます。
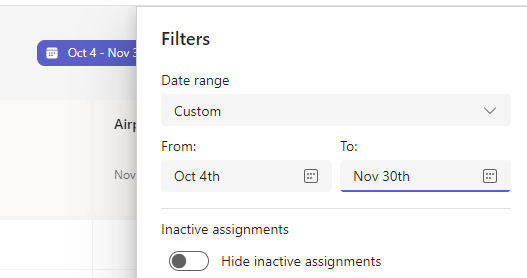
フィルターを再利用するには、これをクラスのブックマークとして保存できます。 ブックマークは、1 人あたりおよびクラスごとに格納されます。
複数クラスの課題を表示する
すべてのクラスの課題を表示するには、アプリ バーから課題を選択します。 課題を選択して編集を行うか、採点を開始します。
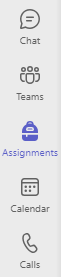
-
[ 予定] を選択して、今後の割り当てを表示します。
-
[ 採点準備完了 ] を選択すると、採点されていない提出がある課題が表示されます
-
[ 期限切れ] を選択すると、期限を過ぎたが学生からの提出が見つからない課題が表示されます
-
[ 作成] を 選択して、この画面から任意のクラスの新しい割り当てを作成します。
注: 古い割り当てが表示されない場合 個々のクラス チームに移動し、[ 割り当て ] タブにアクセスして、さらに割り当てを読み込みます。










