既存のグラフのデータを更新する
グラフのデータを変更する場合は、データのソースから行うことができます。

演習
行った変更は、グラフにすぐに表示されます。 変更する項目を右クリックしてデータを入力するか、新しい見出しを入力して Enter キーを押してグラフに表示します。
グラフ内のカテゴリを非表示にするには、グラフを右クリックし、[ データの選択] を選択します。 一覧の項目の選択を解除し、[ OK] を選択します。
グラフに非表示の項目を表示するには、右クリックして [データの選択 ] を選択し、一覧で再選択してから、[ OK] を選択します。
演習
グラフのデータは、元の Excel シートで更新することで、 Word、 PowerPoint for macOS、 Excel で更新できます。
Word またはPowerPoint for macOSから元のデータ シートにアクセスする
Word または PowerPoint for macOS で表示されるグラフは、 Excelで生成されます。 Excel シートのデータを編集すると、変更がグラフに Word または PowerPoint for macOSに表示されます。
Word
-
[印刷レイアウト > 表示] を選択 します。
-
グラフを選択します。
-
Excel で [グラフデザイン ] > [データの編集] を選択します。
Excel が開き、グラフのデータ テーブルが表示されます。
PowerPoint for macOS
-
グラフを選択します。
-
Excel で [グラフデザイン ] > [データの編集] を選択します。
Excel が開き、グラフのデータ テーブルが表示されます。
グラフのデータを編集する
-
Excel シートで元のデータ テーブルを選択します。
注: Excel では、グラフに使用されているデータ テーブルは強調表示されます。
-
グレーのアウトラインは、項目軸に使用されている行または列を示します。
-
赤色の塗りつぶしはデータ系列ラベルを含む行または列を示します。
-
青い塗りつぶしはグラフでプロットされているデータ ポイントを示します。

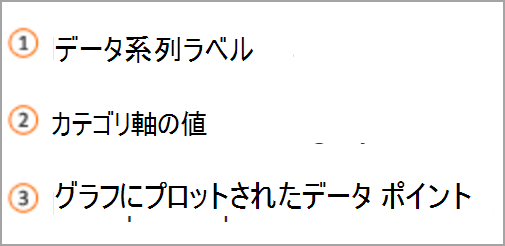
-
-
変更を加えます。
グラフの行と列の数を変更し、選択したデータの右下隅にポインターを置き、ドラッグして目的のデータを増減します。
[セルの追加または編集]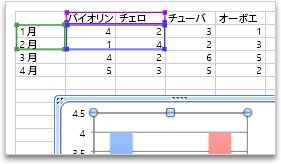
セルを選択し、変更を加えます。
強調されるグラフ軸を変更する
表の行と列をグラフにプロットする方法を変更できます。 グラフは、テーブルのデータ行をグラフの垂直 (値) 軸と横 (カテゴリ) 軸のデータ列にプロットします。 グラフのプロット方法を逆にすることができます。
例:
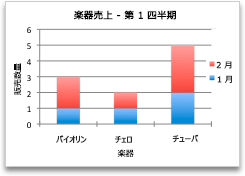
インストルメント別売上重視
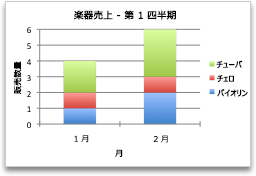
月別の売上を重視
-
グラフを選択します。
-
[グラフのデザイン ] > [ 行/列の切り替え] を選択します。
データ系列の順序を変更する
複数のデータ系列を含むグラフのデータ系列の順序を変更できます。
-
グラフで データ系列 を選択します。 たとえば縦棒グラフでは、縦棒をクリックすると、そのデータ系列のすべての列が選択されます。
-
[グラフデザイン ] > [データの選択] を選択します。
-
[データ ソースの選択] ダイアログ ボックスで、[凡例項目 (系列)] の横の上または下向きの矢印を使って系列を一覧内で上下に移動させます。
グラフの種類によっては、一部のオプションは使用できないことがあります。
注: ほとんどの種類のグラフでは、データ系列の順序を変更すると、凡例とグラフ自体が両方とも影響されます。
-
[OK] を選択します。
データ系列の塗りつぶしの色を変更する
-
グラフで データ系列 を選択します。 たとえば縦棒グラフでは、縦棒をクリックすると、そのデータ系列のすべての列が選択されます。
-
[書式] を選択します。
-
[グラフ要素のスタイル] で、[図形の塗りつぶし]
![[塗りつぶしの色] ボタン](https://support.content.office.net/ja-jp/media/6026c98b-e23d-43d2-89c7-c2fc8185d856.gif)
データ ラベルを追加する
グラフの Excel シートのデータ ポイント値を表示するラベルを追加できます。
-
グラフを選択し、[グラフのデザイン] を選択します。
-
[グラフ要素の追加] > [データ ラベル] を選択します。
-
データ ラベルの場所を選択します (たとえば、[外側の 端] を選択します)。
グラフの種類によっては、一部のオプションは使用できないことがあります。
データ テーブルを追加する
-
グラフを選択し、タブをクリックします。
-
[グラフのデザイン] > [ グラフ要素の追加 ] > [データ テーブル] を選択します。
-
オプションを選択します。
グラフの種類によっては、一部のオプションを使用できない場合があります。










