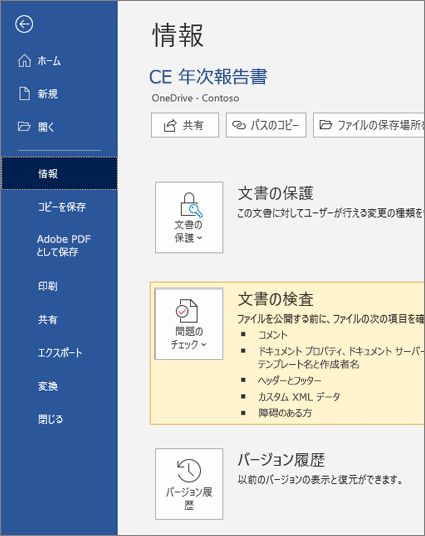Windows 版 Word で共有と共同作業を行う
Word for web では、共同作業をすぐに開始するために、同僚とファイルを共有します。 また、バージョン履歴を作成、共同編集、または表示する必要がある場合は、どこにいても、web 版の Word でどこからでも作業を行うことができます。
文書を共有する
-
[共有] を選びます。
または、[ファイル>共有] を選びます。
注: OneDrive にファイルがまだ保存されていない場合は、共有するためにファイルを OneDrive にアップロードするように求められます。
-
共有相手をドロップダウンから選択するか、名前またはメール アドレスを入力します。
-
必要に応じてメッセージを追加し、[送信] を選択します。
その他のオプション:
-
[リンクをコピー] を選択して、メールで共有するリンクを作成します。
-
[Outlook] を選択して、Web 用 Outlook で共有可能なリンクを含む新しいメールを作成します。
-
代わりに送信する添付ファイルを作成するには、[コピーの送信] を選択します。
-
![[共有] アイコンとダイアログ ボックス](https://support.content.office.net/ja-jp/media/2c950588-9250-4ab2-9ec3-bd9d778d1e45.png)
文書を共同編集する
ドキュメントを共有した後は、そのファイルを他のユーザーと同時に操作できます。
-
変更を加える場所を選択し、編集を開始します。
他のユーザーが文書を編集している場合は、変更内容がリアルタイムで表示されます。
-
文書内で各ユーザーが作業している場所が色付きのフラグで正確に示されます。
-
@ 記号とユーザー名の最初の数文字を入力して @mention します。
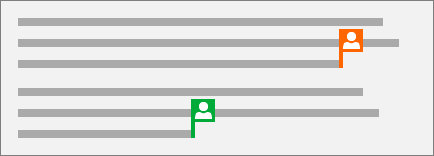
コメントを追加する
-
[校閲]、[新しいコメント] の順に選択します。
または、[ Insert > New Comment] を選びます。 文書内を右クリックして、[新しいコメント] を選択することもできます。
文書内にコメント吹き出し

-
コメントを入力し、[投稿] を選択します。
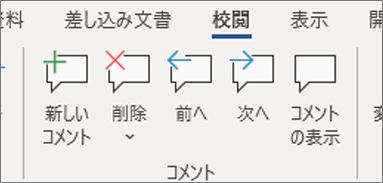
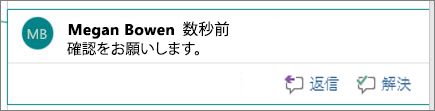
コメントに返信するまたはコメントを削除する
-
[返信]

-
[校閲]、[コメントの削除] の順に選択します。

コメントを確認する
-
[コメントの表示] を選択し、文書内の全コメントを表示します。
-
[コメント間を移動するには、プレビュー ] または [横] を選択します。
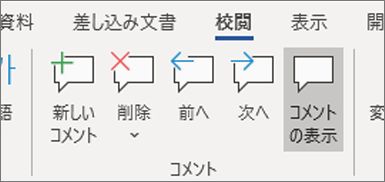
バージョン履歴を表示する
-
[ファイル>情報>バージョン履歴] を選択します。
-
バージョン履歴> ファイル名を選びます。