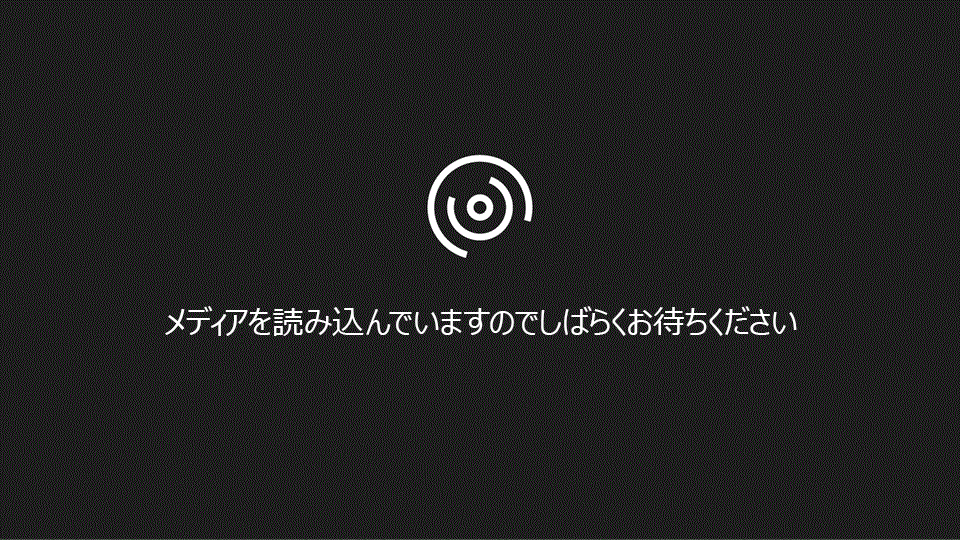
LinkedIn ラーニングでその他の Outlook のトレーニングを探す
Outlook では、予定のリストを表示したり、日ビューまたは週ビューに切り替えたりすることができます。また、複数の予定表を色分けして表示することもできます。
予定表にアクセスする
-
[予定表] をタップします。
-
[一覧] をタップして、すべての予定の一覧を表示します。
注: [日] ビューまたは [3 日] ビューを選ぶことができます。
-
[日] をタップして、その日の予定を表示します。
注: 前後にスワイプして日と週を切り替えることもできます。
-
新しい月に移動するには、[一覧] をタップし、月で下方向にスワイプします。
-
[上へ]

-
[メニュー]

-
予定表の横にある [オプション] をタップして色を変更します。
さらに詳しく
このレッスンでは iPad の Outlook アプリで
予定表を設定する方法について説明します。
予定表の画面の上の方では
予定一覧や日にち、週間で 表示を切り替えることが可能です。
週間表示の場合、時間帯の所を 上下にスワイプすることで
時間帯の表示を変えることが可能です。
また、時間帯の所を左右にスワイプすることで
日付を変更することが可能です。
日付表示では時間帯の所を 上下にスワイプすると
時間帯が変わります。
また、日付の表示の所を 上下にスワイプすることで
カレンダーで日付が変更されます。
予定一覧でも日付の表示でも 週間の表示でも
右下に矢印のボタンがあります。
この矢印のボタンをタップすることで
今日の日付に戻ることが可能です。
このレッスンでは iPad の Outlook アプリで
予定表を設定する方法について説明しました。
広く認められている業界の専門家から学び、最も需要のあるビジネス、技術、および独創的なスキルを取得。
利点
-
4,000 を超えるビデオ コースに無制限にアクセス。
-
LinkedIn プロファイルに基づいて個人用のおすすめ候補を表示。
-
コンピューターまたはモバイル デバイスからコースをストリーミング。
-
すべてのレベルのコースを受講 (初心者~上級者)。
-
テスト、演習ファイル、およびコーディング ウィンドウで学習しながら演習。
-
自分用またはチーム全体用にプランを選択。










