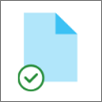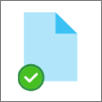OneDrive のファイルのオンデマンド機能を利用すれば、OneDrive または SharePoint Online のファイルをすべてダウンロードしてデバイス上の記憶域を使用することなく、すべてのファイルを取得できるようになります。

OneDrive で容量の節約
OneDrive のファイル オンデマンドでは、次のことが可能です。
-
ファイルをオンラインのみにすることで、デバイス上の容量を節約する
-
デバイスで常にローカルで利用できるようにファイルとフォルダーを設定する
-
共有されているかどうかなど、ファイルに関する重要な情報を表示する
-
ファイルを開くために必要なアプリケーションがインストールされていない場合でも、300 種類を超えるさまざまなファイルのサムネイルを表示できる
デバイスで OneDrive にサインインしていることを確認します。 ファイル オンデマンドの設定は各デバイスに固有のものであるため、ファイル オンデマンドを使用するデバイスごとに有効にしてください。
OneDrive の設定を開きます (通知領域で OneDrive クラウド アイコンを選択し、[OneDrive のヘルプと設定] アイコン の [設定] を選択します)。
注: OneDrive 設定の更新は、2022 年 9 月から徐々にユーザーにロールアウトされます。 詳細情報。
-
[ Save space and download files as you use]\(スペースを節約してファイルをダウンロードする\) ボックスを選択 します。
-
[ 同期とバックアップ]、[詳細設定] の順 に選択します。
-
次に、ファイルへのアクセス方法を選択します。
エクスプローラーでは、ファイルの状態は次のようになります。
|
|
OneDrive ファイルまたはフォルダーの横の青いクラウド アイコンは、ファイルがオンラインでのみ利用可能であることを示します。 オンラインのみのファイルは、コンピューターの容量を占有しません。 エクスプローラーにはオンラインのみのファイルごとにクラウド アイコンが表示されますが、ファイルを開くまでデバイスにはダウンロードされません。 デバイスがインターネットに接続されていない場合は、オンラインのみのファイルを開くことはできません。 |
|
|
オンラインのみのファイルを開くと、デバイスにダウンロードされ、ローカルで利用可能なファイルになります。 インターネットにアクセスしなくても、ローカルで利用可能なファイルをいつでも開くことができます。 より多くの容量が必要になった場合は、ファイルをオンラインのみに戻すことができます。 ファイルを右クリックし、[空き領域を増やす] を選択するだけです。 ストレージ センサーが有効である場合、これらのファイルは、ユーザーによって指定された期間が過ぎると、オンラインのみで利用可能なファイルになります。 |
|
|
[このデバイス上で常に保持する] としてマークしたファイルのみに、白いチェック マークがある緑の円が示されます。 これらの常に利用できるファイルはデバイスにダウンロードされ、容量を占有しますが、オフラインの場合でも常にそこに存在します。 |
デバイスで OneDrive にサインインしていることを確認します。 ファイル オンデマンドの設定は各デバイスに固有のものであるため、ファイル オンデマンドを使用するデバイスごとに有効にしてください。
-
メニュー バーの上にある OneDrive クラウド アイコンをクリックし、3 つの点の をクリックしてメニューを開き、[環境設定] を選択します。
-
[環境設定] タブに移動します。
-
[ファイル オンデマンド] で、[ファイルを使用するときにファイルをダウンロードする] または [すべてのファイルを今すぐダウンロードする] を選択します。
ファイルは Finder で次の状態になります。
|
|
OneDrive ファイルまたはフォルダーの横の青いクラウド アイコンは、ファイルがオンラインでのみ利用可能であることを示します。 オンラインのみのファイルは、コンピューターの容量を占有しません。 エクスプローラーにはオンラインのみのファイルごとにクラウド アイコンが表示されますが、ファイルを開くまでデバイスにはダウンロードされません。 デバイスがインターネットに接続されていない場合は、オンラインのみのファイルを開くことはできません。 |
|
|
オンラインのみのファイルを開くと、デバイスにダウンロードされ、ローカルで利用可能なファイルになります。 インターネットにアクセスしなくても、ローカルで利用可能なファイルをいつでも開くことができます。 より多くの容量が必要になった場合は、ファイルをオンラインのみに戻すことができます。 ファイルを右クリックし、[空き領域を増やす] を選択するだけです。 ストレージ センサーが有効である場合、これらのファイルは、ユーザーによって指定された期間が過ぎると、オンラインのみで利用可能なファイルになります。 |
|
|
[このデバイス上で常に保持する] としてマークしたファイルのみに、白いチェック マークがある緑の円が示されます。 これらの常に利用できるファイルはデバイスにダウンロードされ、容量を占有しますが、オフラインの場合でも常にそこに存在します。 |
-
ファイルまたはフォルダーを右クリックします。
-
[このデバイス上で常に保持する] または [空き領域を増やす] を選びます。
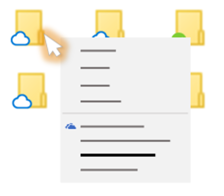
注:
-
オンラインまたは別のデバイスで作成された新しいファイルまたはフォルダーはオンラインのみとして表示され、容量を最大限に節約できます。 ただし、フォルダーを [このデバイス上で常に保持する] としてマークした場合、そのフォルダー内の新しいファイルは常に利用可能なファイルとしてデバイスにダウンロードされます。
-
フォルダーがオンラインのみの場合でも、そのフォルダー内の個々のファイルは常に利用可能としてマークすることができます。
-
デスクトップ サーチでは名前でオンラインのみのファイルを検索することができます。ただし、デバイス上に保存されていないため、オンラインのみのファイル内の内容を検索することはできません。