Outlook のリボンには、Outlook でタスクを実行するために使用するすべてのオプションとコマンドが含まれています。 たとえば、リボンのボタンをクリックすると、新しいメールの作成、メールの削除、新しい会議出席依頼の表示、アイテムへのカテゴリの割り当てなどを行うことができます。 ただし、画面上のリボンには多くの領域があります。
次の図では、クラシックリボンが一番上に表示されています。次に、簡略化されたリボンを示します。 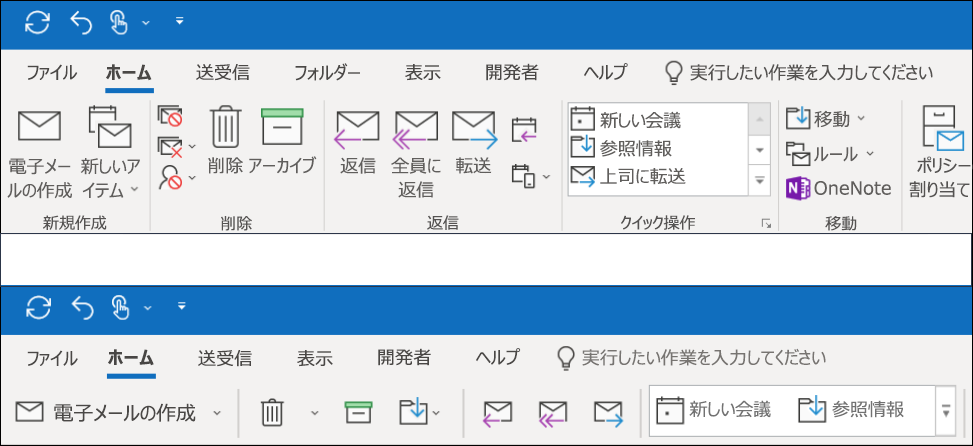
リボンに切り替えます。
簡略化されたリボンと従来のリボンの間を切り替えるには、クラシックリボンの右下隅にある下向きの矢印をクリックして、簡略化されたリボンに折りたたみます。
簡略化されたリボンでは、最もよく使われるコマンドが1行に表示されます。 ただし、コマンドに使用できる領域が少なくなっているため、表示するために使用したすべてのボタンが簡略化されたリボンに合わせて表示されるわけではありません。
簡略化したリボンに必要なボタンが表示されない場合は、いくつかのオプションがあります。
-
画面の上部にある [ 実行したい作業を 入力してください] ボックスに必要なコマンドを入力します。 Outlook には、必要なコマンドとそのコマンドのヘルプが表示されます。
-
簡略化されたリボンのボタンの横に下向き矢印がある場合は、その矢印をクリックして、他の同様のコマンドを表示します。 たとえば、クラシックリボンには、 新しいメール と 新しいアイテムの両方のボタンがあります。 簡略化されたリボンで、[新しい電子メール] の横にある矢印をクリックすると、[新しいアイテム] の下にあるすべてのオプションを見つけることができます。
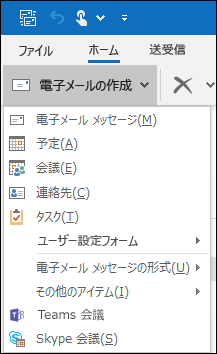
-
その他のコマンドは、簡略化されたリボンの右端にある
![[その他のオプション] アイコンを選択します](https://support.content.office.net/ja-jp/media/e9b5c4ae-3d4c-434c-8cd5-fd85b60b48df.png)
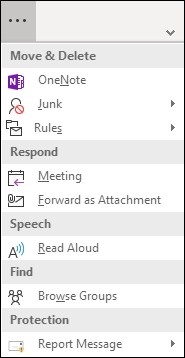
簡略化されたリボンは、完全にカスタマイズできます。 最も使用しているボタンをピン留めしたり固定を解除したりして、すばやくアクセスすることができます。 「 シンプルなリボンの手順をカスタマイズする」を ご覧ください。
簡略化されたリボンをオフにする
リボンの右側にある下向きのキャレットをクリックすると、簡略化されたリボンをオフにして、展開された従来のリボンに戻ることができます。
必要なボタンが見つからない
必要なボタンのいずれかが見つからない場合は、簡略化された リボンのリファレンスガイドを参照してください。 表のボタンが表示されています。これは、簡略化されたリボンのどこに配置されているかを示しています。










