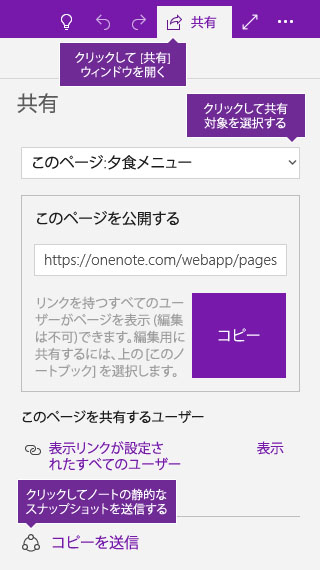OneNote で共有し、情報を整理する
ノートブック全体を共有する
ノートブックの内容を表示または編集する他のユーザーを招待することを選択しない限り、お客様のノートブックは非公開になります。
-
共有するノートブックを開きます。
-
OneNote アプリ ウィンドウの右上隅にある [共有] をクリックします。
-
[共有] ウィンドウで、ドロップダウン メニューから [このノートブック] を選択します。
-
[電子メールの招待状] で、上部のボックスで 1 つまたは複数のメール アドレスを入力して、次のいずれかを実行します。
-
ユーザーがお客様のノートブックのページを表示および編集できるようにする場合は、[編集可能] を選択します。
-
ユーザーがお客様のノートブックを表示できますが、編集はできないようにする場合は、[表示可能] を選択します。
-
-
[共有] をクリックして、選択された受信者に現在のノートブックへの招待をメールで送信します。
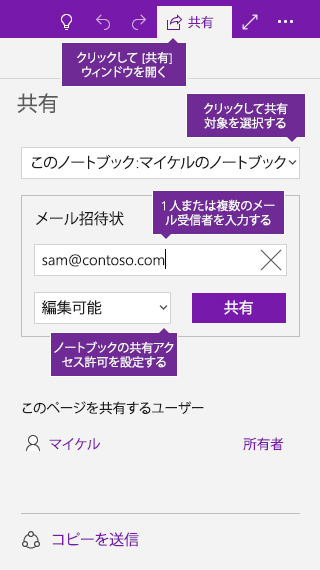
ノートの 1 ページだけを共有する
ノートブック全体を他のユーザーと共有しない場合は、特定のページだけを共有することができます。
-
OneNote で、共有するページを開きます。
-
OneNote アプリ ウィンドウの右上隅にある [共有] をクリックします。
-
[共有] ウィンドウで、ドロップダウン メニューから [このページ] を選択します。
-
他のユーザーと共有できる Web リンクを作成するには、[作成] をクリックします。
共有リンクが作成された場合、[コピー] をクリックして、リンクを共有する場所に貼り付けます。
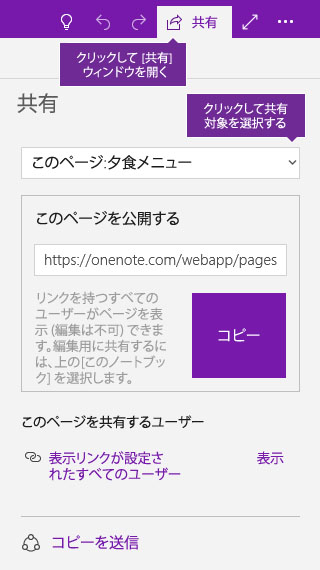
ページの静的コピーを共有する
ノートのページまたはノートブック全体の静的スナップショットを送信するには、次の手順を実行します。 今後、ノートブックの所有者が元のノートを変更しても、ノートのスナップショットが自動的に更新されることはありません。
-
ノートブックで、共有するノートブックまたはページを開きます。
-
OneNote アプリ ウィンドウの右上隅にある [共有] をクリックします。
-
[共有] ウィンドウで、[このページ] または [このページ] のスナップショットを共有するかどうかを選択します。
-
ウィンドウの一番下にある [コピーの送信] をクリックします。
-
開いた [共有] メニューで、受信者を選択するか、共有するアプリ (たとえば、Windows 10 メール アプリ) を選択します。