Microsoft Teams for Educationで学生の課題を作成します。 課題のタイムラインの管理、手順の追加、提出するリソースの作成などを行います。
注: [課題] は、クラス チームでのみ使用できます。 最大 1000 人までの生徒数のクラスに課題を任命することができます。 300 を超えるクラスでは、クラス ノートブックまたは Makecode を使用できません。
この記事の内容
新しい課題を作成する
-
目的のクラス チームに移動し、[課題] を選択します。
-
[新規作成]> [新しい割り当て] を選択します。
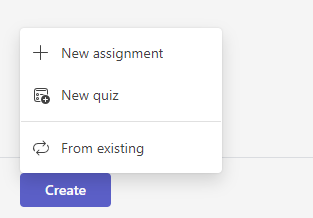
タイトルとカテゴリ
少なくとも、割り当てにタイトルを付ける必要があります。 これは必須です。 必要に応じてタグを追加できます。これにより、この割り当てを将来検索しやすくなります。
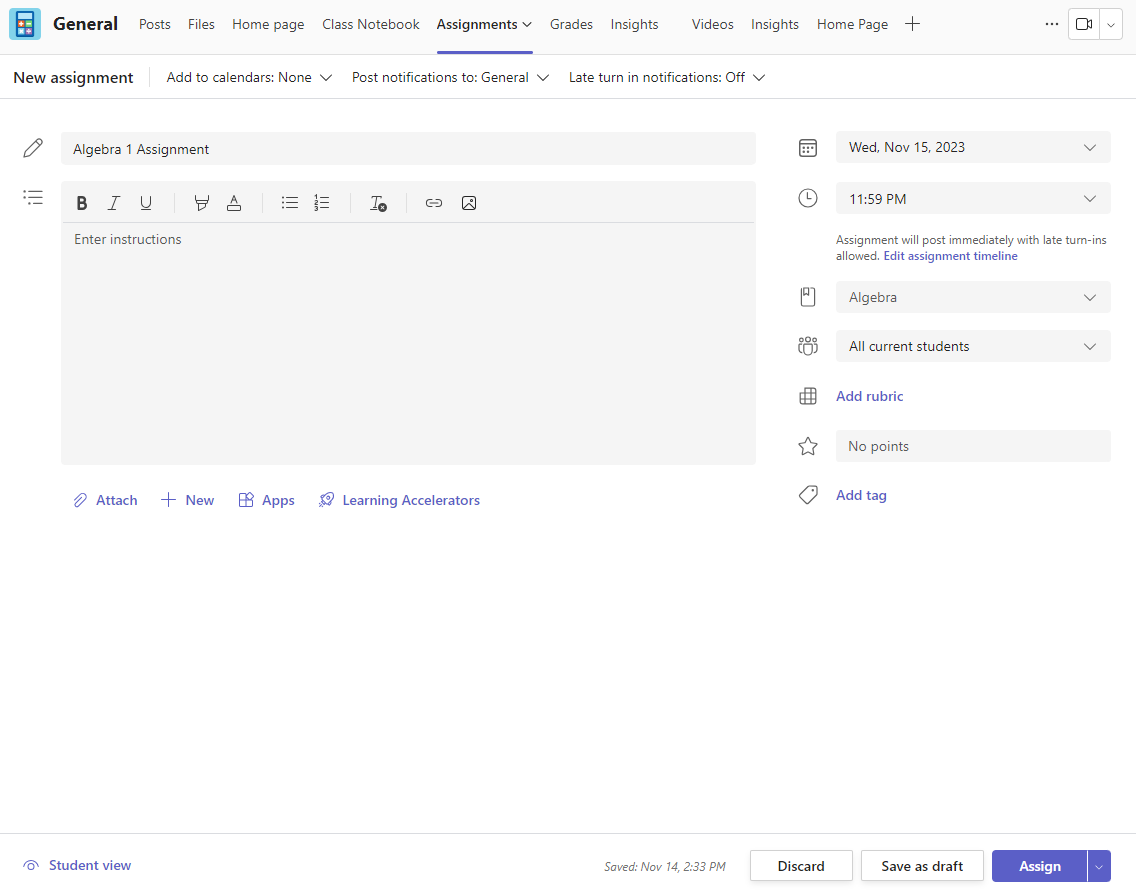
手順と添付ファイル
テキスト ボックスに手順を入力し、[画像を追加] アイコン ![[画像] ボタン](https://support.content.office.net/ja-jp/media/5d120141-0d01-4e91-a331-3a7e79b016e3.png)
注:
-
割り当てでは、.png、.jpeg、.gif の画像ファイルの種類のみがサポートされます。
-
モバイルでは、画像のサイズが画面に変更されます。
-
デスクトップでは、画像のサイズ変更ハンドルを使用してサイズを変更できます。
また、既存のファイル、リンク、または課題の統合を添付し、学生のためにここから新しいファイルを作成して名前を付けて、提出することもできます。
注: 学生が編集できるファイルを最大 5 つ追加できます。 課題に追加できるリソースの合計は、編集可能、編集不可にかかわらず、 10 です。 読み取り専用参照ファイルのサイズは最大 500 MB です。 学生が編集できるファイルのサイズは最大 50 MB です。
-
[添付する] を選択して、リソースを課題に添付します。 OneDrive からファイルを選択するか、デバイスからファイルをアップロードするか、MakeCode などの管理者が設定したその他のオプションのいずれかを選択します。
注: Class Notebook ページを割り当てる場合は、課題の期限が過ぎると課題ページがロックされることを確認するために、学生が使用するOneNote のバージョンを確認します。
-
[+新規] を選択して、空白の Word (.docx)、Excel (.xlsx)、 PowerPoint (.pptx) のドキュメントを作成するか、Whiteboard 文書を作成するか、新しいビデオレコーディングを作成し、学生に渡します。
-
[アプリ] を選択して、アプリから課題にコンテンツを添付します。 管理者は、Microsoft Teams 管理センターで Teams アプリを管理できます。
-
既定では、 学生は添付ドキュメントを編集できません。つまり、ドキュメントは読み取り専用です。 そのため、参考資料に最適のオプションです。
学生が添付ファイルの別のコピーを編集できるようにするには、[その他のオプション]

注: ファイル拡張子が .doc、.xls、または .ppt の古いドキュメントがある場合、学生はそれらを編集できません。 読み取り専用の参照資料として添付するか、Teams で新しいファイルを作成し、古いコンテンツをコピーして保存することができます。 Teams またはその他の Microsoft 365 アプリで作成するすべての新しいファイルには、正しい拡張機能が付きます。
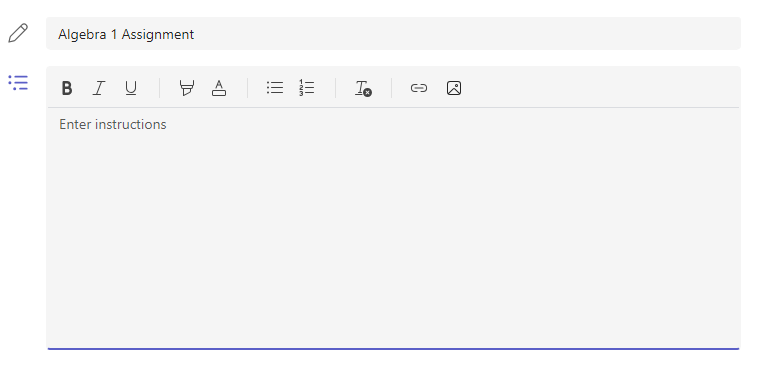
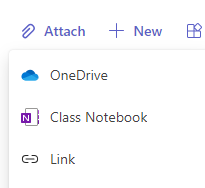
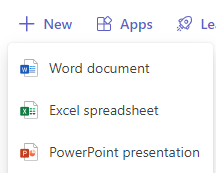
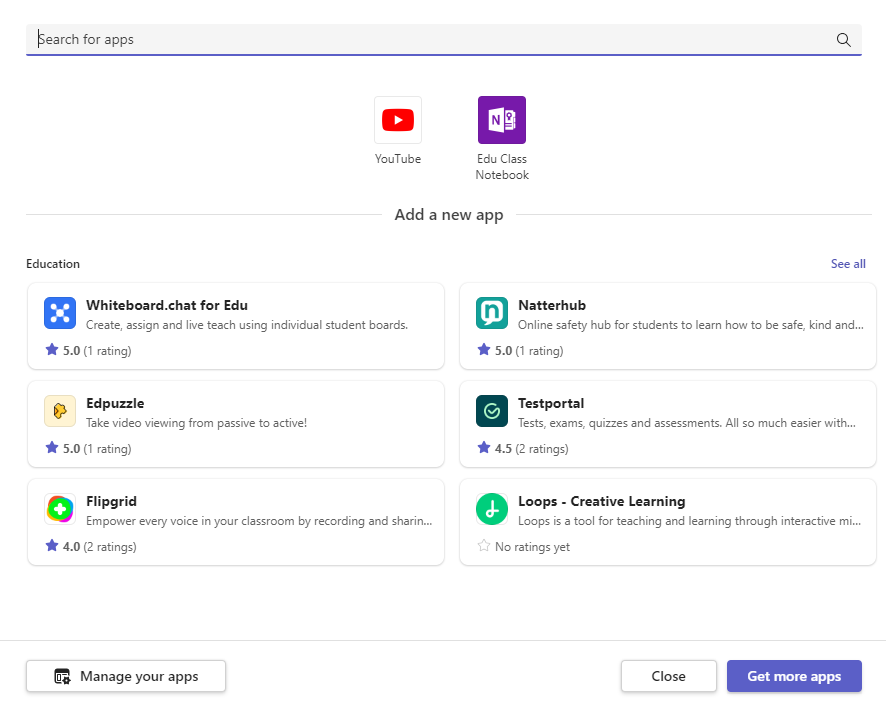
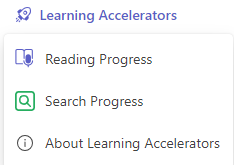
割り当て先
[割り当て先] フィールドは、この割り当てのクラスを選択する場所です。 既定では、参加しているクラス チームが選択されます。
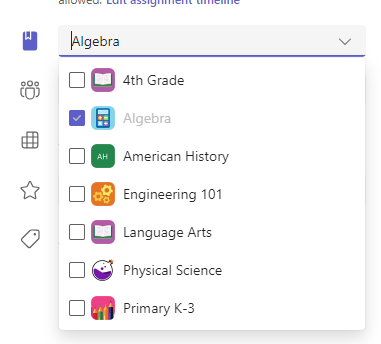
マルチクラス発行
多クラス発行を使用すると、教師は同じ期日の複数のクラスの割り当てを作成できます。
これを行うには、[割り当て先] フィールドに移動し、割り当てが発行されるクラスのボックスをチェックします。
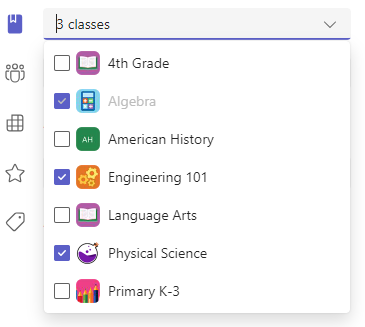
ポイントとルーブリック
割り当ての価値があるグレーディング スキーム、グレーディング カテゴリ、ポイントを選択できます。
採点カテゴリを使用するようにクラスを構成した場合は、ポイントを含む課題の採点カテゴリを選択する必要があります。
この課題にポイントを付ける場合は、それを選択します。 ポイントは、整数 100 など数字に基づく任意の尺度で使用でき、個別の基準を設定できます。
例: 88/100 や小数 3.7/4.0。
-
ルーブリックを作成するには、[ルーブリックの追加] を選択します。
-
[グレーディング カテゴリの管理] を選択して、クラスのグレーディング カテゴリを作成または編集します。
グレーディング スキームの設定
これらのオプションを表示するには、[成績設定]セクションで レターグレーディングとグレーディングカテゴリをグレーディングスキーム として 設定 する必要があります。
1. [ 割り当て] で、[ 設定 ] アイコン 
2. [ 成績設定] に移動します。
3. [ スキームの追加] または [スキームの管理]を選択します。
注: "ポイント" 以外のグレーディング スキームが設定されていない場合、このリンクには [スキームの追加] と読み込まれます。 新しいスキームを追加する手順を実行すると、リンクが [スキームの管理] に変わります。
4. [ スキーム 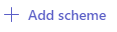
5. グレーディング レベルを設定します。 レターの成績は、通常の A、B、C、D、F、スキームになります。 0 ~ 100% の範囲全体をカバーするのに十分なレベルがあることを確認します。
6. 完了したら、[ 保存 ] ボタンを選択します。
[完了] ボタンを選択して完了します。
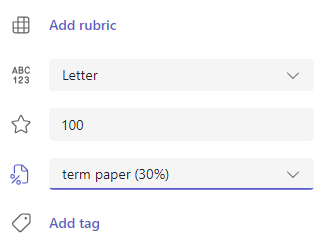

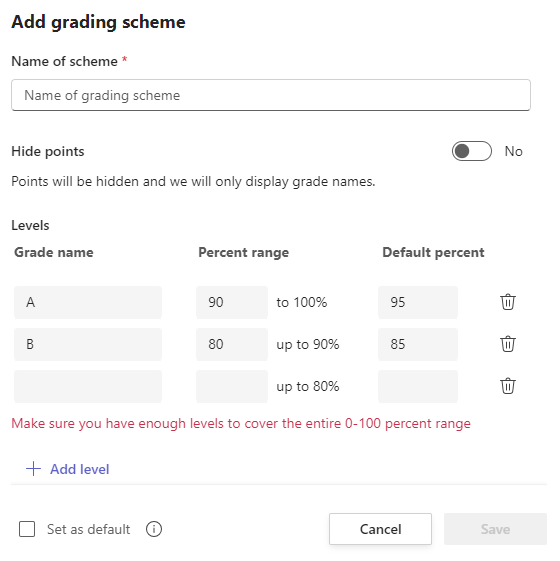
学生またはグループへの割り当て
割り当てる対象となる 1 つのクラスの個別の学生または学生のグループを選択します。
既定では、現在クラスにいる学生だけが、この課題を受け取ります。 ドロップダウン メニューからオプションを選択して、これを変更します。
注: 終了日を選択した場合、参加した学生は終了日までの間この課題を受け取ることができます。
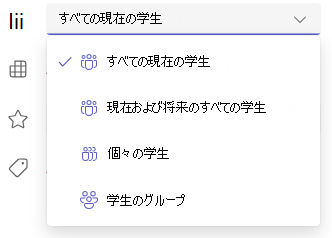
期限とスケジュール設定
課題の期限を指定する日時を選択します。 割り当てをスケジュールするには、[割り当て] の横に、[割り当てタイムラインの編集] を選択できる遅延ターンインがすぐに投稿されます。
ここでは、課題が学生に投稿されるタイミングと、提出期限のために閉じるタイミングをカスタマイズできます。 既定では、終了日は選択されないため、学生は遅れて課題を提出することができます。
注: 課題の公開先として複数のクラスを選択した場合は、[クラスごとに期限を設定する] を選択して、クラスごとに個別のスケジュール、期限、終了日を設定できます。
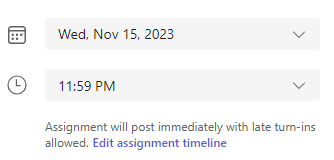
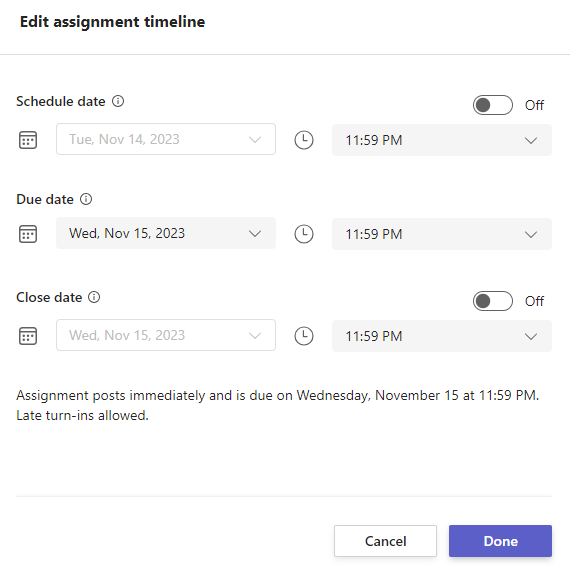
予定表
この課題をカレンダー、学生のカレンダー、クラス チームの他の教育者やスタッフに追加するかどうかを選択できます。 [課題の設定] で、すべての課題にこの Preference を設定します。
[カレンダーに割り当てを追加] の横にあるドロップダウンを選択し、次のいずれかのオプションを選択します:
-
学生のみ、学生のカレンダーのみに課題を追加します。
-
学生と私は、学生のカレンダーと予定表の両方に課題を追加します。
-
学生とチームの所有者 は、クラス チーム カレンダーの学生と他の教育者またはスタッフの両方に割り当てを追加します。
注: クラス チーム全員の名簿を確認するには、クラス チームに移動し、[その他のオプション] 
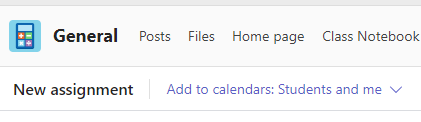
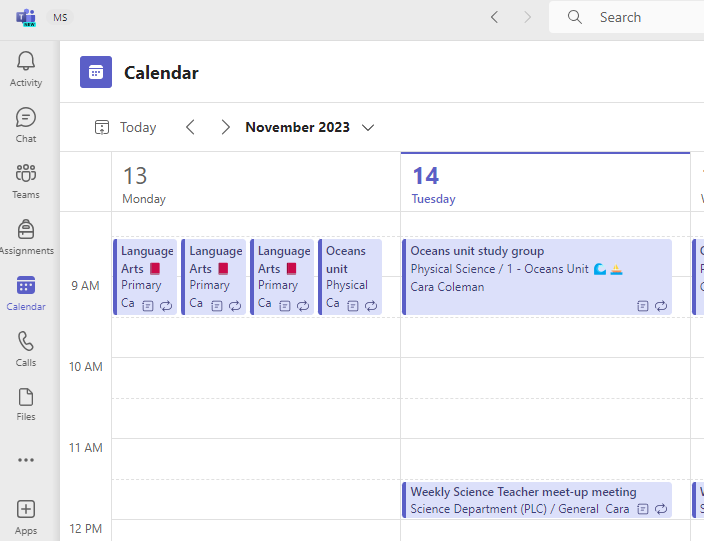
割り当て、保存、または破棄する
この課題通知の投稿先チャネル選択します。 これにより、学生の課題やディスカッションを、ユニット、トピック、主題別に整理できます。 課題ては、既定で一般チャネルへの投稿、または [課題の設定] での選択になります。
-
投稿するチャネルを選択するには、[ 割り当ての通知を投稿する] の横にある利用可能なチャネルの一覧の下矢印を選択します。
-
この割り当て通知を投稿するチャネルを選択すると、すぐに選択内容が適用されます。
注:
-
課題通知を投稿するには、ボットの投稿が有効になっているかを確認してください。 ここで確認するか、IT 管理者に問い合わせください。
-
課題は、すべての学生に表示されるチャネルに投稿されます。 この手順の最中、プライベート チャネルは表示されません。
-
複数のクラスを選択した場合は、[クラスごとに設定] を選択して、使用するチャネルを設定するか、単に [一般] チャネルを使用するかを設定します。 個々の学生への課題は、チャネルに投稿できません。
準備ができたら、学生に割り当てることで、新しい課題を作成するプロセスを完了できます。
注: 学校で Turnitin を使用している場合は、課題のターンインを Turnitin と同期できます。
-
課題はすぐに課題を公開し、指定した日に学生に新しい課題が通知され、この課題への通知リンクが選択したチャンネルに投稿されます。 そのオプションを選択すると、Teams と Outlook のカレンダーにも入力が表示されます。
-
保存すると、課題の下書きが保存されます。 学生は通知を受け取らず、カレンダーには何も追加されません。
-
破棄すると、課題の下書きが削除されます。 学生は通知を受け取らず、カレンダーには何も追加されません。
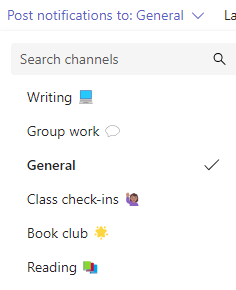
クラスワーク モジュール
新しいモジュールを作成する
1. 目的のクラス チームに移動し、[クラスワーク] を選択します。
2. [ モジュールの追加] を選択します。
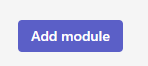
3. 新しいモジュールのタイトルを入力します。
4. 必要に応じて、説明を入力します。
5. [ 保存] を 選択して、モジュールを下書きとして保存します。
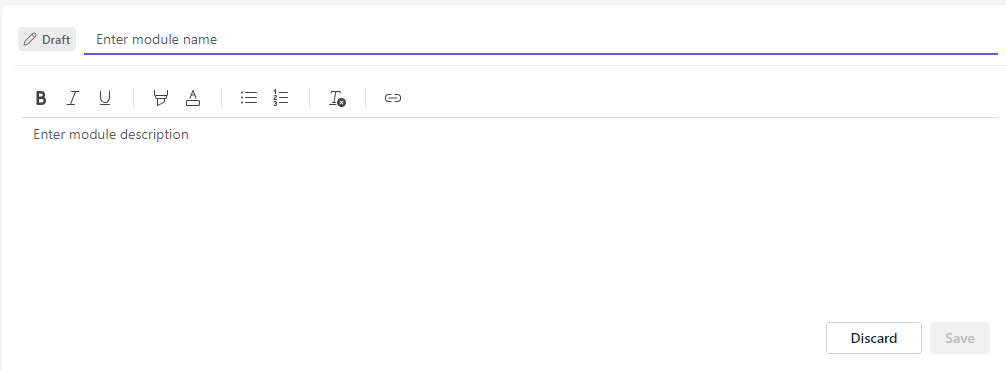
注: ドラフト モジュールは、発行されるまでチーム所有者 (教師) にのみ表示されます。 すべての新しいモジュールは下書き状態で作成されます。
[成績] タブを移動する
[成績] タブを開くには、目的のクラス チームに移動し、[ 成績] を選択します。
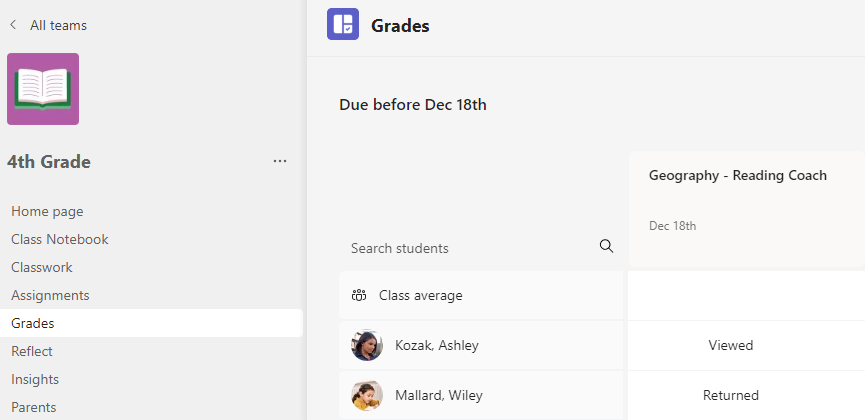
学生が列に表示され、課題が自分の名前の横の行に表示されます。 割り当ては、開始日に最も近い日付の期限順に一覧表示されます。










