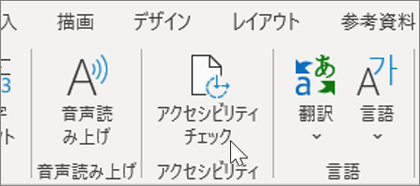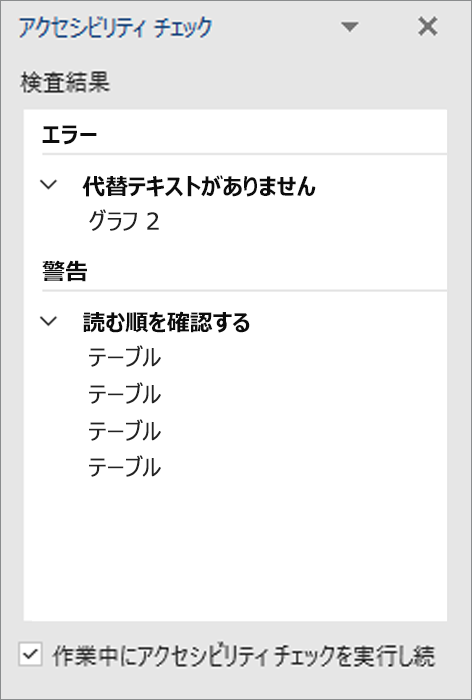Word for Windows の便利なヒント
テキストを翻訳する
-
文書全体を翻訳する
-
[校閲]、[翻訳]、[ドキュメントの翻訳] の順に選択します。
-
翻訳する言語を選択します。
-
[翻訳] を選択します。
-
-
選択したテキストを翻訳する
-
文書内で、翻訳するテキストを強調表示します。
-
[校閲]、[翻訳]、[翻訳の選択範囲] の順に選択します。
-
翻訳を表示する言語を選択します。
-
[挿入] を選択します。 翻訳されたテキストは、最初に強調表示したテキストと置き換えられます。
-
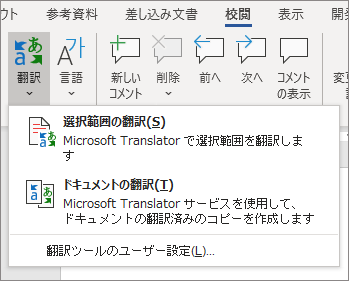
文書をディクテーションする
入力しない場合 代わりに、単語を文書にディクテーションします。
-
[ホーム]、[ディクテーション] の順に選択します。
-
発話を開始します。 通話中、画面にテキストが表示されます。 追加する句読点の名前を言って、句読点を挿入します。
-
[ディクテーション] を選択して、ディクテーションを停止します。
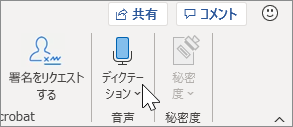
目次を挿入する
文書の見出しに基づいて目次を作成します。
-
[参照] >目次] を選択し、目的の目次を選択します。
-
目次に影響する文書を変更する必要がある場合は、次の操作を行います。
-
目次を選択します。
-
[参照] >目次] を選択し、[目次の更新] を選択します。
-
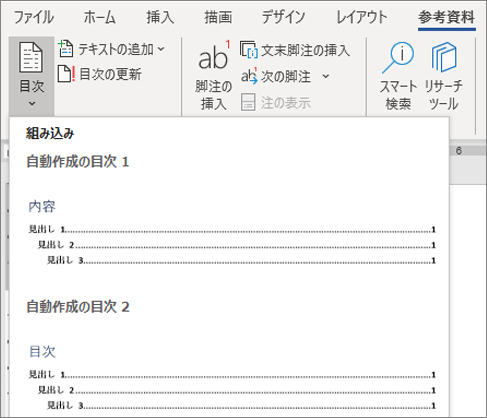
「Accessability を確認する
アクセシビリティチェックを実行して、文書内の一般的なアクセシビリティの問題を特定し、修正し、すべてのユーザーが閲覧および編集できるようにします。
-
[校閲]、[アクセシビリティ チェック] の順に選択します。
-
ウィンドウから修正する項目を選択します。
-
[アクセシビリティ チェック] ウィンドウの [エラー]、[警告]、[ヒント] を確認します。
-
アクセシビリティの問題を選択して、文書内の対応する部分を強調表示し、それに応じて修正します。