
演習
Excel に大量のデータがある場合は、ピボットテーブル内のデータを並べ替え、作業しやすくすることができます。 ピボットテーブルでは、フィールドの追加または変更を行うこともできます。
-
ピボットテーブル内の任意の場所でセルをクリックします。
-
[分析]、[フィールド リスト] の順に選択します。
-
[ピボットテーブルのフィールド] ウィンドウで、ピボットテーブルに表示するフィールドを選択します。
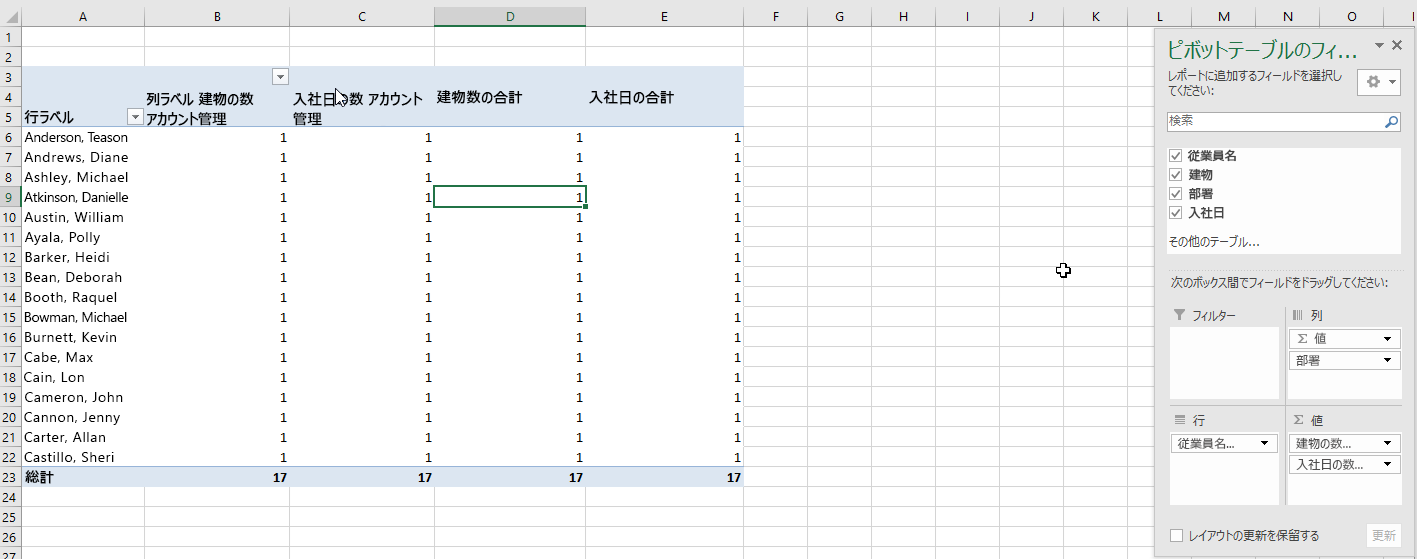
-
フィールドの配置を変更するには、対象のフィールドを目的の領域にドラッグします。
-
[フィルター] は、ピボットテーブルの上にある最上位のレポート フィルターです。
-
[列] は、ピボットテーブルの上部に表示されます。
注: フィールドの階層によっては、列がより高いレベルの列内にネストされる場合があります。
-
[行] は、ピボットテーブルの左側に表示されます。
注: フィールドの階層によっては、行がより高いレベルの行内にネストされる場合があります。
-
[値] は、ピボットテーブルに含まれる要約された数値です。
注: 1 つの領域に複数のフィールドがある場合は、ドラッグして順序を並べ替えます。 ピボットテーブルからフィールドを削除するには、対象のフィールドをピボットテーブルの領域の外へドラッグします。 ピボットテーブル内のデータに変更を加えても、ソース データは変更されません。
-
さらに詳しく
フィールド リストを使ってピボットテーブル内でフィールドを配置する










