Excel での分析と書式設定
フラッシュ フィルで列を自動的に入力する
たとえば、名と姓の列から名を自動的に入力します。
-
名のセルに、「Molly」と入力して、Enter キーを押します。
-
次のセルに、「Garret」の最初の数文字を入力します。
-
候補の値の一覧が表示されたら、Return キーを押します。
[ フラッシュフィルオプション]
![[フラッシュ フィル オプション] アイコン](https://support.content.office.net/ja-jp/media/e4c6707d-5569-4f32-a397-99158595fc20.png)
演習 [ファイル]、[新規] の順に選択し、[ツアーを開始] を選択し、[フィル] タブを選択します。
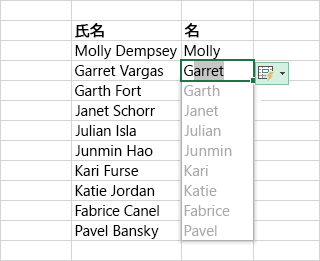
オート SUM を使用してすばやく計算する
-
加算したい数字の下のセルを選びます。
-
[ホーム]、[オート SUM
![[オート SUM] ボタン](https://support.content.office.net/ja-jp/media/28b58dc9-7990-4a1f-8311-1df8e801272b.png)
-
Enter キーを押します。
ヒント さらに計算を行うには、オート SUM の横にある下矢印を選択し、計算を選択します。
数学の範囲を選択して、ステータス バーに一般的な計算を表示することもできます。 「ステータス バーで集計データを確認する」を参照してください。
![[オート SUM] の使用](https://support.content.office.net/ja-jp/media/190e7493-ebe9-4b0d-9ddc-c648bcabff2b.png)
グラフを作成する
[クイック分析] ツールを使用すると、データに適したグラフを選択できます。
-
グラフで表すデータを選択します。
-
選択したセルの右下に

-
[グラフ] を選択し、オプションをポイントして表示し、目的のグラフを選択します。
演習 [ファイル]、[新規] の順に選択し、[ツアーを開始] を選択し、[グラフ] タブを選択します。 詳細については、「グラフを作成する」を参照してください。

条件付き書式を使用する
[クイック分析] を使用して、重要なデータを強調表示したり、データの傾向を表示したりすることができます。
-
条件付き書式を設定するデータを選択します。
-
選択したセルの右下に

-
[書式] を選択し、オプションをポイントして表示し、必要なものを選択します。
演習 [ファイル]、[新規] の順に選択し、[ツアーを開始] を選択し、[分析] タブを選択します。
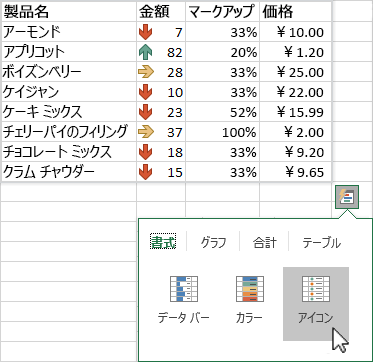
見出しの先頭行を固定する
列見出しの先頭行を固定して、データのみをスクロールさせることができます。
-
セルの編集が完了したら Enter キーまたは Esc キーを押します。
-
[表示]、[ウィンドウ枠の固定]、[先頭行の固定] の順番に選択します。
詳細については、「ウィンドウ枠の固定」を参照してください。
![Excel の [ウィンドウの固定]](https://support.content.office.net/ja-jp/media/3d8cc278-0bb6-433c-8c6d-ff35d1cd7d11.png)
次へ: Excel での共同作業










