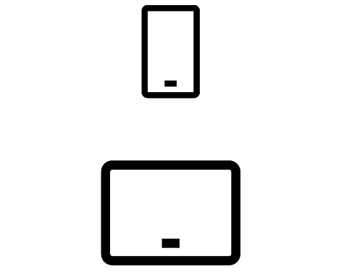SharePoint での共同作業
ドキュメント ライブラリのドキュメントを開く
-
SharePoint サイトに移動します。
-
ドキュメント ライブラリ (通常は Documents) を開きます。
-
ドキュメントを選択します。
-
必要に応じて、次の操作を行います。
-
[開く]、[ブラウザーで開く] の順に選択します。
-
コンピューターにデスクトップ アプリケーションがインストールされていてそれを使用する場合は、ファイルを選択し、[開く]、[アプリで開く] の順に選択します。
-
イマーシブ リーダーでドキュメントの読み上げをします。
-

_____________________
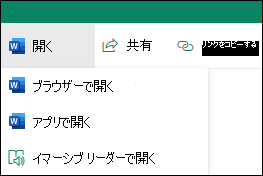
ドキュメントを共有する
-
共有するドキュメントを選択します。
-
[共有] を選択します。
-
次の 3 つのオプションがあります。
-
ドキュメントを共有するユーザーの名前またはメール アドレスを入力し、必要に応じてメッセージを追加します。 準備ができたら、[送信] を選択します。
-
[リンクのコピー] を選択し、メールや IM で共有できるファイルへの直接リンクを作成します。
-
[Outlook] を選択し、Outlook on the web を開いて新しいメール メッセージのファイルへのリンクを追加します。
-

同じドキュメントを複数のユーザーで同時に作業する
Web版 Microsoft 365 で編集するドキュメントを開きます。
Office Online で文書の上部に、文書を現在編集しているユーザーの数が表示されます。
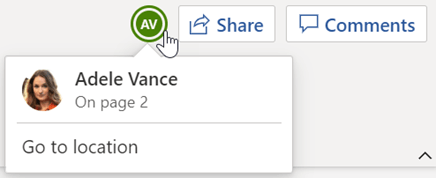
ファイルをコンピューターと同期する
-
ファイルを同期する SharePoint サイトのドキュメント ライブラリから、[同期] を選択します。
-
職場または学校のアカウントを使ってサインインします。
-
セットアップを完了すると、ファイルがコンピューターに同期されます。 ファイルはエクスプローラーまたは Mac Finder の [OneDrive - <組織名>] にあります。
![[同期] を選択すると、SharePoint でそのプロセスのセットアップができます。](https://support.content.office.net/ja-jp/media/039cd3e2-14f7-4dd3-aafc-9ce7f9f9fd87.png)
どこからでも作業できる
SharePoint Online が含まれる Microsoft 365 サブスクリプションがある場合は、モバイル デバイスを使用して、サイトの情報の表示、同僚との共同作業、共有ドキュメントへのアクセス、職場との接続の維持などが可能です。