Questo articolo presenta i concetti di base in Microsoft Word per aiutare i nuovi utenti a creare documenti sofisticati e dall'aspetto professionale.
-
Fai clic sul pulsante Start

-
Nell'elenco delle applicazioni trovare Word e fare clic su di esso. Viene visualizzata la schermata iniziale e viene avviato Word.
Suggerimento: La prima volta che si avvia Word, potrebbe essere visualizzato il Contratto di licenza software Microsoft.
Per uscire da Word, fare clic sul pulsante x 
Se sono state apportate modifiche dall'ultimo salvataggio del documento, viene visualizzata una finestra di messaggio in cui viene chiesto se si vogliono salvare le modifiche. Per salvare le modifiche, fare clic su Sì. Per uscire senza salvare le modifiche, fare clic su No. Se si è fatto clic per errore sul pulsante x , fare clic su Annulla.
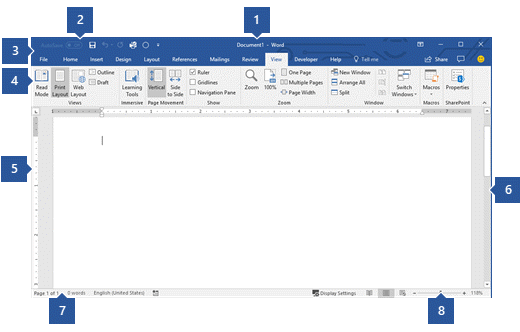
1 Barra del titolo: visualizza il nome file del documento in fase di modifica e il nome del software in uso. Include anche i pulsanti standard Riduci a icona, Ripristina e Chiudi.
2 Barra di accesso rapido: i comandi usati di frequente, ad esempio Salva, Annulla e Ripeti , si trovano qui. Alla fine della barra di accesso rapido è presente un menu a discesa in cui è possibile aggiungere altri comandi di uso comune o di uso comune.
3 Scheda File: fare clic su questo pulsante per trovare i comandi che agiscono sul documento stesso invece che sul contenuto del documento, ad esempio Nuovo, Apri, Salva con nome, Stampa e Chiudi.
4 Barra multifunzione: i comandi necessari per il lavoro si trovano qui. L'aspetto della barra multifunzione cambia a seconda delle dimensioni del monitor. Word comprime la barra multifunzione modificando la disposizione dei controlli per adattarla ai monitor più piccoli.
5 Modifica finestra: mostra il contenuto del documento che si sta modificando.
6 Barra di scorrimento: consente di modificare la posizione di visualizzazione del documento che si sta modificando.
7 Barra di stato: visualizza informazioni sul documento che si sta modificando.
8 Controllo Zoom diapositiva: consente di modificare le impostazioni di zoom del documento che si sta modificando.
In Word è necessario salvare il documento per uscire dall'applicazione senza perdere il lavoro. Quando si salva il documento, questo viene archiviato come file nel computer o in un percorso di rete. In seguito, è possibile aprire il file, modificarlo e stamparlo.
Per salvare un documento, eseguire le operazioni seguenti:
-
Fare clic sul pulsante Salva nella barra di accesso rapido. Viene visualizzata la finestra Salva con nome .
-
Scegliere un percorso in cui salvare il documento e immettere un nome file nella casella Nome file . Per modificare il nome del file, digitare un nuovo nome file.
-
Fare clic su Salva.
È possibile aprire un documento di Word per riprendere il lavoro. Per aprire un documento, eseguire le operazioni seguenti:
-
Aprire Esplora file e fare clic su Documenti. Viene visualizzato un elenco di documenti.
-
Se il documento su cui si vuole lavorare è presente nell'elenco, fare clic sul nome file per aprirlo. Se il documento non è presente nell'elenco, passare al percorso in cui è stato archiviato il file e fare doppio clic sul file. Viene visualizzata la schermata iniziale Word e quindi il documento.
Suggerimento: È anche possibile aprire un documento dall'interno di Word facendo clic sulla scheda File e quindi su Apri. Per aprire un documento salvato di recente, fare clic su Recenti.
Prima di modificare o formattare il testo, è necessario selezionare il testo. Seguire la procedura seguente per selezionare il testo.
-
Posiziona il cursore all'inizio del testo che vuoi modificare o formattare, quindi premi il pulsante sinistro del mouse.
-
Tenendo premuto il pulsante sinistro del mouse, spostarlo a destra (denominato "trascinamento") per selezionare il testo. Viene aggiunto un colore di sfondo nella posizione del testo selezionato per indicare l'intervallo di selezione.
Per trovare la maggior parte degli strumenti di formattazione del testo, fare clic sulla scheda Home e quindi scegliere dal gruppo Carattere .
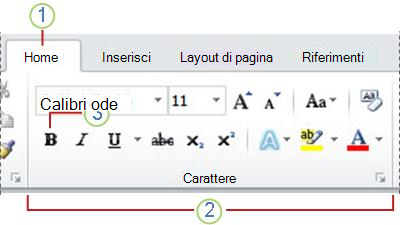
1 Questa è la scheda Home .
2 Gruppo Carattere della scheda Home .
3 Questo è il pulsante Grassetto. Vedere la tabella seguente per i nomi e le funzioni di tutti i pulsanti del gruppo Carattere .
|
Pulsante |
Nome |
Funzione |
|---|---|---|
|
|
Carattere |
Cambia il tipo di carattere. |
|
|
Dimensione carattere |
Modifica le dimensioni del testo. |
|
|
Ingrandisca il tipo di carattere |
Aumenta la dimensione del testo. |
|
|
Riduci carattere |
Riduce le dimensioni del testo. |
|
|
Maiuscole/minuscole |
Sostituire tutto il testo selezionato con lettere maiuscole, minuscole o con altre maiuscole comuni. |
|
|
Icona del pulsante |
Cancella tutta la formattazione del testo selezionato, lasciando solo il testo normale. |
|
|
Grassetto |
Forma il testo selezionato in grassetto. |
|
|
Corsivo |
Applica il corsivo al testo selezionato. |
|
|
Sottolineato |
Disegna una linea sotto il testo selezionato. Fare clic sulla freccia a discesa per selezionare il tipo di sottolineatura. |
|
|
Barrato |
Disegna una linea al centro del testo selezionato. |
|
|
Pedice |
Crea caratteri pedici. |
|
|
Apice |
Crea caratteri apice. |
|
|
Effetti di testo |
Applicare un effetto visivo al testo selezionato, ad esempio ombreggiatura, alone o riflesso. |
|
|
Colore evidenziatore testo |
Il testo ha l'aspetto di un evidenziatore. |
|
|
Colore carattere |
Cambia il colore del testo. |
Gli stili consentono di formattare rapidamente gli elementi principali del documento, ad esempio titoli, titoli e sottotitoli. Seguire la procedura seguente per applicare stili al testo nel documento.
-
Evidenziare il testo da modificare.
-
Nel gruppo Stili della scheda Home posizionare il puntatore su uno stile per visualizzare un'anteprima dinamica direttamente nel documento. Per visualizzare l'elenco completo degli stili, fare clic sulla freccia Altro per aprire il riquadro Stili .
-
Per applicare lo stile più appropriato per il testo, è sufficiente fare clic su di esso.
Dopo aver applicato gli stili ai singoli elementi, Word consente di usare un set di stili per modificare l'aspetto dell'intero documento contemporaneamente.
-
Nel gruppo Formattazione documento della scheda Progettazione scegliere uno dei set di stili predefiniti, ad esempio Base o Casuale. Posizionare il puntatore del mouse su un set di stili per visualizzare un'anteprima dinamica direttamente nel documento. Per visualizzare set di stili predefiniti, fare clic sulla freccia giù sul lato destro del gruppo Formattazione documento .
-
Per applicare il set di stili più appropriato per il testo, è sufficiente fare clic su di esso.
Con Word, è possibile modificare facilmente la spaziatura tra righe e paragrafi nel documento.
-
Nella scheda Progettazione fare clic su Spaziatura paragrafo per visualizzare un elenco a discesa delle opzioni di spaziatura dei paragrafi. Posizionare il puntatore del mouse su uno stile di spaziatura del paragrafo per visualizzare un'anteprima dinamica direttamente nel documento.
-
Quando si trova l'aspetto desiderato, fare clic su di esso.
Suggerimento: Per definire una spaziatura del paragrafo personalizzata, scegliere Spaziatura paragrafo personalizzata.
È facile visualizzare in anteprima l'aspetto del layout del documento quando viene stampato senza stampare effettivamente.
-
Fare clic sulla scheda File.
-
Fare clic su Stampa per visualizzare un'anteprima del documento.
-
Controlla le Impostazioni per individuare eventuali proprietà che potresti voler modificare.
-
Quando le proprietà della stampante e del documento hanno l'aspetto desiderato, fare clic su Stampa.


























