Nota: Questo articolo ha esaurito la sua funzione e verrà ritirato tra breve. Per evitare problemi di "Pagina non trovata", si sta procedendo alla rimozione dei collegamenti noti. Se sono stati creati collegamenti a questa pagina, rimuoverli per contribuire a ottimizzare il Web.
Lo spazio di lavoro, o visualizzazione normale, è progettato per facilitare la ricerca e l'uso delle funzionalità di Microsoft PowerPoint 2010.
Questo articolo contiene istruzioni dettagliate per preparare la creazione di presentazioni con PowerPoint 2010.
Note:
-
Un'altra parte dell'area di lavoro PowerPoint 2010 è la barra dei menu nella parte superiore, nota anche come barra multifunzione. Per ulteriori informazioni sulla barra multifunzione di PowerPoint, vedere dove sono i menu e le barre degli strumenti?.
Passaggio 1: aprire PowerPoint
Quando si avvia PowerPoint, si apre nella visualizzazione denominata visualizzazione normale, in cui si creano e si lavora sulle diapositive.
Note:
-
Se PowerPoint 2010 è già in funzione, salvare e chiudere le presentazioni aperte e quindi uscire e riavviare PowerPoint 2010.
-
Se PowerPoint 2010 non è già in uso, avviarlo.

Figura: immagine di PowerPoint 2010 in visualizzazione normale con diversi elementi contrassegnati.
1. Nel riquadro della diapositiva è possibile lavorare direttamente sulle singole diapositive.
2. I bordi punteggiati identificano i segnaposto, in cui è possibile digitare testo o inserire immagini, grafici e altri oggetti.
3. La scheda Diapositive mostra una versione di anteprima di ogni diapositiva in dimensioni originali che compare nel riquadro delladiapositiva. Dopo aver aggiunto altre diapositive, è possibile fare clic su un'anteprima nella scheda Diapositive per visualizzarla nel riquadro delladiapositiva. In alternativa, è possibile trascinare le anteprime per ridisporre le diapositive nella presentazione. È anche possibile aggiungere o eliminare diapositive nella scheda Diapositive.
4. Nel riquadro dellenote è possibile digitare note sulla diapositiva corrente. Quando si dà la presentazione, è possibile distribuire le note al pubblico o vedere le note in visualizzazione relatore.
Passaggio 2: iniziare con una presentazione vuota
Per impostazione predefinita, PowerPoint 2010 applica la modello di presentazione vuota, visualizzata nella figura precedente, per le nuove presentazioni. La presentazione vuota è la più semplice e la più generica dei modelli in PowerPoint 2010 ed è un buon modello da usare per la prima volta che si inizia a lavorare con PowerPoint.
Per creare una nuova presentazione basata sul modello di presentazione vuota, eseguire le operazioni seguenti:
-
Fare clic sulla scheda File.
-
Scegliere nuovoe in modelli e temi disponibili Selezionare presentazione vuota.
-
Fare clic su Crea.
Passaggio 3: modificare le dimensioni del riquadro delle note
Dopo avere aperto il modello di presentazione vuoto, è visibile solo una piccola parte del riquadro delle Note . Per visualizzare una parte più grande del riquadro delle Note in modo da avere più spazio per digitarlo, eseguire le operazioni seguenti:
-
Posizionare il puntatore del mouse sul bordo superiore del riquadro dellenote.
-
Quando il puntatore assume la forma di

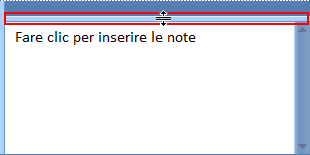
La diapositiva nel riquadro della diapositivaviene ridimensionata automaticamente in base allo spazio disponibile.
Passaggio 4: creare una presentazione
Dopo aver preparato lo spazio di lavoro per l'uso, si è pronti per iniziare ad aggiungere testo, forme, immagini, animazioni (e anche altre diapositive) alla presentazione. Per ulteriori informazioni su come creare una presentazione di base dall'inizio alla fine, vedere attività di base per la creazione di una presentazione di PowerPoint.
Nella parte superiore della schermata sono presenti tre pulsanti che potrebbero risultare utili quando si inizia a lavorare:
-
Annulla


-
Ripristinare


-
Guida di Microsoft Office PowerPoint

Suggerimento: È possibile aggiungere altri pulsanti a quest'area vicino alla parte superiore dello schermo L'area nella parte superiore della schermata si chiama barra di accesso rapido. È possibile aggiungere altri comandi a questa barra degli strumenti in modo che siano sempre a portata di mano. Per altre informazioni, vedere personalizzare la barra di accesso rapido.










