Nota: Riteniamo importante fornire il contenuto della Guida più recente non appena possibile, nella lingua dell'utente. Questa pagina è stata tradotta automaticamente e potrebbe contenere errori di grammatica o imprecisioni. L'intento è quello di rendere fruibile il contenuto. Nella parte inferiore della pagina è possibile indicare se le informazioni sono risultate utili. Questo è l' articolo in lingua inglese per riferimento.
È possibile utilizzare la Web Part Visualizzatore pagine per visualizzare una pagina Web, un file o una cartella in una pagina di SharePoint classica. Si immette un collegamento ipertestuale, un percorso del file o un percorso della cartella da collegare al contenuto.
Note:
-
È possibile usare la web part Visualizzatore pagine solo in un browser che supporta l'elemento IFRAME HTML.
-
La visualizzazione di un file o una cartella richiede Microsoft Internet Explorer.
La web part Visualizzatore pagine può essere usata per vedere:
-
Una fonte di informazioni preferita su Internet in una sezione di riepilogo delle notizie dedicata in una pagina di SharePoint.
-
Un elenco di file del gruppo di lavoro attivo su un server che si vuole visualizzare regolarmente.
-
Un documento o un foglio di calcolo usato di frequente.
Per modificare una pagina, è necessario avere almeno le autorizzazioni di membro del gruppo di progettazione per il sito.
-
Nella pagina che si desidera aggiungere la Web Part, selezionare Modifica nell'angolo superiore destro della pagina.
Nota: Se il comando Modifica è disattivato, è possibile che non siano disponibili le autorizzazioni per modificare la pagina. Contattare l'amministratore.
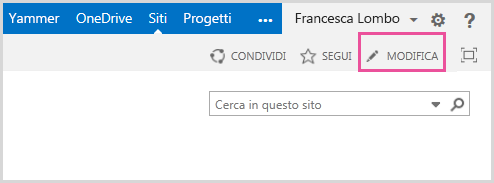
-
Selezionare la scheda Inserisci e quindi Web part.
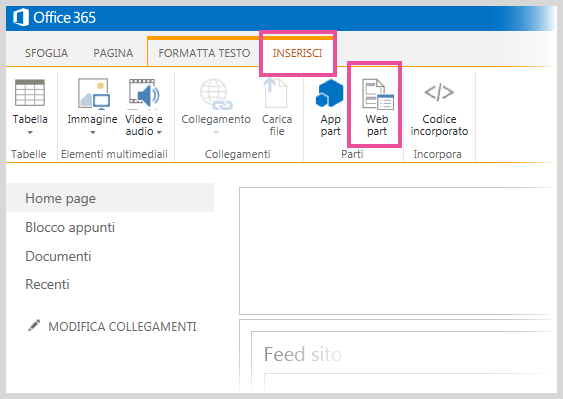
-
Nell'elenco categorie selezionare una categoria, ad esempio elementi multimediali e contenuto, selezionare una web part, ad esempio la Web Part Visualizzatore pagine e quindi selezionare Aggiungi.
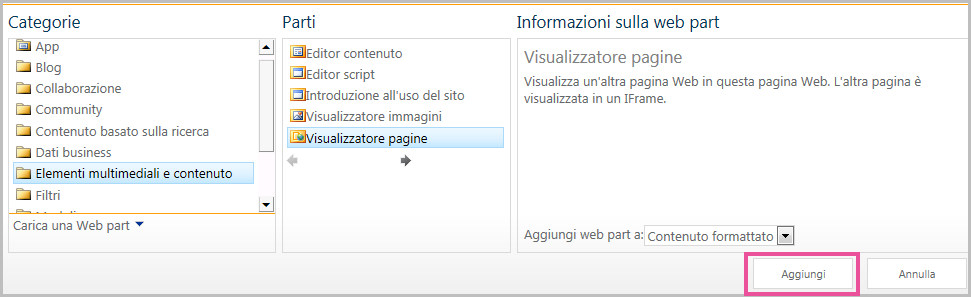
-
Dopo avere completato le modifiche alla pagina, selezionare Salva.
Per modificare le proprietà della web part Visualizzatore pagine
-
Se non è stato ancora configurato la Web Part Visualizzatore pagine prima di salvare le modifiche, selezionare aprire il riquadro strumenti.
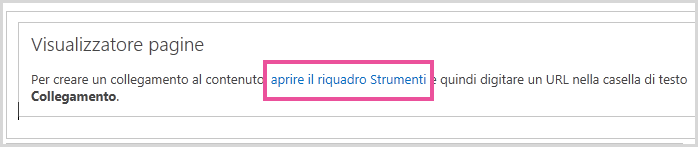
Proprietà della Web Part vengono visualizzate nel riquadro degli strumenti. È possibile utilizzare le descrizioni seguenti consentono di configurare le proprietà personalizzate PartWeb Web Part:
|
Proprietà |
Descrizione |
|
Gruppo Pagina web, Cartella o File |
Specifica il tipo di contenuto da riprodurre nella web part Visualizzatore pagine. Selezionare una delle opzioni seguenti:
|
|
Collegamento |
Specifica un collegamento ipertestuale, una cartella o un file da collegare al contenuto da riprodurre nella web part Visualizzatore pagine:
|
Tutte le web part condividono un insieme comune di proprietà che ne definiscono l'aspetto, il layout e le caratteristiche avanzate. Queste proprietà possono essere modificate nel riquadro Strumenti.
Nota: Le proprietà comuni della web part visualizzate nel riquadro Strumenti possono non corrispondere a quelle descritte in questa sezione per diverse ragioni:
-
Uno sviluppatore di Web Part è possibile scegliere di non visualizzare uno o più di queste proprietà comuni. Inoltre, uno sviluppatore di Web Part possa creare e visualizzare le proprietà aggiuntive. Queste proprietà personalizzate potrebbero non essere elencate nelle sezioni aspetto, Layout o Avanzate del riquadro degli strumenti.
-
Alcune impostazioni di proprietà e autorizzazioni possono disabilitare o nascondere le proprietà della web part.
|
Proprietà |
Descrizione |
|
Titolo |
Specifica il titolo della web part che viene visualizzato sulla barra del titolo. |
|
Altezza |
Specifica l'altezza della web part. |
|
Larghezza |
Specifica la larghezza della web part. |
|
Stato riquadro |
Specifica se quando un utente apre la pagina viene visualizzata l'intera web part. Per impostazione predefinita, lo stato del riquadro è impostato su Normale e viene visualizzata l'intera web part. Quando lo stato è impostato su Ridotto a icona, viene visualizzata solo la barra del titolo. |
|
Tipo riquadro |
Specifica se la barra del titolo e il bordo del riquadro della web part vengono visualizzati. |
|
Proprietà |
Descrizione |
|
Nascosta |
Specifica se la web part deve essere visibile quando un utente apre la pagina. Se la casella di controllo è selezionata, la web part è visibile solo mentre si progetta la pagina e nel titolo è presente il suffisso (Nascosta). È possibile nascondere una web part. Ad esempio, se si desidera usarla per fornire dati a un'altra web part tramite una connessione web part, senza visualizzarla. |
|
Area |
Specifica l'area della pagina in cui si trova la web part. Nota: Se non si hanno le autorizzazioni necessarie per la modifica dell'area, le aree della pagina non sono riportate nell'elenco.. |
|
Indice area |
Specifica la posizione della web part in un'area quando l'area contiene più web part. Per specificare l'ordine, digitare un valore intero positivo nella casella di testo. Se le web part nell'area sono ordinate dall'alto verso il basso, un valore pari a 1 indica che la web part viene visualizzata nella parte superiore dell'area. Se le web part nell'area sono ordinate da sinistra verso destra, un valore pari a 1 indica che la web part viene visualizzata a sinistra dell'area. Quando, ad esempio, si aggiunge una web part a un'area vuota ordinata dall'alto verso il basso, il valore della proprietà Indice area è 0. Quando si aggiunge una seconda web part nella parte inferiore dell'area, il relativo valore della proprietà Indice area è 1. Per spostare la seconda web part nella parte superiore dell'area, digitare 0 e quindi digitare 1 per la prima web part. Nota: Ogni web part nell'area deve avere di un valore univoco per la proprietà Indice area. La modifica di questo valore per la web part corrente può pertanto comportare la modifica del valore Indice area anche per altre web part dell'area. |
Importante: Per visualizzare la sezione Avanzate nel riquadro Strumenti, è necessario avere le autorizzazioni appropriate.
|
Proprietà |
Descrizione |
|
Consenti riduzione a icona |
Specifica se la web part può essere ridotta a icona. |
|
Consenti chiusura |
Specifica se la web part può essere rimossa dalla pagina. |
|
Consenti web part nascosta |
Specifica se la web part può essere nascosta. |
|
Consenti modifica area |
Specifica se la web part può essere spostata in un'altra area. |
|
Consenti connessioni |
Specifica se la web part può prendere parte a connessioni con altre web part. |
|
Consenti modifica in visualizzazione personale |
Specifica se le proprietà della web part possono essere modificate in una visualizzazione personale. |
|
Modalità esportazione |
Specifica il livello di dati che è consentito esportare per la web part. A seconda della configurazione, questa impostazione potrebbe non essere disponibile. |
|
URL titolo |
Specifica l'URL di un file contenente informazioni aggiuntive sulla web part. Il file viene visualizzato in una finestra del browser separata quando si fa clic sul titolo della web part. |
|
Descrizione |
Specifica la descrizione comando visualizzata quando si posiziona il puntatore del mouse sul titolo o sull'icona della web part. Il valore di questa proprietà viene usato quando si ricercano web part tramite il comando Cerca nel menu Trova web part del riquadro Strumenti. |
|
URL Guida |
Specifica il percorso di un file contenente informazioni della Guida sulla web part. Le informazioni della Guida vengono visualizzate in una finestra del browser separata quando si sceglie il comando ? dal menu della web part. |
|
Modalità Guida |
Specifica la modalità di visualizzazione del contenuto della Guida per una web part in un browser. Selezionare una delle opzioni seguenti: Modale Viene aperta una finestra del browser separata, se nel browser è disponibile questa funzionalità. L'utente deve chiudere la finestra per poter tornare alla pagina Web. Non modale Viene aperta una finestra del browser separata, se nel browser è disponibile questa funzionalità. L'utente non deve chiudere la finestra per poter tornare alla pagina Web. Questo è il valore predefinito. Esplora Viene aperta la pagina Web nella finestra del browser corrente. Nota: Anche se le web part Microsoft ASP.NET personalizzate supportano questa proprietà, gli argomenti della Guida di SharePoint predefiniti vengono aperti solo in una finestra del browser separata. |
|
URL immagine icona catalogo |
Specifica il percorso di un file contenente un'immagine da usare come icona della web part nell'elenco delle web part. Le dimensioni dell'immagine devono essere di 16 per 16 pixel. |
|
URL immagine icona titolo |
Specifica il percorso di un file contenente un'immagine da usare nella barra del titolo della web part. Le dimensioni dell'immagine devono essere di 16 per 16 pixel. |
|
Messaggio di errore importazione |
Specifica un messaggio da visualizzare se si verifica un problema durante l'importazione della web part. |
|
Gruppi di destinatari |
Un gruppo di destinatari può essere identificato usando un gruppo di SharePoint, una lista di distribuzione, un gruppo di protezione o un gruppo di destinatari globale. La web part viene visualizzata solo alle persone appartenenti ai gruppi di destinatari specificati qui. |
Il contenuto collegato della Web Part Visualizzatore pagine è isolato dal resto del contenuto nella pagina mediante l'elemento HTML IFRAME. Web Part Visualizzatore pagine Visualizza i contenuti in modo asincrono rispetto al resto della pagina. Ciò significa che è possibile visualizzare e usare altre Web part nella pagina, nel caso il collegamento in richiederà molto tempo per restituire il contenuto.
Questo elemento garantisce che tutti gli elementi HTML visualizzati come contenuto nella web part Visualizzatore pagine non siano in conflitto con altri elementi HTML della pagina. Ad esempio, la pagina può contenere già un elemento FORM HTML e non sarebbe visualizzata correttamente se anche il contenuto collegato contiene un elemento FORM HTML che non si trova all'interno dell'elemento IFRAME HTML.
La web part Visualizzatore pagine può essere usata per vedere:
-
Una fonte di informazioni preferita su Internet in una sezione di riepilogo delle notizie dedicata in una pagina di SharePoint.
-
Un elenco di file del gruppo di lavoro attivo su un server che si vuole visualizzare regolarmente.
-
Un documento o un foglio di calcolo usato di frequente.
Il contenuto collegato della Web Part Visualizzatore pagine è isolato dal resto del contenuto nella pagina utilizzando l'elemento HTML IFRAME. Questo elemento assicura che tutti gli elementi HTML che vengono visualizzati come contenuto nella Web Part Visualizzatore pagine non sono in conflitto con altri elementi HTML nella pagina. Ad esempio, la pagina già può contenere un elemento HTML FORM e la pagina non verrà visualizzata correttamente se il contenuto collegato contiene anche un elemento HTML FORM non all'interno dell'elemento HTML IFRAME.
La web part Visualizzatore pagine visualizza il contenuto in modo asincrono rispetto al resto della pagina. Questo significa che è possibile visualizzare e usare altre web part nella pagina se il collegamento impiega molto tempo a restituire il contenuto.
Per modificare una pagina, è necessario avere almeno le autorizzazioni di membro del gruppo di progettazione per il sito.
-
Da una pagina, sulla barra multifunzione, fare clic sulla scheda pagina e quindi Fare clic sul comando Modifica.
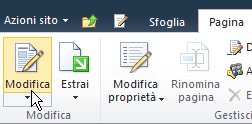
Nota: Se il comando Modifica è disattivato, è possibile che non siano disponibili le autorizzazioni per modificare la pagina. Contattare l'amministratore.
-
Fare clic su pagina in cui si desidera aggiungere una Web Part, fare clic sulla scheda Inserisci e quindi fare clic su Altre Web part.
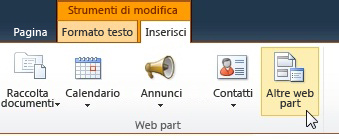
-
Nell'elenco categorie selezionare una categoria, ad esempio elementi multimediali e contenuto, selezionare la Web Part che si desidera aggiungere alla pagina, ad esempio Editor contenuto e quindi fare clic su Aggiungi.
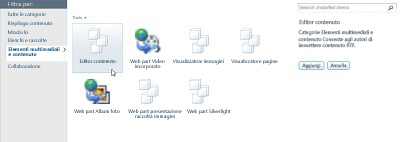
quando si seleziona una Web Part, sono visualizzate informazioni sulla Web Part. -
Terminate le modifiche alla pagina, fare clic sulla scheda Pagina e quindi su Salva.
Note:
-
In SharePoint Foundation 2010, il Web Part Visualizzatore pagine è nella categoria elementi multimediali e contenuto.
-
In Microsoft SharePoint Server 2010 Visualizzatore pagine Web Part è nella categoria condivisa.
-
Per modificare le proprietà della Web part Visualizzatore pagine
-
Se il Web Part Visualizzatore pagine, non è ancora stata configurata in Web Part Visualizzatore pagine, fare clic su Apri riquadro degli strumenti.
-
Scegliere la Web Part, fare clic sulla freccia in giù e quindi fare clic su Modifica Web Part.
Proprietà della Web Part vengono visualizzate nel riquadro degli strumenti. È possibile utilizzare le descrizioni seguenti consentono di configurare le proprietà personalizzate della Web Part.
|
Proprietà |
Descrizione |
|
Gruppo Pagina web, Cartella o File |
Specifica il tipo di contenuto da riprodurre nella web part Visualizzatore pagine. Selezionare una delle opzioni seguenti:
|
|
Collegamento |
Specifica un collegamento ipertestuale, una cartella o un file da collegare al contenuto da riprodurre nella web part Visualizzatore pagine:
|
Web part condividono un insieme comune di proprietà che ne definiscono le caratteristiche avanzate, layout e l'aspetto. Modificare le proprietà della Web Part nel riquadro degli strumenti.
Nota: Le proprietà comuni della web part visualizzate nel riquadro Strumenti possono non corrispondere a quelle descritte in questa sezione per diverse ragioni:
-
Per visualizzare la sezione Avanzate nel riquadro Strumenti, è necessario disporre delle autorizzazioni appropriate.
-
Uno sviluppatore di Web Part è possibile scegliere di non visualizzare uno o più di queste proprietà comuni. Inoltre, uno sviluppatore di Web Part possa creare e visualizzare le proprietà aggiuntive. Queste proprietà personalizzate potrebbero non essere elencate nelle sezioni aspetto, Layout o Avanzate del riquadro degli strumenti.
-
Alcune impostazioni di proprietà e autorizzazioni possono disabilitare o nascondere le proprietà della web part.
|
Proprietà |
Descrizione |
|
Titolo |
Specifica il titolo della web part che viene visualizzato sulla barra del titolo. |
|
Altezza |
Specifica l'altezza della web part. |
|
Larghezza |
Specifica la larghezza della web part. |
|
Stato riquadro |
Specifica se quando un utente apre la pagina viene visualizzata l'intera web part. Per impostazione predefinita, lo stato del riquadro è impostato su Normale e viene visualizzata l'intera web part. Quando lo stato è impostato su Ridotto a icona, viene visualizzata solo la barra del titolo. |
|
Tipo riquadro |
Specifica se la barra del titolo e il bordo del riquadro della web part vengono visualizzati. |
|
Proprietà |
Descrizione |
|
Nascosta |
Specifica se la web part deve essere visibile quando un utente apre la pagina. Se la casella di controllo è selezionata, la web part è visibile solo mentre si progetta la pagina e nel titolo è presente il suffisso (Nascosta). È possibile nascondere una web part. Ad esempio, se si desidera usarla per fornire dati a un'altra web part tramite una connessione web part, senza visualizzarla. |
|
Direzione |
Specifica la direzione del testo nel contenuto Web Part. Ad esempio arabo è un linguaggio da destra a sinistra. Inglese e la maggior parte delle altre lingue europee sono lingue da sinistra a destra. Questa impostazione potrebbe non essere disponibile per tutti i tipi di Web part. |
|
Area |
Specifica l'area della pagina in cui si trova la web part. Nota: Le aree della pagina non verranno visualizzato nell'elenco se non si dispone dell'autorizzazione per modificare l'area. |
|
Indice area |
Specifica la posizione della web part in un'area quando l'area contiene più web part. Per specificare l'ordine, digitare un valore intero positivo nella casella di testo. Se le web part nell'area sono ordinate dall'alto verso il basso, un valore pari a 1 indica che la web part viene visualizzata nella parte superiore dell'area. Se le web part nell'area sono ordinate da sinistra verso destra, un valore pari a 1 indica che la web part viene visualizzata a sinistra dell'area. Quando, ad esempio, si aggiunge una web part a un'area vuota ordinata dall'alto verso il basso, il valore della proprietà Indice area è 0. Quando si aggiunge una seconda web part nella parte inferiore dell'area, il relativo valore della proprietà Indice area è 1. Per spostare la seconda web part nella parte superiore dell'area, digitare 0 e quindi digitare 1 per la prima web part. Nota: Ogni web part nell'area deve avere di un valore univoco per la proprietà Indice area. La modifica di questo valore per la web part corrente può pertanto comportare la modifica del valore Indice area anche per altre web part dell'area. |
|
Proprietà |
Descrizione |
|
Consenti riduzione a icona |
Specifica se la web part può essere ridotta a icona. |
|
Consenti chiusura |
Specifica se la web part può essere rimossa dalla pagina. |
|
Consenti web part nascosta |
Specifica se la web part può essere nascosta. |
|
Consenti modifica area |
Specifica se la web part può essere spostata in un'altra area. |
|
Consenti connessioni |
Specifica se la web part può prendere parte a connessioni con altre web part. |
|
Consenti modifica in visualizzazione personale |
Specifica se le proprietà della web part possono essere modificate in una visualizzazione personale. |
|
Modalità esportazione |
Specifica il livello di dati che è consentito esportare per la web part. A seconda della configurazione, questa impostazione potrebbe non essere disponibile. |
|
URL titolo |
Specifica l'URL di un file contenente informazioni aggiuntive sulla Web Part. Il file viene visualizzato in una finestra del browser separata quando si fa clic sul titolo della Web Part. |
|
Descrizione |
Specifica la descrizione comando visualizzata quando si posiziona il puntatore del mouse sul titolo o sull'icona della web part. Il valore di questa proprietà viene usato quando si ricercano web part tramite il comando Cerca nel menu Trova web part del riquadro Strumenti. |
|
URL Guida |
Specifica la posizione di un file contenente le informazioni della Guida sulla Web Part. Le informazioni della Guida viene visualizzate in una finestra del browser separata quando si fa clic sul comando Help dal menu della Web Part. |
|
Modalità Guida |
Specifica la modalità di visualizzazione del contenuto della Guida per una web part in un browser. Selezionare una delle opzioni seguenti:
Nota: Anche se le web part Microsoft ASP.NET personalizzate supportano questa proprietà, gli argomenti della Guida di SharePoint predefiniti vengono aperti solo in una finestra del browser separata. |
|
URL immagine icona catalogo |
Specifica il percorso di un file contenente un'immagine da usare come icona della web part nell'elenco delle web part. Le dimensioni dell'immagine devono essere di 16 per 16 pixel. |
|
URL immagine icona titolo |
Specifica il percorso di un file contenente un'immagine da usare nella barra del titolo della web part. Le dimensioni dell'immagine devono essere di 16 per 16 pixel. |
|
Messaggio di errore importazione |
Specifica un messaggio da visualizzare se si verifica un problema durante l'importazione della web part. |










