Nota: Riteniamo importante fornire il contenuto della Guida più recente non appena possibile, nella lingua dell'utente. Questa pagina è stata tradotta automaticamente e potrebbe contenere errori di grammatica o imprecisioni. L'intento è quello di rendere fruibile il contenuto. Nella parte inferiore della pagina è possibile indicare se le informazioni sono risultate utili. Questo è l' articolo in lingua inglese per riferimento.
È possibile visualizzare, ripristinare o eliminare una versione precedente di un file o di un elemento nel sito, purché sia attivato il controllo delle versioni per la raccolta o l'elenco in cui è stato salvato il file o l'elemento. Per iniziare, esaminare la cronologia delle versioni:
-
Passare alla raccolta o all'elenco in cui è salvato il file o l'elemento.
-
Selezionare il file o l'elemento che si desidera visualizzare la cronologia e quindi fare clic su file > Cronologia versioni.
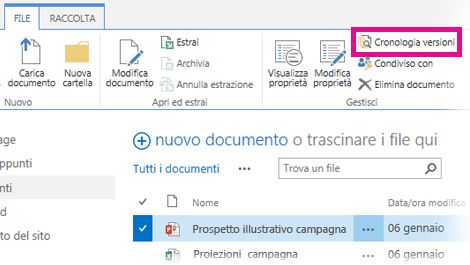
Importante: Il nome della scheda varia tra elenchi e raccolte. Ad esempio, in un elenco di attività, si fa clic su attività > Cronologia versioni. In altri elenchi, fare clic su elementi > Cronologia versioni e così via. Inoltre, se il pulsante Cronologia è disattivato, controllo delle versioni è probabile che non attivata per la raccolta o elenco. O non si dispone delle autorizzazioni necessarie per visualizzare la cronologia delle versioni.
-
Per visualizzare, ripristinare, o eliminare una delle versioni, scegliere la data di Modifica per la versione del file o dell'elemento, fare clic sulla freccia visualizzata accanto a e quindi fare clic su Visualizza, ripristinare o eliminare.
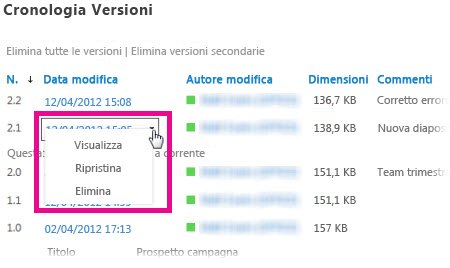
Se si fa clic su Visualizza, il file o l'elemento si apre in modo che sia possibile visualizzarlo. Potrebbe essere necessario visualizzare diverse versioni dell'elemento prima di trovare quello che si vuole ripristinare o eliminare.
Per informazioni su come attivare il controllo delle versioni per un elenco o raccolta, vedere abilitare e configurare il controllo delle versioni per un elenco o raccolta. Trovare attività correlate e informazioni sotto o la sezione Vedere anche di questo articolo.
Altre informazioni in questo articolo
Eliminare tutte le versioni precedenti di un file o di un elemento
Quando si elimina tutte le versioni precedenti di una voce di elenco o un file, tutte le versioni tranne la versione corrente vengono inviate al Cestino del sito. Se si eliminano versioni in una raccolta che tiene traccia delle versioni principali e secondarie e la versione corrente non è una versione secondaria, viene mantenuta anche l'ultima versione principale pubblicato. È possibile eliminare tutte le versioni di tutti i file o elementi in una raccolta o un elenco in una sola volta. Tuttavia, è possibile limitare il numero di versioni che vengono mantenute passando alla pagina Impostazioni controllo versioni in Impostazioni raccolta (o impostazioni elenco).
-
Passare alla raccolta o all'elenco in cui è stato salvato il file o l'elemento.
-
Selezionare il file o l'elemento che si desidera visualizzare la cronologia e quindi fare clic su file > Cronologia versioni.
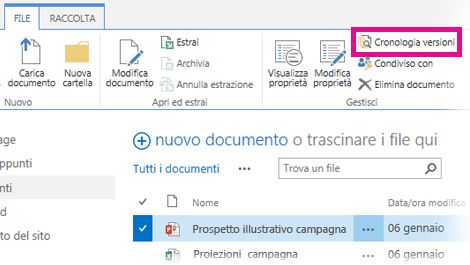
Importante: Il nome della scheda varia tra elenchi e raccolte. Ad esempio, in un elenco di attività, si fa clic su attività > Cronologia versioni. In altri elenchi, fare clic su elementi > Cronologia versioni e così via. Inoltre, se il pulsante Cronologia è disattivato, controllo delle versioni è probabile che non attivata per la raccolta o elenco. O non si dispone delle autorizzazioni necessarie per visualizzare la cronologia delle versioni.
-
Nella parte superiore della finestra di dialogo Cronologia versioni fare clic su Elimina tutte le versioni.
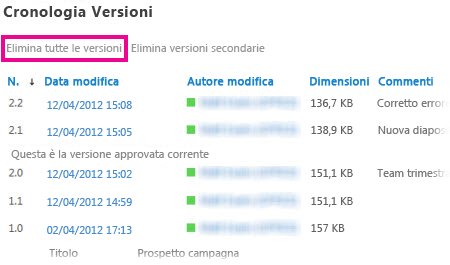
-
Quando viene richiesto di confermare l'eliminazione, fare clic su OK.
Eliminare tutte le versioni secondarie di un file
È possibile eliminare tutte le versioni secondarie dei file nelle raccolte in cui viene tenuta traccia delle versioni principali e secondarie. Questa opzione non è disponibile negli elenchi, perché non sono disponibili le versioni secondarie. Se la versione corrente è una versione secondaria o se non sono presenti versioni principali, la versione secondaria corrente viene mantenuta quando si eliminano tutte le versioni secondarie.
-
Passare alla raccolta in cui è salvato il file.
-
Selezionare il file che si desidera visualizzare la cronologia e quindi fare clic su file > Cronologia versioni.
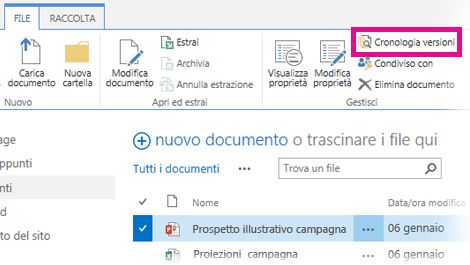
Importante: Se il pulsante Cronologia versioni non è disponibile, è probabile che il controllo delle versioni non sia attivato per la raccolta o che non si abbia l'autorizzazione per visualizzare la cronologia delle versioni.
-
Nella parte superiore della finestra di dialogo Cronologia versioni fare clic su Elimina versioni secondarie.
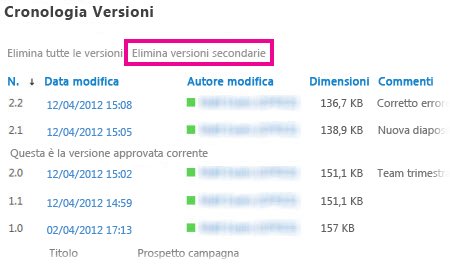
-
Quando viene richiesto di confermare l'eliminazione, fare clic su OK.
Effetti dell'eliminazione di una versione
Quando si elimina una versione, viene inviato al Cestino del sito, in cui si o un altro utente che dispone dell'autorizzazione, possibile recuperarlo. Se non è visibile il Cestino del sito, è possibile che sia disabilitato l'amministratore del server. La versione e il numero di versione vengono eliminati quando si elimina una versione. Non modificare altri numeri di versione. Ad esempio, se si dispone di un documento con le versioni secondarie 2.1 e 2.2 e si decide di eliminare versione 2.1, la cronologia delle versioni risultante Mostra solo versioni 2.0 e 2.2. Nell'immagine seguente viene illustrato questo.
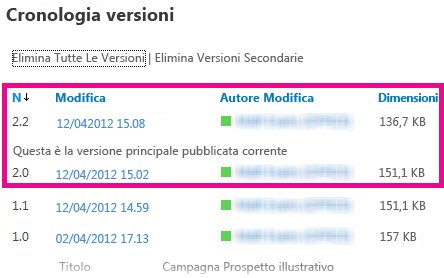
Autorizzazioni necessarie
Se in genere si può visualizzare un documento, è possibile visualizzarne anche la cronologia delle versioni. Se si può modificare il documento, è possibile ripristinare o eliminare una versione precedente. Per operazioni più avanzate potrebbero essere necessarie autorizzazioni amministrative per l'elenco o il sito. Le informazioni riportate nella tabella seguente sono accurate, a meno che le autorizzazioni nel sito non siano state personalizzate.
|
Operazione |
Livello di autorizzazione minimo... |
Che si ottiene in genere usando il gruppo di SharePoint: |
|
Visualizzare la cronologia delle versioni |
Lettura |
Visitatori |
|
Ripristinare una versione precedente |
Collaborazione |
Membri |
|
Eliminare una versione |
Collaborazione |
Membri |
|
Annullare la pubblicazione di una versione |
Collaborazione |
Membri |
|
Recuperare una versione eliminata (dal Cestino)* |
Collaborazione o Controllo completo |
Membri o Proprietari |
* Il Cestino è regolamentato dalle autorizzazioni per il sito e non solo per l'elenco o la raccolta. Le autorizzazioni dell'elenco o della raccolta spesso vengono ereditate dal sito. I documenti vengono conservati nel Cestino per un periodo di tempo impostato dall'amministratore, in genere 30 giorni. Se dopo che è scaduto tale periodo è necessario recuperare una versione eliminata, contattare l'amministratore.
Differenza tra versione principale e versione secondaria
Una versione principale rappresenta in genere una fase cardine, ad esempio il completamento di un capitolo o una struttura. Le versioni principali sono contraddistinte da numeri interi, come 2.0, 3.0 e così via. Le versioni secondarie rappresentano archiviazioni intermedie mentre un determinato file è in corso di sviluppo e sono contraddistinte da numeri decimali, ad esempio 2.1, 2.2, 2.3 e così via.
In molte organizzazioni, il controllo delle versioni è configurato in modo che le versioni secondarie siano visualizzabili soltanto dal proprietario del file e dagli utenti autorizzati ad approvare gli elementi. In altre è configurato in modo che tutte le versioni possano essere visualizzate da chiunque sia autorizzato a modificare i file della raccolta o da qualsiasi utente dotato di autorizzazioni di lettura per la raccolta.
Importante: Le versioni principali e secondarie sono disponibili nelle raccolte, ma non negli elenchi.










