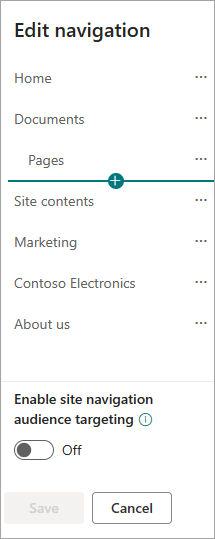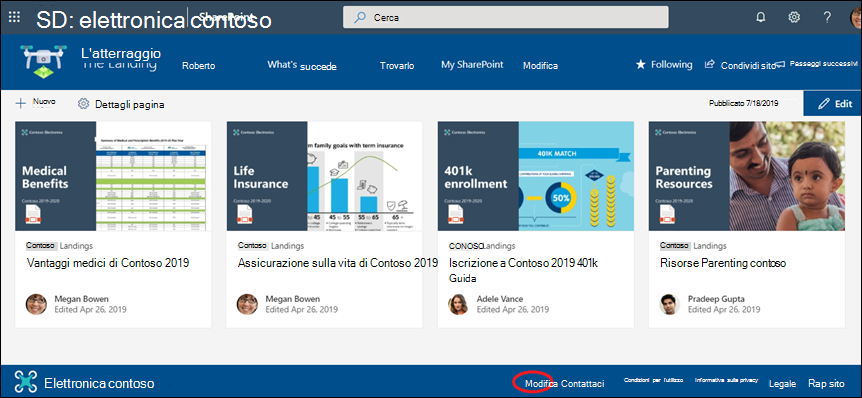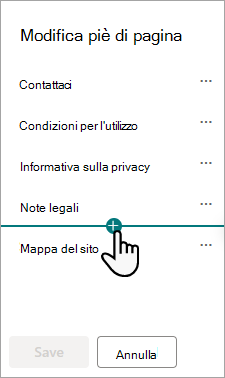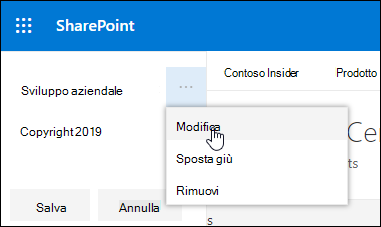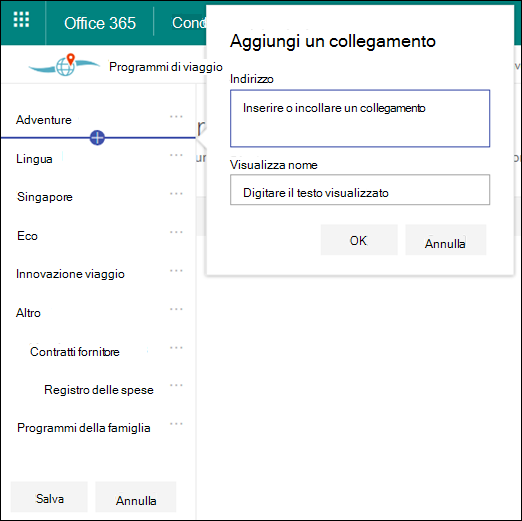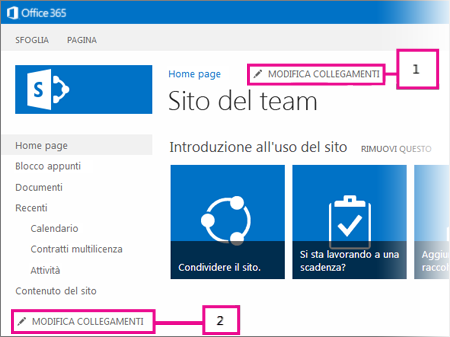In SharePoint sono disponibili tre livelli di spostamento: globale, hub e locale (siti del team e siti di comunicazione).There are three levels of navigation in SharePoint: global, hub, and local (teams sites and communication sites). Personalizzare la struttura di spostamento del sito di Microsoft SharePoint per consentire agli utenti di accedere rapidamente a siti, pagine e contenuto mirato.
Questo articolo presenta alcune operazioni che puoi eseguire per personalizzare l'hub e la struttura di spostamento locale:
-
Modificare l'aspetto dello stile di spostamento, dei colori e del logo della pagina.
-
In un sito hub, un sito del team o un sito di comunicazione è possibile aggiungere, modificare o rimuovere collegamenti nel menu di spostamento.
-
Modificare il menu orizzontale, il menu del piè di pagina (solo sito di comunicazione) o la barra di spostamento del sito hub visualizzata in tutti i siti di comunicazione associati a un sito hub.
-
Collegamenti di spostamento di destinazione a gruppi di destinatari specifici con l'assegnazione di gruppi di destinatari moderniSharePoint in Microsoft 365.
-
Configurare il nome, la struttura di spostamento e il piè di pagina di un sito multilingue nei siti di comunicazione.
Note:
-
Il riquadro di spostamento può trovarsi nella parte superiore (siti del team e siti di comunicazione) o a sinistra (solo siti del team).
-
È necessario essere il proprietario del sito per apportare modifiche alla struttura di spostamento di un sito.
-
Se il sito è stato personalizzato dal proprietario del sito, è possibile che il menu verticale o orizzontale non sia disponibile per la modifica.
Selezionare la versione di SharePoint seguente per la procedura per personalizzare la struttura di spostamento del sito SharePoint.
Nota: Alcune funzionalità vengono introdotte gradualmente nelle organizzazioni che hanno configurato le opzioni di rilascio mirato in Microsoft 365. Ciò significa che questa caratteristica potrebbe non essere ancora disponibile o essere diversa da quella descritta negli articoli della Guida.
-
Per un menu di spostamento verticale, seleziona Modifica nella parte inferiore del riquadro di spostamento verticale.
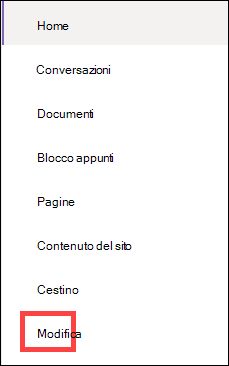
Per un menu di spostamento orizzontale, selezionare Modifica a destra del riquadro di spostamento orizzontale.

Nota: Se non è visibile Modifica, non si hanno le autorizzazioni per personalizzare la struttura di spostamento del sito. È necessario avere almeno le autorizzazioni di Gestione elenchi. Contattare il proprietario del sito per ottenere le autorizzazioni ad apportare le modifiche autonomamente o per richiedere che siano apportate automaticamente.
-
Passare il puntatore del mouse tra i collegamenti esistenti nel menu in cui si vuole aggiungere un collegamento e selezionare +.
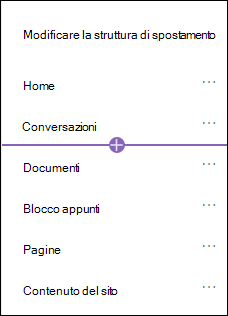
-
Nella finestra di dialogo Aggiungi scegliere una delle opzioni di collegamento seguenti:
-
Link aggiungerà un collegamento a qualsiasi sito, interno o esterno all'azienda. È sufficiente immettere l'indirizzo e un nome visualizzato per il collegamento.
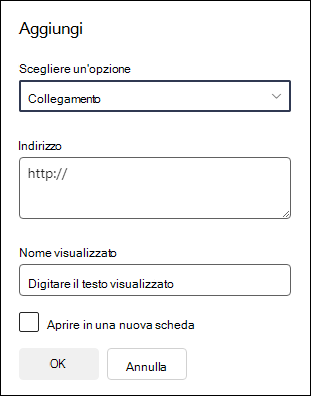
-
L'etichetta aggiungerà testo al menu di spostamento che non è collegato a un collegamento ipertestuale. Un'etichetta è utile per organizzare o categorizzare i collegamenti.
-
Le conversazioni aggiungeranno un collegamento alle Microsoft 365 conversazioni di gruppo associate al sito del team. È sufficiente immettere un nome visualizzato per il collegamento. L'indirizzo viene aggiunto automaticamente e non può essere modificato.
-
Il calendario aggiungerà un collegamento al calendario di gruppo Microsoft 365 associato al sito del team. È sufficiente immettere un nome visualizzato per il collegamento. L'indirizzo viene aggiunto automaticamente e non può essere modificato.
-
Blocco appunti aggiungerà un collegamento al blocco appunti OneNote associato al sito del team. È sufficiente immettere un nome visualizzato per il collegamento. L'indirizzo viene aggiunto automaticamente e non può essere modificato.
-
Planner aggiungerà un collegamento all'istanza di Microsoft Planner associata al sito del team. È sufficiente immettere un nome visualizzato per il collegamento. L'indirizzo viene aggiunto automaticamente e non può essere modificato.
-
Selezionare la casella di controllo Apri in una nuova scheda per aprire il collegamento in una nuova scheda del browser.
-
-
Quindi, seleziona OK.
È anche possibile aggiungere una pagina al menu dall'elenco Pagine sito selezionando Pagine dal menu di spostamento o accedendo a Contenuto del sito in Impostazioni.
-
In Pagine sito selezionare la pagina da aggiungere.
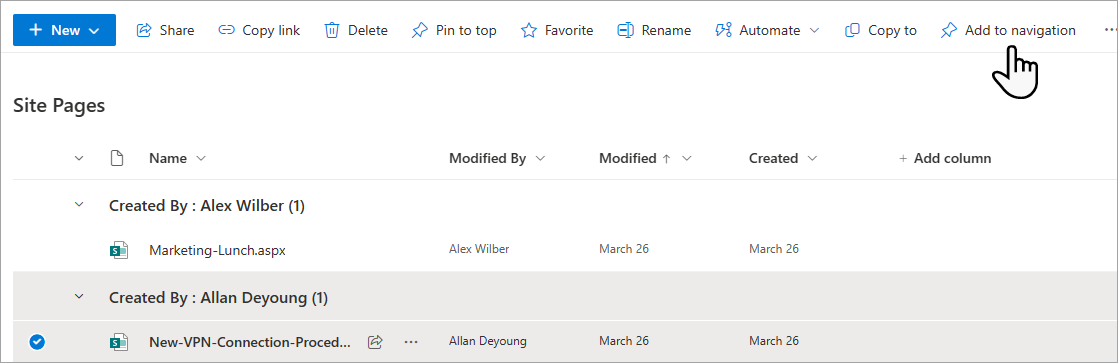
-
Selezionare Aggiungi alla struttura di spostamento. Quando si esce dall'elenco Pagine sito , le modifiche verranno visualizzate nel menu di spostamento.
Nota: Gli elementi recenti vengono gestiti automaticamente da SharePoint. Non è possibile aggiungere collegamenti al menu Recenti.
-
Selezionare Modifica a destra del menu di spostamento.

Nota: Se non è visibile Modifica, non si hanno le autorizzazioni per personalizzare la struttura di spostamento del sito. È necessario avere almeno le autorizzazioni di Gestione elenchi. Contattare il proprietario del sito per ottenere le autorizzazioni ad apportare le modifiche autonomamente o per richiedere che siano apportate automaticamente.
-
Passare il puntatore del mouse tra i collegamenti esistenti nel menu in cui si vuole aggiungere un collegamento e selezionare +.
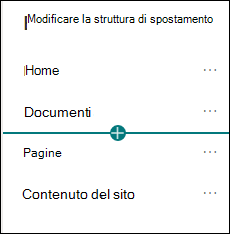
-
Nella finestra di dialogo Aggiungi scegliere una delle opzioni di collegamento seguenti:
-
Il collegamento aggiungerà un collegamento a qualsiasi sito, interno o esterno all'azienda. È sufficiente immettere l'indirizzo e un nome visualizzato per il collegamento.
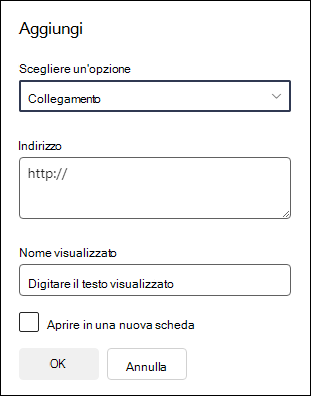
-
Label aggiungerà testo al menu di spostamento che non è collegato a un collegamento ipertestuale; utile se si vuole aggiungere un promemoria nel menu di spostamento o categorizzare i collegamenti.
-
Selezionare la casella di controllo Apri in una nuova scheda per aprire il collegamento in una nuova scheda del browser.
-
-
Nella casella Indirizzo immettere l'URL del collegamento da aggiungere se si aggiunge un collegamento.
Per aggiungere un collegamento a una pagina, seguire questa procedura:
-
Passare alla pagina in cui aggiungere un collegamento.
-
Copiare l'URL dalla barra degli indirizzi.
-
Incollare l'URL nella casella Indirizzo .
-
-
Nella casella Nome visualizzato immettere il testo visualizzato nel menu di spostamento.
-
Selezionare OK. Il collegamento verrà aggiunto al menu di spostamento.
-
Al termine della personalizzazione della struttura di spostamento, selezionare Salva oppure, per annullare le modifiche, selezionare Annulla.
Nota: È necessario essere il proprietario del sito per apportare modifiche alla struttura di spostamento di un sito. A seconda del livello di autorizzazione, è possibile modificare il layout di spostamento in Orizzontale, Verticale, Mega menu o A catena passando a Impostazioni, selezionando Cambia aspetto e quindi Spostamento.
Importante:
-
Il proprietario del sito deve abilitare l'assegnazione di gruppi di destinatari per l'esplorazione del sito.
-
Solo i proprietari dei siti possono attivare e disattivare l'assegnazione di gruppi di destinatari. Una volta attivato, qualsiasi editor del sito può assegnare collegamenti di menu a gruppi di destinatari specifici.
-
Un gruppo di destinatari è definito dai gruppi di Microsoft 365 e dai gruppi di sicurezza. Se necessario, creare un gruppo diMicrosoft 365 per i membri del gruppo di destinatari. In alternativa, gli amministratori possono creare un gruppo di sicurezza dall'interfaccia di amministrazione di Microsoft 365. I gruppi dinamici di Azure AD non sono attualmente supportati.
-
Selezionare Modifica nel menu di spostamento.
-
Per un menu di spostamento verticale, selezionare Modifica nella parte inferiore del menu.
-
Per un menu di spostamento orizzontale, seleziona Modifica a destra del menu.
Nota: Se non è visibile Modifica, non si hanno le autorizzazioni per personalizzare la struttura di spostamento del sito. È necessario avere almeno le autorizzazioni di Gestione elenchi. Contattare il proprietario del sito per ottenere le autorizzazioni ad apportare le modifiche autonomamente o per richiedere che siano apportate automaticamente.
2. Nella parte inferiore del riquadro di spostamento Modifica selezionare l'interruttore per Abilita assegnazione gruppi di destinatari della struttura di spostamento del sito. Se abilitata, l'assegnazione di gruppi di destinatari verrà applicata a tutti i menu del sito, inclusi i menu hub e piè di pagina.
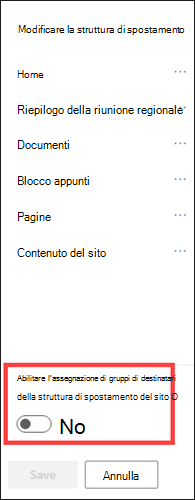
3. Selezionare i puntini di sospensione (...) accanto al collegamento da modificare e selezionare Modifica.
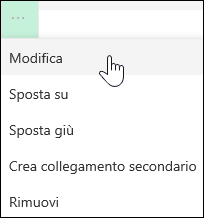
4. Nella casella Gruppi di destinatari immettere fino a 10Microsoft 365 gruppi o gruppi di sicurezza di destinazione.
Nota: Quando l'assegnazione di gruppi di destinatari viene applicata a un collegamento padre, anche l'assegnazione di gruppi di destinatari viene applicata ai collegamenti secondari e sarà visibile solo ai gruppi specificati.
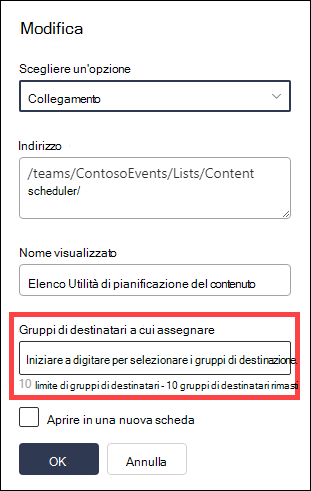
5. Selezionare OK dopo aver modificato il collegamento e un'icona conferma che i collegamenti sono assegnati.
Nota: Durante la modifica della struttura di spostamento, tutti i collegamenti e i collegamenti secondari diventano visibili all'editor, inclusi quelli assegnati. Dopo il salvataggio, la struttura di spostamento visualizzerà i nodi di destinazione.
6. Al termine, selezionare Salva oppure Annulla per annullare le modifiche.
-
Selezionare Modifica nel menu di spostamento.
-
Per un menu di spostamento verticale, selezionare Modifica nella parte inferiore del menu.
-
Per un menu di spostamento orizzontale, seleziona Modifica a destra del menu.
Nota: Se non è visibile Modifica, non si hanno le autorizzazioni per personalizzare la struttura di spostamento del sito. È necessario avere almeno le autorizzazioni di Gestione elenchi. Contattare il proprietario del sito per ottenere le autorizzazioni ad apportare le modifiche autonomamente o per richiedere che siano apportate automaticamente.
2. Selezionare i puntini di sospensione (...) accanto al collegamento da modificare.
3. Selezionare Modifica.
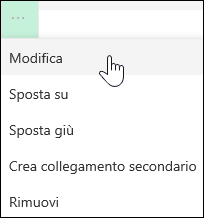
4. Apportare le modifiche in Nome visualizzato e Indirizzo e al termine della modifica del collegamento al menu selezionare OK.
5. Al termine della personalizzazione della struttura di spostamento, selezionare Salva oppure, per annullare le modifiche, selezionare Annulla.
-
Selezionare Modifica nel menu di spostamento.
-
Per un menu di spostamento verticale, selezionare Modifica nella parte inferiore del menu.
-
Per un menu di spostamento orizzontale, seleziona Modifica a destra del menu.
Nota: Se non è visibile Modifica, non si hanno le autorizzazioni per personalizzare la struttura di spostamento del sito. È necessario avere almeno le autorizzazioni di Gestione elenchi. Contattare il proprietario del sito per ottenere le autorizzazioni ad apportare le modifiche autonomamente o per richiedere che siano apportate automaticamente.
2. È possibile trascinare le voci di menu per riordinarle. Selezionare la voce di menu da spostare, trascinarla nella nuova posizione, quindi rilasciarla.
3. Al termine della personalizzazione della struttura di spostamento, selezionare Salva oppure, per annullare le modifiche, scegliere Annulla.
In questo modo si crea un collegamento rientrato sotto un altro collegamento. È possibile aggiungere fino a 2 livelli di collegamenti secondari a un menu verticale, a un menu orizzontale o alla barra di spostamento del sito hub. Quando si aggiunge un collegamento secondario, creare il collegamento nel punto in cui si vuole inserirlo e quindi impostarlo come collegamento secondario di quello sopra di esso.
Menu Verticale
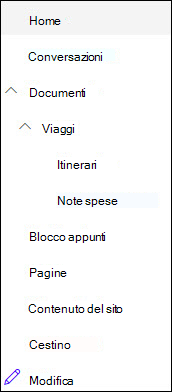
Menu orizzontale
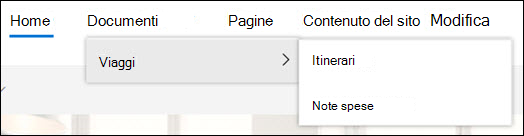
-
Selezionare Modifica nel menu di spostamento.
-
Per un menu di spostamento verticale, selezionare Modifica nella parte inferiore del menu.
-
Per un menu di spostamento orizzontale, seleziona Modifica a destra del menu.
Nota: Se non è visibile Modifica, non si hanno le autorizzazioni per personalizzare la struttura di spostamento del sito. È necessario avere almeno le autorizzazioni di Gestione elenchi. Contattare il proprietario del sito per ottenere le autorizzazioni ad apportare le modifiche autonomamente o per richiedere che siano apportate automaticamente.
2. Selezionare i puntini di sospensione (...) accanto al collegamento che si vuole creare come collegamento secondario.
3. Selezionare Crea collegamento secondario.
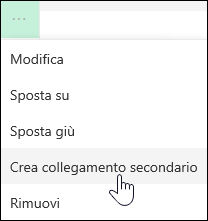
4. Al termine della personalizzazione della struttura di spostamento, selezionare Salva oppure, per annullare le modifiche, selezionare Annulla.
In questo modo si sposta un collegamento rientrato che era sotto un altro collegamento.
-
Selezionare Modifica nel menu di spostamento.
-
Per un menu di spostamento verticale, selezionare Modifica nella parte inferiore del menu.
-
Per un menu di spostamento orizzontale, seleziona Modifica a destra del menu.
Nota: Se non è visibile Modifica, non si hanno le autorizzazioni per personalizzare la struttura di spostamento del sito. È necessario avere almeno le autorizzazioni di Gestione elenchi. Contattare il proprietario del sito per ottenere le autorizzazioni ad apportare le modifiche autonomamente o per richiedere che siano apportate automaticamente.
2. Selezionare i puntini di sospensione (...) accanto al collegamento secondario da alzare di livello a collegamento principale.
3. Selezionare Alza di livello collegamento secondario.
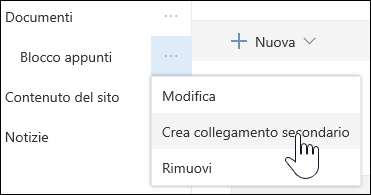
4. Al termine della personalizzazione della struttura di spostamento, selezionare Salva oppure, per annullare le modifiche, selezionare Annulla.
Nota: Alcuni collegamenti, ad esempio il Cestino , sono collegamenti di sistema e non possono essere rimossi.
-
Selezionare Modifica nel menu di spostamento.
-
Per un menu di spostamento verticale, selezionare Modifica nella parte inferiore del menu.
-
Per un menu di spostamento orizzontale, seleziona Modifica a destra del menu.
Nota: Se non è visibile Modifica, non si hanno le autorizzazioni per personalizzare la struttura di spostamento del sito. È necessario avere almeno le autorizzazioni di Gestione elenchi. Contattare il proprietario del sito per ottenere le autorizzazioni ad apportare le modifiche autonomamente o per richiedere che siano apportate automaticamente.
2. Selezionare i puntini di sospensione (...) accanto al collegamento da rimuovere.
3. Selezionare Rimuovi.
Nota: Il collegamento al Cestino è un collegamento di sistema e non può essere rimosso.
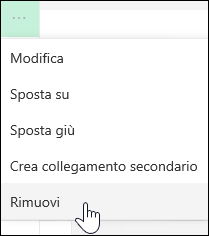
4. Al termine della personalizzazione della struttura di spostamento, selezionare Salva oppure, per annullare le modifiche, selezionare Annulla.
Se si hanno autorizzazioni di proprietario o amministratore, è possibile visualizzare o nascondere il menu di spostamento per il sito del team.
-
Seleziona Impostazioni e quindi Cambia aspetto.
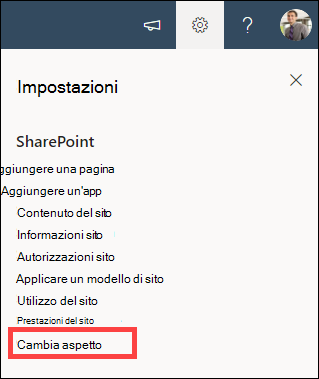
-
Nelle impostazioni di spostamento selezionare l'interruttore per attivare o disattivare la visibilità dell'esplorazione del sito .
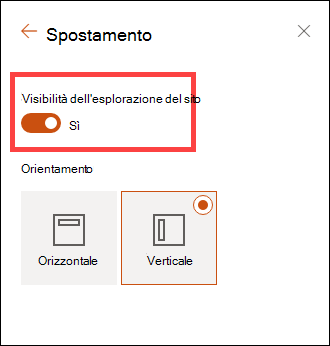
Nota: Quando si disabilita il riquadro Avvio veloce, è possibile che vengano ancora visualizzati il Cestino e i collegamenti Modifica .
Se la caratteristica di pubblicazione è stata abilitata nel sito dell'esperienza SharePoint classica, il menu verticale mostrerà collegamenti a elenchi o raccolte dell'esperienza moderna se sono stati aggiunti al sito dell'esperienza classica oltre a visualizzare gli elementi dell'archivio termini. Per altre informazioni, vedere Abilitare l'esplorazione gestita per un sito in SharePoint e Attivare le funzionalità di pubblicazione.
-
Fare clic su Modifica in fondo al menu a sinistra.
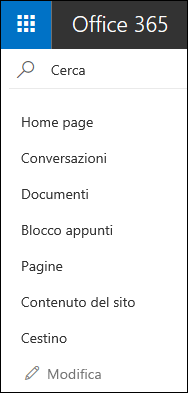
Nota: Se non è visibile Modifica, non si hanno le autorizzazioni per personalizzare la struttura di spostamento del sito. È necessario avere almeno le autorizzazioni di Gestione elenchi. Contattare il proprietario del sito per ottenere le autorizzazioni ad apportare le modifiche autonomamente o per richiedere che siano apportate automaticamente.
-
Passare il puntatore del mouse sulla posizione nel menu in cui si vuole aggiungere un collegamento e fare clic su +.
-
Nella finestra di dialogo Aggiungere un collegamento scegliere una delle seguenti opzioni:
-
URL per aggiungere un collegamento a qualsiasi elemento, interno o esterno all'organizzazione. È sufficiente immettere l'indirizzo e un nome visualizzato per il collegamento.
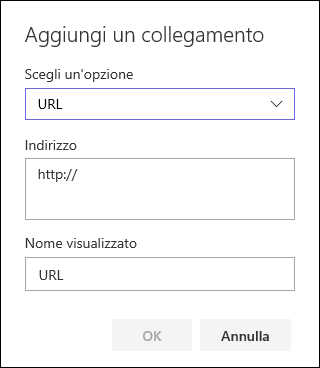
-
Conversazioni per aggiungere un collegamento alle conversazioni del gruppo Microsoft 365 associate al sito del team. È sufficiente immettere un nome visualizzato per il collegamento. L'indirizzo viene aggiunto automaticamente e non può essere modificato.
-
Calendario per aggiungere un collegamento al calendario di gruppo Microsoft 365 associato al sito del team. È sufficiente immettere un nome visualizzato per il collegamento. L'indirizzo viene aggiunto automaticamente e non può essere modificato.
-
Blocco appunti per aggiungere un collegamento al blocco appunti di OneNote associato al sito del team. È sufficiente immettere un nome visualizzato per il collegamento. L'indirizzo viene aggiunto automaticamente e non può essere modificato.
-
Planner per aggiungere un collegamento all'istanza di Microsoft Planner associata al sito del team. È sufficiente immettere un nome visualizzato per il collegamento. L'indirizzo viene aggiunto automaticamente e non può essere modificato.
Fare clic su OK.
-
-
È anche possibile aggiungere una pagina al menu dall'elenco Pagine del sito. Selezionare Pagine dal menu a sinistra, selezionare la pagina da aggiungere e quindi fare clic su ... accanto alla pagina nell'elenco o nella barra di spostamento superiore.

Fare clic su Aggiungi alla struttura di spostamento.
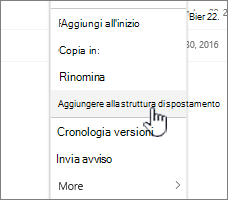
-
Dopo aver completato la personalizzazione dell'esplorazione, fare clic su Salva per salvare le modifiche oppure su Annulla per annullarle.
Nota: Gli elementi recenti vengono gestiti automaticamente da SharePoint. Non è possibile aggiungere collegamenti al menu Recenti.
-
Fare clic su Modifica a destra del menu principale.

Nota: Se non è visibile Modifica, non si hanno le autorizzazioni per personalizzare la struttura di spostamento del sito. È necessario avere almeno le autorizzazioni di Gestione elenchi. Contattare il proprietario del sito per ottenere le autorizzazioni ad apportare le modifiche autonomamente o per richiedere che siano apportate automaticamente.
-
Passare il puntatore del mouse sulla posizione nel menu in cui si vuole aggiungere un collegamento e fare clic su + .
-
Nella casella Indirizzo della finestra di dialogo Aggiungi collegamento immettere l'URL del collegamento da aggiungere se si aggiunge un collegamento.
Per aggiungere un collegamento a una pagina nel menu a sinistra, procedere come segue:
-
Passare alla pagina in cui si vuole aggiungere un collegamento.
-
Copiare l'URL dalla barra degli indirizzi.
-
Incollare l'URL nella casella Indirizzo.
-
-
Nella casella Nome visualizzato immettere il testo visualizzato per il collegamento. Questo è il testo che verrà visualizzato nel menu. Fare clic su OK.
-
Dopo aver completato la personalizzazione dell'esplorazione, fare clic su Salva per salvare le modifiche oppure su Annulla per annullarle.
-
Fare clic su Modifica nella parte inferiore del menu a sinistra in un sito del team o a destra del menu superiore in un sito di comunicazione, un sito hub o una barra di spostamento del sito hub.
Nota: Se non è visibile Modifica, non si hanno le autorizzazioni per personalizzare la struttura di spostamento del sito. È necessario avere almeno le autorizzazioni di Gestione elenchi. Contattare il proprietario del sito per ottenere le autorizzazioni ad apportare le modifiche autonomamente o per richiedere che siano apportate automaticamente.
-
Fare clic sui puntini di sospensione (...) accanto al collegamento da modificare.
-
Fare clic su Modifica.
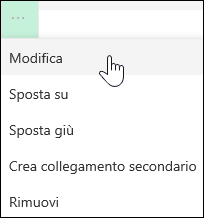
-
Dopo aver modificato il collegamento, fare clic su OK.
-
Dopo aver completato la personalizzazione dell'esplorazione, fare clic su Salva per salvare le modifiche oppure su Annulla per annullarle.
-
Fare clic su Modifica nella parte inferiore del menu a sinistra in un sito del team o a destra del menu superiore in un sito di comunicazione, un sito hub o una barra di spostamento del sito hub.
Nota: Se non è visibile Modifica, non si hanno le autorizzazioni per personalizzare la struttura di spostamento del sito. È necessario avere almeno le autorizzazioni di Gestione elenchi. Contattare il proprietario del sito per ottenere le autorizzazioni ad apportare le modifiche autonomamente o per richiedere che siano apportate automaticamente.
-
Fare clic sui puntini di sospensione (...) accanto al collegamento da spostare.
-
Scegliere Sposta su o Sposta giù.
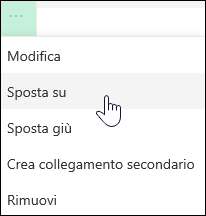
-
Ripetere questi passaggi finché il collegamento non sarà nella posizione desiderata.
-
Dopo aver completato la personalizzazione dell'esplorazione, fare clic su Salva per salvare le modifiche oppure su Annulla per annullarle.
Nota: You can't drag and drop items to reorder them in menus.
In questo modo si crea un collegamento rientrato sotto un altro collegamento. È possibile aggiungere fino a 2 livelli di collegamenti secondari al menu a sinistra di un sito del team, al menu superiore di un sito di comunicazione o alla barra di spostamento del sito hub. Quando si aggiunge un collegamento secondario, creare il collegamento nel punto in cui si vuole inserirlo e quindi impostarlo come collegamento secondario di quello sopra di esso.
Menu a sinistra
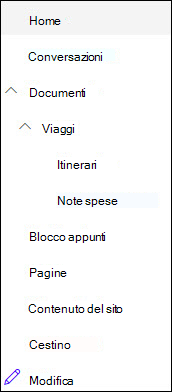
Menu principale
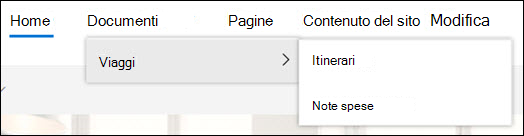
-
Fare clic su Modifica nella parte inferiore del menu a sinistra in un sito del team o a destra del menu in alto in un sito di comunicazione, un sito hub o una barra di spostamento del sito hub.
Nota: Se non è visibile Modifica, non si hanno le autorizzazioni per personalizzare la struttura di spostamento del sito. È necessario avere almeno le autorizzazioni di Gestione elenchi. Contattare il proprietario del sito per ottenere le autorizzazioni ad apportare le modifiche autonomamente o per richiedere che siano apportate automaticamente.
-
Fare clic sui puntini di sospensione (...) accanto al collegamento che si vuole creare come collegamento secondario.
-
Fare clic su Crea collegamento secondario.
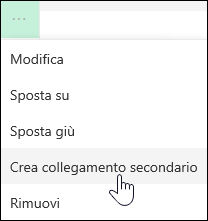
-
Dopo aver completato la personalizzazione dell'esplorazione, fare clic su Salva per salvare le modifiche oppure su Annulla per annullarle.
In questo modo si sposta un collegamento rientrato che era sotto un altro collegamento.
-
Fare clic su Modifica nella parte inferiore del menu a sinistra in un sito del team o a destra del menu in alto in un sito di comunicazione, un sito hub o una barra di spostamento del sito hub.
Nota: Se non è visibile Modifica, non si hanno le autorizzazioni per personalizzare la struttura di spostamento del sito. È necessario avere almeno le autorizzazioni di Gestione elenchi. Contattare il proprietario del sito per ottenere le autorizzazioni ad apportare le modifiche autonomamente o per richiedere che siano apportate automaticamente.
-
Fare clic sui puntini di sospensione (...) accanto al collegamento secondario da alzare di livello a collegamento principale.
-
Fare clic su Alza di livello collegamento secondario.
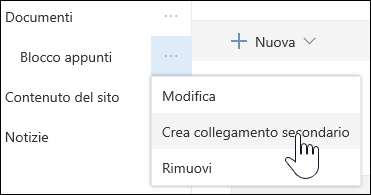
-
Dopo aver completato la personalizzazione dell'esplorazione, fare clic su Salva per salvare le modifiche oppure su Annulla per annullarle.
Alcuni collegamenti, ad esempio il Cestino , sono collegamenti di sistema e non possono essere rimossi.
-
Fare clic su Modifica nella parte inferiore del menu a sinistra in un sito del team o a destra del menu in alto in un sito di comunicazione, un sito hub o una barra di spostamento del sito hub.
Nota: Se non è visibile Modifica, non si hanno le autorizzazioni per personalizzare la struttura di spostamento del sito. È necessario avere almeno le autorizzazioni di Gestione elenchi. Contattare il proprietario del sito per ottenere le autorizzazioni ad apportare le modifiche autonomamente o per richiedere che siano apportate automaticamente.
-
Fare clic sui puntini di sospensione (...) accanto al collegamento da rimuovere.
-
Fare clic su Rimuovi.
Nota: Non è possibile rimuovere il collegamento al Cestino al momento.
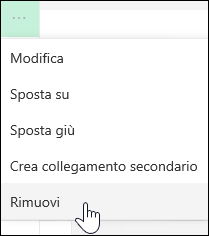
-
Dopo aver completato la personalizzazione dell'esplorazione, fare clic su Salva per salvare le modifiche oppure su Annulla per annullarle.
Visualizzare/nascondere il menu di spostamento per un sito del team di SharePoint in Microsoft 365.
Se si hanno autorizzazioni di amministratore o proprietario, è possibile disattivare il menu a sinistra per il sito del team.
Nota: Se si hanno autorizzazioni di amministratore o proprietario, è possibile disattivare il menu a sinistra per il sito del team.
-
Fare clic su Impostazioni

-
Nella sezione Aspetto della pagina Impostazioni sito fare clic su Solo elementi di spostamento.
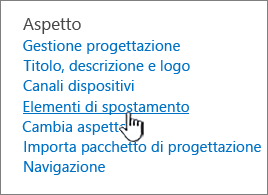
-
Selezionare o deselezionare l'impostazione Abilita avvio veloce per disattivarla o attivarla e quindi fare clic su OK.

Nota: Quando si disabilita il riquadro Avvio veloce, è possibile che vengano ancora visualizzati il Cestino e il pulsante Modifica.
Se è stata abilitata la funzionalità di pubblicazione nel sito con esperienza classica di SharePoint, il menu a sinistra conterrà i collegamenti agli elenchi o alle raccolte dell'esperienza moderna, se sono stati aggiunti al sito dell'esperienza classica, oltre a mostrare gli elementi dall'archivio termini. Per altre informazioni, vedere Abilitare l'esplorazione gestita per un sito in SharePoint e Attivare le funzionalità di pubblicazione.
Modifica di collegamenti in SharePoint Server 2016
Per iniziare a modificare i collegamenti nel sito, fare clic su una delle opzioni MODIFICA COLLEGAMENTI nella pagina.
|
|
1. Per modificare i collegamenti nella barra dei collegamenti superiore, fare clic su MODIFICA COLLEGAMENTI a destra del menu. 2. Per modificare i collegamenti nel menu a sinistra (noto anche come barra di avvio veloce), fare clic su MODIFICA COLLEGAMENTI sotto il menu. |
Nota: Se non è visibile MODIFICA COLLEGAMENTI, non si hanno le autorizzazioni per personalizzare l'esplorazione del sito. È necessario avere almeno le autorizzazioni di Gestione elenchi. Contattare il proprietario del sito per ottenere le autorizzazioni ad apportare le modifiche autonomamente o per richiedere che siano apportate automaticamente.
-
Fare clic su Impostazioni

-
Fare clic su MODIFICA COLLEGAMENTI nella barra di avvio veloce o nella barra dei collegamenti superiore, a seconda di dove si vuole aggiungere il collegamento.
-
Fare clic sull'app da aggiungere e quindi trascinarla nel punto in cui si vuole posizionarla nella barra di avvio veloce o nella barra dei collegamenti superiore.
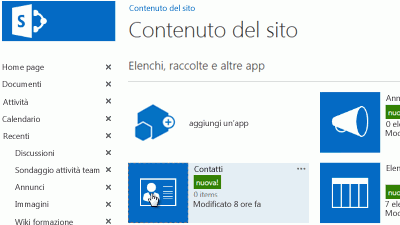
-
Fare clic su Salva.
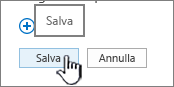
Per aggiungere un collegamento a un altro sito, digitare l'URL.
-
Fare clic su MODIFICA COLLEGAMENTI nella barra di avvio veloce o nella barra dei collegamenti superiore, a seconda di dove si vuole aggiungere il collegamento.
-
Fare clic su + collegamento.
-
Immettere un nome visualizzato per il collegamento e un percorso di destinazione, senza omettere http://.
-
Fare clic su OK per aggiungere il nuovo collegamento nella barra di avvio veloce o nella barra dei collegamenti superiore.
-
Fare clic su Salva.
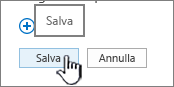
Nota: Non è possibile rinominare o rimuovere il Cestino.
-
Fare clic su MODIFICA COLLEGAMENTI nella barra di avvio veloce o nella barra dei collegamenti superiore, a seconda di dove si vuole modificare un collegamento.
-
Rinominare: Fare clic direttamente sul collegamento da rinominare e iniziare a digitare il nuovo nome. Fare clic all'esterno del nome e quindi su Salva.
-
Rimuovere: Fare clic sulla X corrispondente al collegamento per rimuoverlo dal riquadro di spostamento, quindi fare clic su Salva.
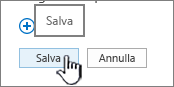
La ridenominazione di un collegamento non influisce sull'indirizzo della pagina o sull'URL a cui fa riferimento il collegamento, ma solo sul menu.
-
Fare clic su MODIFICA COLLEGAMENTI nella barra di avvio veloce o nella barra dei collegamenti superiore, a seconda della posizione del collegamento che si vuole spostare.
-
Selezionare il collegamento da spostare e quindi trascinarlo nella nuova posizione dell'area di spostamento.
Per applicare un rientro o creare un collegamento secondario, trascinare il collegamento sotto e leggermente a destra del collegamento che si vuole impostare come principale.
-
Ripetere queste operazioni per ogni collegamento che si desidera spostare.
-
Al termine, fare clic su Salva.
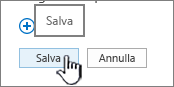
Nota: È possibile trascinare elementi da Recenti sulla barra di avvio veloce principale. Tuttavia, non è possibile trascinare gli elementi in Recenti.
Per i siti nelle raccolte siti in cui sono abilitate le funzionalità di pubblicazione, è possibile scegliere tra più opzioni di esplorazione, tra cui la visualizzazione di siti secondari e della stessa struttura di spostamento del sito padre (detto anche "ereditare la struttura di spostamento del sito padre"). Se queste opzioni non sono visualizzate, rivolgersi all'amministratore del sito.
-
Nel sito in cui si vogliono modificare le impostazioni di esplorazione fare clic su Impostazioni

-
Nella pagina Impostazioni sito fare clic su Aspetto e quindi fare clic su Avvio veloce o su Barra dei collegamenti superiore.
-
Scegliere le opzioni per l'Avvio veloce o la Barra dei collegamenti superiore, ad esempio, per visualizzare siti secondari o per mostrare la stessa struttura di spostamento del sito padre (ereditare la struttura di spostamento del sito padre).
I collegamenti visualizzati sul lato sinistro del sito sono denominati collegamenti della barra di avvio veloce. Per impostazione predefinita, la barra di avvio veloce include collegamenti a elementi recenti oltre che a elementi importanti, come elenchi e raccolte. I collegamenti nella parte superiore, nella barra dei collegamenti superiore, in genere mostrano i siti secondari del sito.
Barra di avvio veloce
Quando si crea un nuovo elenco o una nuova raccolta, viene automaticamente visualizzato un nuovo collegamento nella sezione Recenti nella barra di avvio veloce. Nella sezione Recenti sono visualizzati solo i cinque collegamenti più recenti.
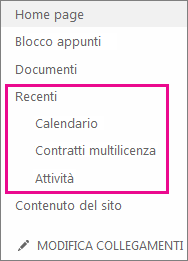
Nota: Quando si crea una nuova pagina, essa non viene visualizzata automaticamente nella barra di avvio veloce. È necessario creare autonomamente un collegamento alla pagina.
Barra dei collegamenti superiore
È anche possibile personalizzare i collegamenti di spostamento nella barra dei collegamenti superiore del sito per modificare l'uso di maiuscole e minuscole, cambiare l'ordine dei collegamenti o aggiungere collegamenti ai siti secondari che gli utenti visitano più spesso.
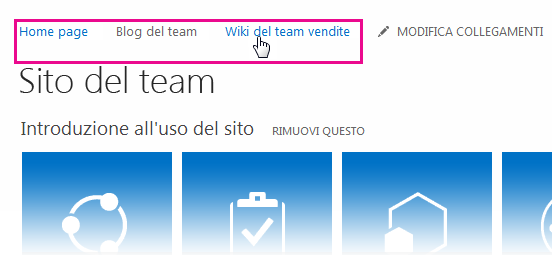
Collegamenti correlati
Per aggiungere collegamenti alla pagina anziché al menu verticale o orizzontale, vedere Aggiungere un collegamento a una pagina.
Per creare nuove pagine a cui è possibile aggiungere collegamenti, vedere Aggiungere una pagina a un sito.
Per modificare i colori, lo sfondo e l'aspetto del sito, vedere Modificare l'aspetto del sito di SharePoint.
Per modificare il nome, la descrizione, il logo o altre impostazioni del sito, vedere Modificare il titolo, la descrizione, il logo e le informazioni del sito di un sito.
Per creare un sito in SharePoint in Microsoft 365, vedere Creare un sito del team in SharePoint o Creare un sito di comunicazione in SharePoint.