In visualizzazione Normale (modifica) il riquadro anteprima della diapositiva si trova sul margine sinistro della finestra PowerPoint. Consente di passare facilmente da una diapositiva all'altra o di ridisporre (trascinando) l'ordine delle diapositive.
Nel PC e in macOS, le dimensioni del riquadro sono modificabili: è possibile allargarlo o restringerlo e nasconderlo completamente dalla visualizzazione. Posizionare il puntatore del mouse sul bordo destro del riquadro, quindi fare clic e trascinare per regolare la larghezza. Se si trascina fino a sinistra, il riquadro verrà completamente compresso.
In PowerPoint per il Web, il riquadro anteprime è fisso in larghezza e sempre visibile.
Visualizzare o aumentare le dimensioni del riquadro anteprima della diapositiva
Quando le anteprime delle diapositive a sinistra sono nascoste o si trovano in una posizione di dimensioni ridotte, eseguire queste operazioni per visualizzarle o allargarle:
-
Nel gruppo Visualizzazioni presentazione della scheda Visualizza fare clic su Normale.
-
Posizionare il puntatore sul bordo destro della barra di scorrimento verticale del riquadro anteprima. Il puntatore del mouse diventa una freccia doppia:

-
Fare clic e trascinare il mouse verso destra per allargare il riquadro.
-
Se le anteprime sono nascoste, verrà visualizzata la barra delle anteprime compressa; fare clic su di essa per visualizzare di nuovo le anteprime delle diapositive:
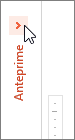
Nascondere o ridurre le dimensioni del riquadro anteprima della diapositiva
Per aumentare lo spazio di modifica nel riquadro Diapositiva, è possibile nascondere o limitare le anteprime delle diapositive a sinistra.
-
Nel gruppo Visualizzazioni presentazione della scheda Visualizza fare clic su Normale.
-
Posizionare il puntatore del mouse sul bordo destro della barra di scorrimento verticale del riquadro anteprima. Il puntatore del mouse diventa una freccia doppia:

-
Fare clic e trascinare il mouse verso sinistra per restringere il riquadro. Se si trascina fino al margine sinistro della finestra, il riquadro verrà compresso completamente dalla visualizzazione.
Mostrare o allargare la scheda Struttura o Diapositive
Quando il riquadro che include le schede Diapositive e Struttura è nascosto o si trova in una posizione di dimensioni ridotte, eseguire queste operazioni per visualizzarlo o allargarlo:
-
Nel gruppo Visualizzazioni presentazione della scheda Visualizza fare clic su Normale.
-
In visualizzazione Normale posizionarsi sulla barra di divisione tra il riquadro Diapositiva e il riquadro che include le schede Struttura e Diapositive, quindi trascinare la barra di divisione verso destra.
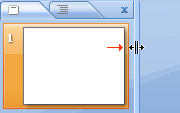
Nota: Se il riquadro che include le schede Struttura e Diapositive è nascosto, il bordo della barra di divisione è visibile sul lato sinistro della finestra del programma e può essere trascinato come descritto nel passaggio 2.
Mostrare o ridurre la scheda Struttura o Diapositive
Per aumentare lo spazio di modifica nel riquadro Diapositiva, è possibile nascondere o ridurre il riquadro che include le schede Diapositive e Struttura.
Quando il riquadro che include le schede Diapositive e Struttura viene visualizzato o è sovrapposto per gran parte al riquadro Diapositiva, eseguire queste operazioni per nasconderlo o ridurlo:
-
Nel gruppo Visualizzazioni presentazione della scheda Visualizza fare clic su Normale.
-
In visualizzazione Normale fare clic sulla x nell'angolo in alto a destra del riquadro per nasconderlo oppure posizionarsi sulla barra di divisione tra il riquadro Diapositiva e il riquadro che include le schede Struttura e Diapositive, quindi trascinare la barra di divisione verso sinistra.
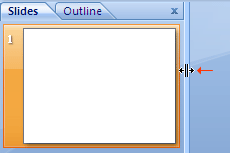
Visualizzare o aumentare le dimensioni delle anteprime delle diapositive
Quando le anteprime delle diapositive a sinistra sono nascoste o si trovano in una posizione di dimensioni ridotte, eseguire queste operazioni per visualizzarle o allargarle:
-
Nel menu Visualizza selezionare Normale (⌘+1)
-
Posizionare il puntatore sul bordo destro del riquadro anteprima. Il puntatore del mouse diventa una freccia di divisione doppia:

-
Fare clic e trascinare il mouse verso destra per allargare il riquadro.
-
In alternativa, se il riquadro anteprima è completamente nascosto, posizionare il puntatore del mouse sul bordo sinistro della finestra dell'app. Il puntatore del mouse diventa una freccia di divisione a un solo capo:

-
Fare clic e trascinare il mouse verso destra per aprire e allargare il riquadro.
Nascondere o ridurre le dimensioni delle anteprime delle diapositive
Per aumentare lo spazio di modifica nel riquadro Diapositiva, è possibile nascondere o limitare le anteprime delle diapositive a sinistra.
-
Nel menu Visualizza selezionare Normale (⌘+1)
-
Posizionare il puntatore sul bordo destro del riquadro anteprima. Il puntatore del mouse diventa una freccia di divisione doppia:

-
Fare clic e trascinare il mouse verso sinistra per restringere il riquadro. Se si trascina fino al bordo sinistro della finestra, il riquadro verrà compresso completamente dalla visualizzazione.










