Se il foglio contiene valori zero o calcoli che producono valori zero, è possibile nascondere i valori o usare le opzioni di formattazione per modificare la modalità di visualizzazione dei valori. Excel applica automaticamente il formato generale o numerico a qualsiasi numero immesso o incollato in un foglio di lavoro. Questi formati rimuovono automaticamente gli zeri iniziali dai numeri. Per mantenere gli zeri iniziali, è necessario creare un formato numero personalizzato. Per altre informazioni su come mantenere gli zeri iniziali, vedere Mantenere gli zeri iniziali.
Nelle sezioni seguenti sono disponibili informazioni su diverse opzioni per visualizzare o nascondere i valori zero.
Effettuare questi passaggi:
-
Nel menu Excel fare clic su Preferenze.
-
In Creazione fare clic su Visualizza

-
In Opzioni finestra deselezionare la casella Mostra valori zero .
Attenzione: Questa opzione si applica solo ai valori zero (0) nelle celle. Se un valore zero di una delle celle selezionate viene sostituito da un valore diverso da zero, Excel lo visualizza nel formato numero Generale.
Seguire questa procedura:
-
Selezionare le celle che contengono i valori zero (0) da nascondere.
-
Nella scheda Home , in Numero, nel menu a comparsa Formato numero

-
Nella finestra di dialogo Formato celle, in Categoria, fare clic su Personalizzato.
-
Nella casellaTipo digitare 0;-0;;@ e quindi fare clic su OK.
Nota: I valori nascosti vengono visualizzati solo nella barra della formula, o nella cella se si modificano i contenuti direttamente nella cella, ma non vengono stampati insieme al foglio. Se si modificano i contenuti direttamente nella cella, i valori nascosti vengono visualizzati solo durante la modifica.
Effettuare questi passaggi:
-
Selezionare le celle che contengono i valori zero (0) nascosti da visualizzare.
-
Nella scheda Home , in Numero, nel menu a comparsa Formato numero

-
Nell'elenco Categoria della finestra popup Formato celle eseguire una delle operazioni seguenti:
|
Per |
Fare clic su |
|---|---|
|
Visualizzare i valori nascosti nel formato numero standard |
Generale. |
|
Visualizzare i valori nascosti nel formato data o ora |
Data o Ora e quindi selezionare il formato di data o ora da usare. |
Effettuare questi passaggi:
-
Selezionare le celle che contengono un valore zero (0).
-
Nella scheda Home , in Formato, fare clic su Formattazione condizionale.

-
Fare clic su Nuova regola.
-
Nel menu a comparsa Stile fare clic su Classico e quindi nel menu a comparsa Formatta solo i primi o gli ultimi valori fare clic su Formatta solo le celle che contengono.
-
Nel menu a comparsa Testo specifico fare clic su Valore cella.
-
Nel menu a comparsa tra fare clic su uguale a e quindi nella casella accanto a uguale a digitare 0.
-
Nel menu a comparsa Formato con fare clic su formato personalizzato e quindi nel menu a comparsa Colore fare clic su Bianco.
È possibile usare la funzione SE per specificare una condizione che visualizza un valore zero (0) come cella vuota o con un trattino (-) nella cella. Per altre informazioni, vedere l'articolo sulla funzione SE .
Effettuare questi passaggi:
-
In un foglio vuoto digitare 10 nella cella A1 e nella cella A2.
-
Nella cella A3 digitare =A1-A2 e quindi premere INVIO.
La formula restituisce un valore zero (0).
-
Nella scheda Formule , in Funzione, fare clic su Generatore di formule.

-
Nell'elenco di Generatore di formule fare doppio clic su SE.
-
In Argomenti fare clic sulla casella accanto a val1 e digitare A3.
-
In Argomenti fare clic sulla parola Vero accanto a è e quindi nel menu a comparsa fare clic su = (Uguale a).
-
In Argomenti fare clic sulla casella accanto a val2 e digitare 0.
-
In Argomenti fare clic sulla casella accanto a applica la seguente regola ed eseguire una delle operazioni seguenti:
|
Per visualizzare i valori come |
Digitare |
|---|---|
|
Celle vuote |
"" |
|
Trattini |
"-" |
Fare clic sulla casella accanto ad altro e digitare A3, quindi premereINVIO.
La formula nella cella A3 restituisce un valore zero (0) ed Excel visualizza il valore situato tra le virgolette nell'argomento applica la seguente regola, anche detto argomento se_vero.
Suggerimento: È quindi possibile inserire qualsiasi testo da visualizzare per i valori zero tra le virgolette.
Effettuare questi passaggi:
-
Fare clic sul rapporto di tabella pivot.
-
Nella scheda Tabella pivot, in Dati, fare clic su Opzioni.
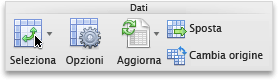
-
Nella scheda Visualizzazione eseguire una o più operazioni seguenti:
|
Per |
Operazione da eseguire |
|---|---|
|
Visualizzare un determinato valore al posto di un codice di errore |
Selezionare la casella Valori di errore come e quindi nel campo digitare il valore da visualizzare invece di un codice di errore. Per visualizzare gli errori come celle vuote, lasciare vuota la casella. |
|
Visualizzare un determinato valore al posto di una cella vuota |
Selezionare la casella di controllo Celle vuote come e quindi nella casella digitare il valore da visualizzare nelle celle vuote. Per visualizzare le celle vuote, lasciare vuota la casella. Per visualizzare zeri, deselezionare la casella di controllo Celle vuote come. |
Servono altre informazioni?
È sempre possibile rivolgersi a un esperto della Tech Community di Excel o ottenere supporto nelle Community.










