È possibile visualizzare e modificare le proprietà di una pagina nel riquadro Dettagli pagina. Ad esempio, è possibile modificare l'anteprima, aggiungere una descrizione o assegnare una pagina a una categoria specifica. È anche possibile creare proprietà personalizzate per le pagine.
Note:
-
Alcune funzionalità sono introdotte gradualmente nelle organizzazioni che hanno acconsentito in modo specifico al programma Targeted Release . Ciò significa che questa caratteristica potrebbe non essere ancora disponibile o essere diversa da quella descritta negli articoli della Guida.
-
Il numero di proprietà disponibili per la visualizzazione e la modifica per una pagina può variare a seconda delle proprietà assegnate dal proprietario dell'elemento o dall'amministratore. Alcune proprietà possono essere obbligatorie.
Visualizzare e modificare le proprietà della pagina
Per visualizzare le proprietà della pagina:
-
In visualizzazione di sola lettura fare clic su

-
Per informazioni su una pagina, ad esempio la data dell'ultima modifica, fare clic su Altri dettagli nella parte inferiore del riquadro.
Per modificare le proprietà della pagina:
-
Sulla barra dei comandi a sinistra del riquadro Dettagli pagina selezionare Modifica.
-
Sulla barra dei comandi selezionare

Nota: Per apportare modifiche alle proprietà della pagina, è necessario disporre delle autorizzazioni di proprietario o progettazione per il sito SharePoint. Per visualizzare i proprietari del sito, selezionare Impostazioni

-
Nel riquadro Dettagli pagina selezionare Proprietà ^ e selezionare il valore della proprietà sotto il nome della proprietà da modificare.
-
Digitare il nuovo valore e quindi premere INVIO per salvare le modifiche.
-
Per modificare più proprietà alla volta, selezionare Modifica tutto, modificare le proprietà da modificare e fare clic su Salva.
-
Selezionare Ripubblica per aggiornare le modifiche.
-
In alternativa, è possibile annullare le modifiche selezionando Ignora modifiche sulla barra dei comandi.
Cambiare l'immagine di anteprima
È possibile modificare l'anteprima della pagina nel riquadro Dettagli pagina.
-
Verificare che la pagina sia in modalità di modifica selezionando Modifica nell'angolo in alto a destra della pagina.
-
Sulla barra dei comandi selezionare

-
Selezionare Cambia anteprima per aprire la finestra Immagini recenti.
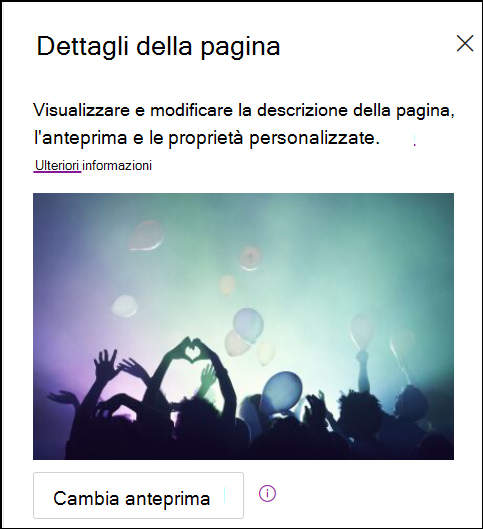
-
Selezionare un'immagine recente o trovare un'immagine da immagini di archivio fornite da Microsoft, dalla ricerca Web, dal sito, dal computer o da un collegamento. Se l'organizzazione ha specificato un set di immagini approvate, sarà possibile sceglierne uno in L'organizzazione.
-
Selezionare Apri per scegliere l'immagine desiderata.
-
Selezionare Ripubblica per salvare le modifiche.
-
In alternativa, è possibile annullare le modifiche selezionando Ignora modifiche sulla barra dei comandi.
Note:
-
La ricerca sul Web usa immagini di Bing che usano la licenza Creative Common. L'utente è responsabile della revisione delle licenze per un'immagine prima di inserirla nella pagina.
-
Se si è un Amministrazione di SharePoint e si vuole imparare a creare una raccolta di risorse per l'organizzazione, vedere Creare una raccolta di risorse dell'organizzazione.
-
Per informazioni su come ridimensionare e ridimensionare le immagini, fare clic su Ridimensionamento e ridimensionamento delle immagini nelle pagine moderne di SharePoint.
-
Per gli amministratori di SharePoint, è consigliabile abilitare una rete per la distribuzione di contenuti (CDN) per migliorare le prestazioni per il recupero di immagini. Altre informazioni sulle reti CDN.
-
Modificare la descrizione della pagina
-
È possibile aggiungere o modificare la descrizione della pagina digitando nello spazio in Descrizione. In modalità di modifica posizionare il cursore nella casella Descrizione e iniziare a digitare.
-
L'anteprima e la descrizione vengono usate in posizioni come i risultati della ricerca e le notizie di SharePoint.
Controllare l'ortografia e la grammatica con Editor
Abilitare o disabilitare il controllo ortografico e grammaticale nelle web part testo attivando o disattivando l'interruttore in Usa Editor per controllare l'ortografia, la grammatica e altro ancora.
Aggiungere e rimuovere proprietari di siti
-
Nella parte superiore della pagina selezionare il pulsante Impostazioni .
-
Nel riquadro Impostazioni selezionare Autorizzazioni sito.
-
Nel riquadro Autorizzazioni sito selezionare Invita persone e immettere il nome o i nomi delle persone da aggiungere come proprietario.
-
Per assegnare ai membri le autorizzazioni di proprietario, espandere la scheda Proprietari del sito e selezionare i proprietari del sito.
-
Nel nuovo riquadro, in Membri del gruppo, selezionare Gestisci membri del gruppo.
-
Modificare il ruolo dei membri da aggiungere selezionando il ruolo corrente e scegliendo Proprietario.
Per rimuovere i membri del sito o i proprietari del sito, aprire il riquadro dei proprietari del sito e selezionare Rimuovi dal sito.
Aggiungere proprietà nella raccolta Pagine
Per aggiungere una proprietà a una pagina, creare una colonna per tale proprietà nella raccolta pagine. La colonna archivia i dati delle proprietà (detti anche metadati) e, oltre ad essere in grado di visualizzare e modificare la colonna nella raccolta pagine, la proprietà è quindi disponibile nel riquadro Dettagli pagina per ogni pagina.
-
Passare alla raccolta pagine facendo clic su Pagine nel riquadro di spostamento sinistro.
Se l'opzione Pagine non è visualizzata a sinistra, fare clic su Impostazioni

-
Selezionare Aggiungi colonna

Nota: La schermata SharePoint è diversa da quella degli esempi? L'amministratore potrebbe aver impostato l'esperienza classica per l'elenco o la raccolta documenti oppure si sta usando una versione precedente di SharePoint Server. In questo caso, fare clic sulla scheda relativa alla versione di SharePoint Server 2016 qui sopra. Vedere Quale versione di SharePoint è in uso?
-
È possibile scegliere tra diverse colonne, ad esempio Testo, Scelta, Data e ora, Più righe di testo, Persona, Numero, Sì/No e altro ancora. Scegliere il tipo di colonna desiderato.
-
Nella finestra di dialogo Nuova colonna digitare un titolo o un'intestazione di colonna nel campo Nome.
-
Sono disponibili diverse opzioni per i diversi tipi di colonne. Aggiungere altre opzioni in base alle esigenze. Ad esempio, in Altre opzioni è possibile scegliere di richiedere che la colonna contenga informazioni. Questa proprietà è nota anche come proprietà Obbligatorio. Per altre informazioni e altri modi per aggiungere colonne a raccolte ed elenchi, vedere Creare una colonna in un elenco o una raccolta di SharePoint.
Suggerimento: È anche possibile creare colonne del sito che si estendono su raccolte. Per altre informazioni, vedere Tipi e opzioni di colonna del sito.
Proprietà obbligatorie
Quando si aggiunge una colonna nella raccolta Pagine, è possibile impostarla come proprietà Obbligatorio attivando l'interruttore in Richiedi che questa colonna contenga informazioni . Quando una proprietà è stata contrassegnata come obbligatoria, gli autori di pagine devono fornire queste informazioni prima di poter pubblicare pagine e post di notizie.
Nota: Se una proprietà è contrassegnata come obbligatoria dopo che una pagina o un post di notizie è già stato pubblicato, rimarrà pubblicata e verrà visualizzata nella visualizzazione Pagine che richiedono la raccolta di attenzione.
Le code visive nella raccolta pagine e nella pagina informano gli autori che le loro pagine non hanno le proprietà necessarie e le guideranno a fornire le informazioni necessarie.
Segnali visivi su pagine e post di notizie
-
Accanto a Dettagli pagina nella barra dei comandi verrà visualizzata un'icona rossa che indica che è necessario prestare attenzione.
-
Nel riquadro Dettagli pagina le proprietà obbligatorie sono indicate con un asterisco rosso.
-
Se un autore seleziona Pubblica, Ripubblica, Pubblica notizie, Aggiorna notizie, Pianifica o Invia per approvazione con proprietà obbligatorie mancanti, un riquadro di pre-pubblicazione con la richiesta di fornire le proprietà obbligatorie mancanti.
Segnali visivi nella raccolta Pagine
-
I campi che non hanno proprietà obbligatorie vengono evidenziati in rosso e mostrano il testo Informazioni necessarie.
-
Gli autori possono fornire le proprietà obbligatorie mancanti nel riquadro Dettagli pagina e pubblicarlo direttamente dalla raccolta Pagine.
-
Una visualizzazione denominata Pagine che richiedono attenzione nella raccolta Pagine visualizzerà pagine o post di notizie per i quali mancano proprietà obbligatorie.
Eliminare una pagina
È possibile eliminare una pagina nel riquadro Dettagli pagina.
-
Verificare che la pagina sia in modalità di modifica selezionando Modifica nell'angolo in alto a destra della pagina.
-
Sulla barra dei comandi selezionare

-
Selezionare Elimina pagina.
-
Confermare o annullare l'eliminazione nella casella di conferma visualizzata selezionando Elimina o Annulla.










