Quando il controllo delle versioni è abilitato nell'elenco o nella raccolta, è possibile archiviare, tenere traccia e ripristinare gli elementi di un elenco e i file in una raccolta ogni volta che cambiano. Le raccolte possono tenere traccia di entrambe le versioni principali, ad esempio quelle in cui è stata aggiunta una nuova sezione a un documento, e le versioni secondarie, ad esempio quelle in cui è stato corretto un errore di ortografia. Gli elenchi possono tenere traccia solo delle versioni principali. Per altre informazioni sul controllo delle versioni, vedere Funzionamento del controllo delle versioni in un SharePoint o una raccolta.
Nota: Per impostazione predefinita, il controllo delle versioni è attivato nelle raccolte di SharePoint e disattivato negli elenchi di SharePoint. Per altre informazioni sulla configurazione del controllo delle versioni, vedere Attivare e configurare il controllo delle versioni per un elenco o una raccolta.
Visualizzare la cronologia delle versioni SharePoint in Microsoft 365 o SharePoint Server 2019 2021
-
Aprire l'elenco o la raccolta da Avvio veloce.
Se il nome dell'elenco o della raccolta non viene visualizzato, fare clic su Contenuto del sito o Visualizza tutto il contenuto del sito e quindi sul nome dell'elenco o della raccolta.
-
Fare clic con il pulsante destro del mouse sullo spazio tra il nome dell'elemento o del documento e la data, quindi scegliere Cronologia versioni dal menu di scelta rapida. Per vedere il comando Cronologia versioni potrebbe essere necessario scorrere il menu.
Se Cronologia versioni non è visualizzato, fare clic sui puntini di sospensione (...) nella finestra di dialogo e quindi su Cronologia versioni.
Verrà visualizzato un elenco delle versioni del file.
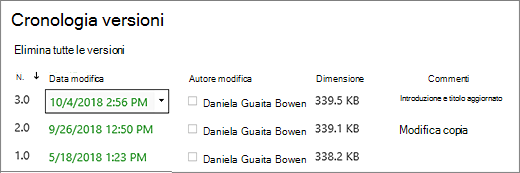
-
Nella finestra di dialogo Cronologia versioni passare il mouse accanto alla versione da visualizzare e fare clic sulla freccia in basso a destra per aprire un elenco di opzioni.
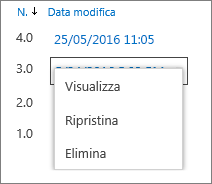
Fare clic su Visualizza.
Nota: Per tutte le versioni dei documenti tranne la più recente, verranno visualizzate le opzioni Visualizza, Ripristina ed Elimina. Per la versione più recente verranno visualizzate solo le opzioni Visualizza e Ripristina.
-
Si apre la finestra di dialogo Cronologia versioni con varie azioni che è possibile selezionare.
Le azioni disponibili variano in base alla versione e agli attributi impostati dall'amministratore o dal proprietario.
Lo opzioni cambiano a seconda che si selezioni il file più recente o una versione precedente.
La finestra cronologia versioni per la versione più recente del file include azioni per gestire, inviare notifiche, estrarre o creare un flusso di lavoro.
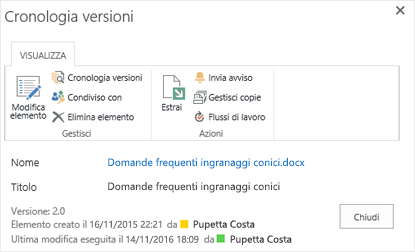
La visualizzazione della cronologia delle versioni per una versione precedente di un file mostra l'opzione per ripristinare o eliminare tale versione.
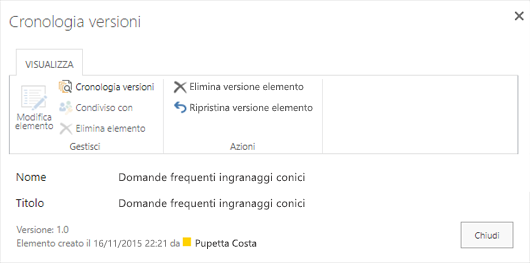
Visualizzare la cronologia delle versioni in SharePoint Server 2016, 2013 o 2010
-
Passare all'elenco o alla raccolta che contiene l'elemento o il file da esplorare.
-
Posizionare il puntatore del mouse sull'elemento o sul file di cui si vuole visualizzare la cronologia, fare clic sulla freccia visualizzata e selezionare Cronologia versioni nell'elenco a discesa.
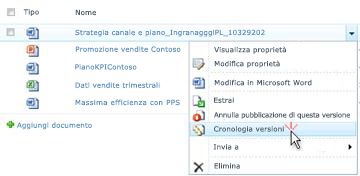
Si apre la finestra di dialogo Cronologia versioni.
Nota: Se il comando Cronologia versioni non è visualizzato, l'elenco o la raccolta potrebbe non tenere traccia delle versioni. Per altre informazioni, vedere l'amministratore o il proprietario del sito.
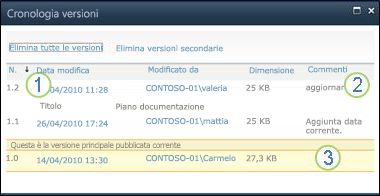
|
|
La versione secondaria più recente |
|---|---|
|
|
Commento lasciato dall'ultima persona che ha archiviato il file. |
|
|
Prima versione del file. La prima versione è sempre numerata 1.0. |
Visualizzare la cronologia delle versioni dall'interno di Microsoft Office documento
Se si lavora con un documento di Microsoft Office, ad esempio un file di Word, Excel o PowerPoint, è possibile visualizzare la cronologia delle versioni dalla visualizzazione dell'app invece di tornare all'elenco o alla raccolta per visualizzare la cronologia.
L'esempio seguente si trova nella visualizzazione Backstage di un file PowerPoint Microsoft. Mostra sia una versione principale che una versione secondaria.
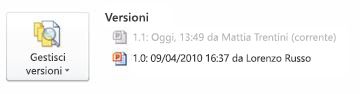
L'esempio successivo è da un Microsoft Word file. In questa cronologia delle versioni vengono visualizzate solo le versioni principali. Questo potrebbe significare che nella raccolta documenti sono abilitate solo le versioni principali oppure che si ha l'autorizzazione per visualizzare solo le versioni principali, non quelle secondarie.
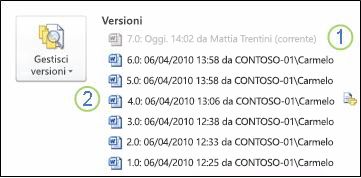
|
|
Versione corrente del file |
|---|---|
|
|
Versione che contiene un commento dalla persona che ha archiviato questa versione. Posizionare il puntatore del mouse sull'icona accanto al nome dell'autore per visualizzare il commento. |
-
Passare alla raccolta documenti del sito che contiene il file da aprire.
-
Posizionare il puntatore del mouse sul nome del file finché non viene visualizzata la freccia a discesa e quindi fare clic su Modifica < nome dell'applicazione>. Nell'esempio precedente selezionare Modifica in Microsoft Word.
Nota: Se la raccolta richiede l'estrazione dei file o se si preferisce estrarre il file, è necessario estrarlo prima di aprirlo.
-
Nell'applicazione selezionare la scheda File per visualizzare la visualizzazione Backstage. La cronologia delle versioni viene visualizzata accanto al pulsante Gestisci versioni, come illustrato nei due esempi precedenti.
-
Nell'elenco selezionare la versione da visualizzare. Questa versione si aprirà in modo da poterla visualizzare
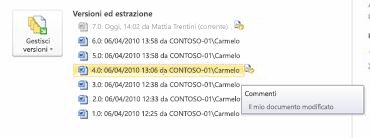
È possibile visualizzare semplicemente il file oppure, mentre è aperto, è possibile scegliere di impostarlo come versione corrente facendo clic su Ripristina nel banner giallo nella parte superiore del file oppure è possibile confrontare la versione selezionata con la versione corrente facendo clic su Confronta.

-
Al termine della visualizzazione, chiudere la versione selezionata. Verrà visualizzata una finestra di messaggio in cui viene chiesto se si vuole salvare o meno il file. È possibile salvarlo nell'unità locale o fare clic su Non salvare.
-
Per continuare a lavorare al file aperto in origine, selezionare una delle altre schede nella parte superiore del documento, ad esempio Home.
Per impostazione predefinita, il controllo delle versioni è attivato nelle raccolte di SharePoint e disattivato negli elenchi di SharePoint. Il controllo delle versioni deve essere attivato per visualizzare l'opzione cronologia versioni nei menu o nelle barre multifunzione. Per attivare la cronologia delle versioni, vedere Abilitare e configurare il controllo delle versioni per un elenco o una raccolta.
Quando si configura il controllo delle versioni, si imposta un numero massimo di versioni da salvare. Quando si salva il numero massimo di versioni, SharePoint la meno recente per includere le versioni più recenti. È possibile impostare SharePoint salvare altre versioni, fino al limite di sistema. Per altre informazioni, vedere Funzionamento del controllo delle versioni in un SharePoint o una raccolta.
Sì, è possibile visualizzare le versioni precedenti nelle Office desktop. Per altre informazioni, vedere Ripristinare una versione precedente di un file in OneDrive.
Guida e risorse aggiuntive
Ecco alcuni collegamenti per altre informazioni sul controllo delle versioni e argomenti correlati:
-
Controllo delle versioni
-
Archiviare ed estrarre
-
Aggiungere ed eliminare file e cartelle
Feedback
Questo articolo è stato utile? In fondo alla pagina è possibile indicare se le informazioni sono state o meno di aiuto. Se non è stato utile, specificare quali informazioni mancano o sono incomplete. Indicare la versione in uso di SharePoint, del sistema operativo e del browser. Il feedback degli utenti verrà usato per verificare le procedure, aggiungere informazioni e aggiornare questo articolo.













