Per visualizzare il contenuto di una cella di un foglio di lavoro in una forma, una casella di testo o un elemento del grafico, è possibile collegare la forma, la casella di testo o l'elemento del grafico alla cella che contiene i dati da visualizzare. Il comando 
Poiché la cella o l'intervallo di celle è collegato all'oggetto grafico, le modifiche apportate ai dati in tale cella o intervallo di celle vengono automaticamente visualizzate nell'oggetto grafico.
-
Se nel foglio di lavoro non è presente una forma o una casella di testo, eseguire le operazioni seguenti:
-
Per creare una forma, nel gruppo Illustrazioni della scheda Inserisci fare clic su Forme e quindi sulla forma da usare.

-
Per creare una casella di testo, nel gruppo Testo della scheda Inserisci fare clic su Casella di testo e quindi trascinare per disegnare la casella di testo delle dimensioni desiderate.

-
-
Nel foglio di lavoro fare clic sulla forma o sulla casella di testo a cui si vuole collegare il contenuto della cella.
-
Nella barra della formula digitare un segno di uguale (=).
-
Fare clic sulla cella del foglio di lavoro contenente i dati o il testo da collegare.
Suggerimento: È anche possibile digitare il riferimento alla cella del foglio di lavoro. Includere il nome del foglio, seguito da un punto esclamativo; ad esempio =Foglio1! F2.
-
Premere INVIO.
Il contenuto della cella viene visualizzato nella forma o nella casella di testo selezionata.
Nota: Non è possibile usare questa procedura in una forma di disegno a mano libera, linea o connettore.
-
In un grafico fare clic sul titolo, sull'etichetta o sulla casella di testo da collegare a una cella del foglio di lavoro oppure eseguire le operazioni seguenti per selezionarla da un elenco di elementi del grafico.
-
Fare clic su un grafico.
Verrà visualizzata la barra multifunzione Strumenti grafico con le schede Progettazione, Layout e Formato.
-
Nel gruppo Selezione corrente della scheda Formato fare clic sulla freccia accanto alla casella Elementi grafico e quindi selezionare l'elemento del grafico da usare.
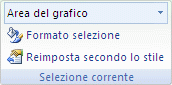
-
-
Nella barra della formula digitare un segno di uguale (=).
-
Nel foglio di lavoro selezionare la cella contenente i dati o il testo da visualizzare nel titolo, nell'etichetta o nella casella di testo del grafico.
Suggerimento: È anche possibile digitare il riferimento alla cella del foglio di lavoro. Includere il nome del foglio, seguito da un punto esclamativo, ad esempio Foglio1! F2
-
Premere INVIO.
Il contenuto della cella viene visualizzato nel titolo, nell'etichetta o nella casella di testo selezionata.
-
Se non è già stato fatto, aggiungere

-
Fare clic sulla freccia accanto alla barra degli strumenti e quindi su Altri comandi.
-
In Scegli comandi da selezionare Tutti i comandi.
-
Nell'elenco selezionare Fotocamera, fare clic su Aggiungi e quindi su OK.
-
-
Selezionare l'intervallo di celle.
-
Sulla barra di accesso rapido fare clic su Fotocamera

-
Fare clic in una posizione in un foglio di lavoro o in un grafico in cui inserire l'immagine dell'intervallo di celle.
Il contenuto dell'intervallo di celle viene visualizzato nell'immagine.
-
Per formattare l'immagine o eseguire altre operazioni, fare clic con il pulsante destro del mouse sull'immagine e scegliere un comando.
Ad esempio, è possibile fare clic sul comando Formato immagine per modificare il bordo o rendere trasparente lo sfondo.
Servono altre informazioni?
È sempre possibile rivolgersi a un esperto della Tech Community di Excel o ottenere supporto nelle Community.










