In OneDrive sul Web la visualizzazione Condivisi mostra i file e le cartelle condivisi da altri. Dopo la condivisione, un file viene visualizzato automaticamente in Condivisi nella struttura di spostamento.
Note:
-
Gli elementi condivisi da altri utenti sono ospitati nel proprio OneDrive, quindi la visualizzazione e l'uso degli elementi condivisi sono leggermente diversi rispetto alla visualizzazione e all'uso di altri file in OneDrive.
-
La visualizzazione Condivisi in OneDrive mostra tutti i file e le cartelle che non sono privati.
-
Gli abbonati a Microsoft 365 possono vedere anche i file condivisi dell'ultima versione di Word, Excel o PowerPoint.
I contenuti visualizzati variano a seconda che si sia connessi con un account personale o con un account aziendale o dell'istituto di istruzione. Selezionare la versione di OneDrive da una delle schede seguenti:
-
Accedi a OneDrive.com con il tuo account Microsoft personale.
-
Nel riquadro sinistro, in OneDrive, selezionare Condivisi. I file o le cartelle condivisi con l'utente vengono visualizzati sotto i nomi delle persone che li hanno condivisi.
-
Seleziona un file o una cartella per aprirla, come faresti con qualsiasi altro elemento in OneDrive.
Informazioni utili sulle cartelle condivise
Quando apri un file di OneDrive condiviso mentre sei connesso al tuo account Microsoft, le persone autorizzate a modificare il file possono vedere che è stato aperto. Gli utenti autorizzati alla modifica potranno anche visualizzare il nome, l'indirizzo di posta elettronica e l'immagine del profilo dell'utente.
Se si copia un file condiviso nella visualizzazione File (usando l'opzione Copia in), le modifiche apportate alla copia salvata non verranno applicate al file originale, quindi nessun altro con accesso al file originale vedrà le modifiche.
Se il proprietario del file originale revoca l'accesso o elimina il file originale, scomparirà dalla visualizzazione Condivisi .
Non è possibile spostare elementi dalla visualizzazione Condivisi alla visualizzazione File , ma è possibile aggiungere un collegamento alle cartelle condivise se si dispone dell'autorizzazione di modifica per una cartella, che consente anche di visualizzarli nel computer. Per altre informazioni, vedi di seguito.
Visualizzare una cartella condivisa nel computer
Se si dispone dell'autorizzazione di modifica per una cartella condivisa, è possibile aggiungervi un collegamento nella visualizzazione File . In questo modo la cartella condivisa verrà memorizzata insieme alle proprie cartelle nell'elenco File e sarà più facile spostare elementi da una cartella all'altra e lavorare su elementi offline. Se si sincronizza la cartella con i computer Windows o Mac che eseguono l'app OneDrive, è possibile visualizzarla nel dispositivo e usare la cartella offline.
Gli aggiornamenti apportati vengono sincronizzati con la cartella condivisa, quindi chiunque vi abbia accesso ha la versione più recente. Per altre informazioni, vedere Aggiungere e sincronizzare cartelle condivise in OneDrive.
Cosa significano "Può visualizzare" e "Può modificare"?
Le persone che condividono elementi con l'utente possono concedere l'autorizzazione per visualizzarli o modificarli.
-
Può visualizzare : è possibile aprire e visualizzare solo l'elemento, ma non è possibile spostarlo o aggiornarlo.
-
Può modificare: è possibile spostare o copiare l'elemento all'interno della cartella condivisa o nel proprio OneDrive. È anche possibile condividere l'elemento con altri utenti.
Rimuovere elementi dall'elenco Condivisi
Se non si vuole più accedere a un file o a una cartella condivisa, è possibile rimuoverla. La cartella non verrà eliminata e verrà semplicemente rimossa dalla visualizzazione.
-
Nella OneDrive sul Web, nel riquadro di spostamento a sinistra, selezionare Condivisi.
-
Selezionare i file o le cartelle da rimuovere dalla visualizzazione Condivisi , quindi selezionare Rimuovi dall'elenco condivisi.
Dopo aver eseguito l'accesso con l'account aziendale o dell'istituto di istruzione nel sito Web di OneDrive, ecco come visualizzare i file o le cartelle condivisi con l'utente:
-
Nel riquadro di spostamento fare clic su Condivisi > Condivisi con l'utente.
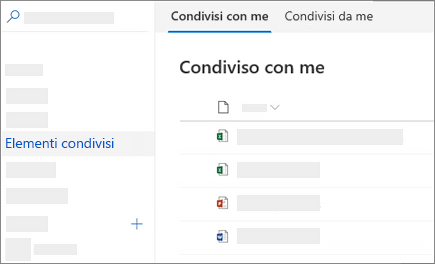
-
Per ordinare o raggruppare gli elementi per colonna, fare clic su una colonna e selezionare un'opzione nell'elenco a discesa. Ad esempio, fare clic sulla colonna Data condivisa e quindi selezionare Dal meno recente al più recente o Raggruppa per data condivisa.
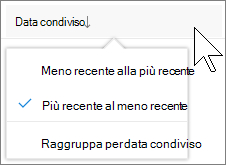
-
Per filtrare gli elementi visualizzati nella visualizzazione, fare clic sull'icona Filtri sopra l'elenco.
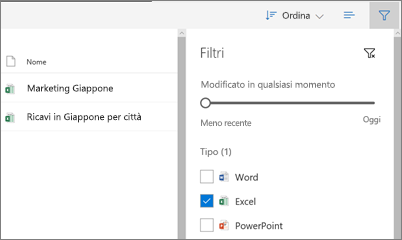
In Filtri è possibile:
-
Spostare il dispositivo di scorrimento Modificato in qualsiasi momento tra Il meno recente e Oggi per selezionare un intervallo di date in cui i file sono stati modificati per l'ultima volta.
-
Selezionare i tipi di file in base a cui filtrare, ad esempio Excel o Foto e video.
-
In Persone immettere il nome o l'indirizzo di posta elettronica di una persona che ha condiviso con l'utente.
-
Note:
-
È possibile visualizzare le cartelle condivise nella cartella OneDrive aggiungendo un collegamento. Fare clic su Condivisi > Condivisi con l'utente corrente, fare clic con il pulsante destro del mouse su una cartella e quindi scegliere Aggiungi collegamento a File personali. Per altre informazioni, vedere Aggiungere collegamenti alle cartelle condivise in OneDrive per aziende o istituti di istruzione.
-
Il numero massimo di elementi visualizzati in questa visualizzazione è di 500 elementi.
-
I file condivisi con l'utente prima di settembre 2017 mancheranno informazioni nelle colonne Data condivisa e Condiviso da .
Rimuovere elementi dall'elenco Condivisi
Se non si vuole più accedere a un file o a una cartella condivisa, è possibile rimuoverla.
-
Nel sito Web OneDrive, dal riquadro di spostamento sinistro, selezionare Condivisi.
-
Selezionare il file o la cartella da rimuovere dall'elenco Condivisi , quindi selezionare Rimuovi dall'elenco condivisi. Nota: È possibile rimuovere solo un file o una cartella alla volta.
Suggerimento: Quando si rimuove un elemento dall'elenco Elementi condivisi si continua ad avere le stesse autorizzazioni. È possibile reinserirlo nell'elenco Elementi condivisi se si usa di nuovo il relativo collegamento. Chiedere il collegamento al proprietario dell'elemento se non è possibile trovarlo.
Si noti che la visualizzazione Condivisi non è una cartella separata, ma non è possibile spostare elementi all'esterno della visualizzazione File . È possibile copiare il file condiviso nella visualizzazione File , ma le modifiche apportate alla copia salvata non verranno applicate al file originale, quindi le modifiche non saranno visibili a nessun altro con accesso al file originale.
Inoltre, se il proprietario del file originale revoca l'accesso o elimina il file originale, scomparirà dalla visualizzazione Condivisi .
Argomenti correlati
Aggiungere collegamenti alle cartelle condivise in OneDrive per aziende o istituti di istruzione
Aggiungere e sincronizzare cartelle condivise con OneDrive per privati
Servono altre informazioni?
|
|
Contatta il sopporto tecnico
Per il supporto tecnico, vai a Contatta il supporto tecnico Microsoft, immetti il tuo problema e seleziona Richiesta supporto. Se hai ancora bisogno di assistenza, seleziona Contatta il supporto tecnico per essere indirizzato all'opzione di supporto migliore. |
|
|
|
Amministratori
|












