È possibile gestire le query nel riquadro Query del editor di Power Query o nella scheda Query del riquadro Query & Connections in Excel. Questa funzionalità è particolarmente utile se si hanno molte query e si vuole trovare rapidamente una query. Dopo aver trovato una query, è possibile eseguire diverse azioni aggiuntive, ad esempio duplicare, fare riferimento, unire, accodare, condividere ed eliminare una query.
Quando si crea una query, le informazioni di connessione vengono create in background. Il ruolo della query consiste nel modellare i dati. Il ruolo delle informazioni di connessione consiste nel mantenere le informazioni sull'origine dati e nell'aggiornare i dati in base alle impostazioni di aggiornamento, ad esempio la frequenza.
Non tutte le query possono essere caricate in un foglio di lavoro. Ciò può verificarsi quando si importano dati da un'origine dati esterna, si modellano i dati in editor di Power Query, si seleziona Home > Carica in e quindi si usa la finestra di dialogo Importa dati per inserire la query in un modello di dati o in un file ODC (Office Data Connection).
Di seguito è riportato un riepilogo dei comandi che è possibile usare elencati nell'ordine in cui vengono visualizzati nei rispettivi menu di scelta rapida della scheda Query del riquadro Query & connessione in Excel o nel riquadro Query nella editor di Power Query. Alcuni comandi sono disponibili solo in un riquadro. Molti di questi comandi sono disponibili anche nella scheda Query contestuale sulla barra multifunzione. Tutte le query nella cartella di lavoro vengono visualizzate e ordinate in base alla data e all'ora dell'ultima modifica, a partire da quella più recente.
-
Eseguire una delle operazioni seguenti:
In Excel Seleziona query> dati & Connections scheda Query >.
Nella editor di Power Query Selezionare i dati > Recupera dati > Avvia editor di Power Query e visualizzare il riquadro Query a sinistra. -
Selezionare un comando di gestione query:
Modifica Modifica la query nel editor di Power Query. Disponibile solo nella scheda Query del riquadro & Connections Query.
Elimina Rimuove una query.
Rinominare Modifica il nome della query.
Aggiornare Visualizza dati aggiornati da origini dati esterne. Disponibile solo nella scheda Query del riquadro & Connections Query. Per altre informazioni, vedere Aggiornare una connessione dati esterna in Excel.
Carica in Visualizza la finestra di dialogo Importa dati in modo da poter selezionare la modalità di visualizzazione dei dati, la posizione in cui inserirli e aggiungerli a un modello di dati. Disponibile solo nella scheda Query del riquadro & Connections Query.
Duplicati Crea una copia della query selezionata con lo stesso nome della query di accodamento originale (2). È possibile rinominare la query per identificarla più facilmente. Le modifiche successive apportate alla query originale non influiscono sulla nuova query.
Riferimento Crea una nuova query che usa i passaggi di una query precedente senza dover duplicare la query. La nuova query segue una convenzione di denominazione simile a quella del comando Duplica . È possibile rinominare la nuova query per identificarla più facilmente. Le modifiche successive apportate alla query originale influiscono sulla nuova query se l'output viene modificato.
Unione Unire le colonne in una query con colonne corrispondenti in altre query. Per altre informazioni sull'unione, vedere Unire query. Disponibile solo nella scheda Query del riquadro & Connections Query.
Aggiungere Accodare colonne in una query con colonne corrispondenti in altre query. Per altre informazioni sull'accodamento, vedere Accodare query. Disponibile solo nella scheda Query del riquadro & Connections Query.
Sposta nel gruppo Sposta la query in un gruppo nell'elenco o, se non ci sono gruppi, seleziona Nuovo gruppo per crearne uno. Assegnarle un nome significativo, ad esempio Budget o Marketing. Usare i gruppi per organizzare molte query in categorie. È anche possibile creare gruppi all'interno dei gruppi.
Sposta su Sposta la query verso l'alto nell'elenco di query.
Sposta giù Sposta la query verso il basso nell'elenco di query.
Crea funzione visualizza la finestra di dialogo Crea funzione . Disponibile solo nel riquadro Query del editor di Power Query. Per altre informazioni, vedere Power Query riferimento alla funzione M.
Converti in parametro Converte la query in un parametro e la visualizza nell'anteprima dei dati. Se la visualizzazione corrente è un parametro, il comando passa a Converti in query. Disponibile solo nel riquadro Query del editor di Power Query. Per altre informazioni, vedere Creare una query con parametri (Power Query).
Editor avanzato Apre la finestra Editor avanzato. Per altre informazioni, vedere Creare formule Power Query in Excel. Disponibile solo nel riquadro Query del editor di Power Query.
Esportare il file di connessione Salva la query come file di connessione ODC. Il file ODC contiene la definizione della query, le informazioni di connessione all'origine dati e tutti i passaggi di trasformazione. Questa opzione è utile quando si vogliono condividere query con altri utenti e cartelle di lavoro. In alternativa, è possibile usare il comando Proprietà nella scheda contesto Query della barra multifunzione Power Query. Per altre informazioni, vedere Creare, modificare e gestire connessioni a dati esterni. Disponibile solo nella scheda Query del riquadro & Connections Query.
Mostra Anteprima rapida Visualizza il riquadro a comparsa della query con un'anteprima dei dati e altre informazioni utili. Disponibile solo nella scheda Query del riquadro & Connections Query.
Proprietà Usare questo comando per gestire una query e le relative informazioni di connessione all'origine dati. Nella scheda Query del riquadro & Connections Query apre la finestra di dialogo Proprietà query. Nel riquadro Query del editor di Power Query apre la finestra di dialogo Impostazioni query.
È possibile abilitare o disabilitare la visualizzazione del riquadro a comparsa della query quando si passa il mouse sul nome di una query nella scheda Query nel riquadro & Connections query. Questa opzione controlla solo la visualizzazione del riquadro a comparsa passando il puntatore del mouse. È comunque possibile visualizzare il riquadro a comparsa della query facendo clic con il pulsante destro del mouse sul nome della query e quindi selezionando Mostra Anteprima rapida.
-
Selezionare Dati > Recupera dati > Opzioni query.
-
A sinistra, in GLOBAL, selezionare Generale.
-
A destra, in Anteprima query deselezionare la casella di controllo accanto a Mostra l'anteprima al passaggio del mouse. L'azione predefinita consiste nel visualizzare il riquadro a comparsa al passaggio del mouse.
Excel per il Web incorpora Power Query tecnologia , chiamata anche Get & Transform, per offrire funzionalità più avanzate quando si usano le origini dati importate. È possibile visualizzare le query e i dettagli correlati nel riquadro attività Query.
Note:
-
Vedere altri annunci sui miglioramenti apportati a Excel per il Web e l'integrazione di Power Query.
-
La visualizzazione delle query è disponibile per tutti gli abbonati Office 365. La gestione di query e gruppi è disponibile per tutti gli abbonati Office 365 con piani Business o Enterprise.
È possibile visualizzare le query e i dettagli correlati nel riquadro Query.
-
Assicurarsi di essere in visualizzazione di modifica (selezionare Visualizzazione > Modifica).
-
Selezionare Query > dati.
Risultato
Excel visualizza il riquadro attività Query e tutte le query nella cartella di lavoro corrente, insieme ai dettagli della query, ad esempio il numero di righe, la data dell'ultimo aggiornamento, la posizione e lo stato di caricamento. Se una query viene caricata nel modello di dati e non nella griglia, Excel visualizza "Solo connessione".
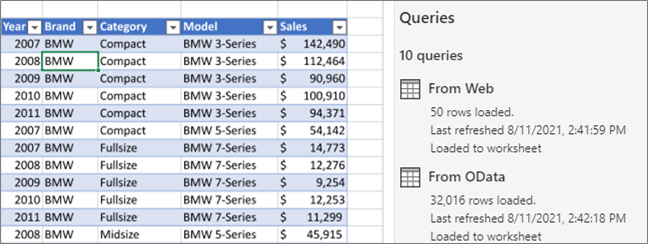
È possibile eseguire varie attività di raggruppamento per organizzare meglio le query.
-
Assicurarsi di essere in visualizzazione di modifica (selezionare Visualizzazione > Modifica).
-
Selezionare Query > dati.
-
Eseguire una o più delle operazioni seguenti:
Creare un gruppo
-
Nell'angolo in alto a destra del riquadro Query selezionare Altre opzioni ... > nuovo gruppo.
-
Immettere un nome, facoltativamente una descrizione, quindi selezionare Salva.
Spostare una query o un gruppo in un altro gruppo
-
Accanto al nome di una query o di un gruppo, selezionare Altre opzioni ... > Sposta nel gruppo.
-
Selezionare il gruppo in cui ci si vuole spostare e quindi fare clic su Salva.
Spostare un gruppo al livello superiore
-
Accanto al nome di un gruppo selezionare Altre opzioni ... > Passare al livello superiore.
Espandere o comprimere gruppi
-
Per espandere o comprimere tutti i gruppi, nell'angolo in alto a destra del riquadro Query selezionare Altre opzioni ... > Espandi tutto o Comprimi tutto.
-
Per espandere o comprimere un gruppo specifico, selezionare la freccia accanto al nome del gruppo.
Aggiornare tutte le query in un gruppo
-
Accanto al nome di un gruppo selezionare Altre opzioni ... > Aggiorna.
Nota: L'aggiornamento funziona solo per le origini dati supportate. Per altre informazioni, vedere Power Query origini dati nelle versioni di Excel.
Separare le query all'interno di un gruppo
-
Accanto al nome di un gruppo, selezionare Altre opzioni ... > Separa.
Nota: Questa azione elimina il gruppo, ma non le query in questo gruppo.
Rinominare un gruppo
-
Accanto al nome di un gruppo, selezionare Altre opzioni... > Rinomina.
-
Immettere il nuovo nome e quindi premere INVIO.
Eliminare un gruppo
-
Accanto al nome di un gruppo selezionare Altre opzioni ... > Elimina gruppo.
Modificare le proprietà del gruppo
-
Accanto al nome di un gruppo, selezionare Altre opzioni ... > Proprietà.
-
Rinominare il gruppo o modificarne la descrizione e quindi selezionare Salva.
Suggerimento È possibile visualizzare la descrizione del gruppo passando il puntatore del mouse su di essa.
-
Vedere anche
Guida di Power Query per Excel










