Nota: Questo articolo ha esaurito la sua funzione e verrà ritirato tra breve. Per evitare problemi di "Pagina non trovata", si sta procedendo alla rimozione dei collegamenti noti. Se sono stati creati collegamenti a questa pagina, rimuoverli per contribuire a ottimizzare il Web.
È possibile dividere la finestra di Word in due riquadri in modo da poter visualizzare due parti diverse di un documento contemporaneamente. Questa operazione è utile se si desidera copiare e incollare testo e elementi grafici in un documento lungo o complesso o fare riferimento a una parte del documento mentre si lavora in un altro.
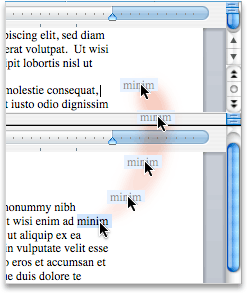
-
Nella scheda Visualizza fare clic su Disponi e quindi su Dividi.
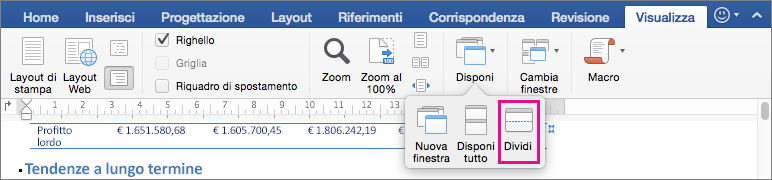
Se la finestra è abbastanza ampia, Word visualizza l'opzione Dividi direttamente nella scheda Visualizza.
-
Per regolare le dimensioni relative dei riquadri, spostare il puntatore del mouse sulla linea di divisione e, quando viene visualizzato il puntatore di divisione, fare clic e trascinare la linea di divisione in una nuova posizione.
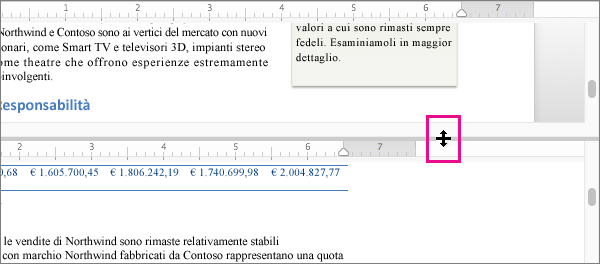
Nota: Per rimuovere la divisione nella finestra, trascinare la linea di divisione sul bordo superiore o inferiore della finestra.
Suggerimento: Oltre a visualizzare contemporaneamente due parti diverse dello stesso documento, è anche possibile usare la finestra di divisione per visualizzare due layout diversi, ad esempio Struttura e Layout di stampa. Dopo aver creato la divisione, fare clic nel riquadro da modificare e quindi selezionare un layout diverso nella scheda Visualizza.
-
Nel menu Visualizza fare clic su Bozza, Layout Web, Struttura o Layout di stampa.
-
Posizionare il puntatore del mouse sulla barra di divisione nella parte superiore della barra di scorrimento verticale fino a quando non viene visualizzato

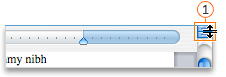

Se non viene visualizzata la barra di scorrimento verticale
-
Nel menu Word fare clic su Preferenze.
-
In Strumenti di modifica e correzione fare clic su Visualizzazione.
-
In Finestra, selezionare la casella di controllo Barra di scorrimento verticale.
-
-
Trascinare la barra di divisione nella posizione desiderata.
Suggerimento: Per ripristinare un'unica finestra, fare doppio clic sulla barra di divisione.










