L'idea di scrivere un'espressione da zero può essere scoraggiante. Il Generatore di espressioni rende l'operazione molto più semplice. Le espressioni hanno molti componenti o "parti mobili": funzioni, operatori, costanti, identificatori e valori. Usare il Generatore di espressioni per cercare rapidamente questi componenti e inserirli con precisione. Esistono due modi per usare il Generatore di espressioni: usare la casella Generatore di espressioni, che potrebbe essere sufficiente, oppure usare il Generatore di espressioni espanso quando l'espressione è più elaborata.
In questo articolo
Prima di tutto, come si fa a trovarlo?
Anche se il generatore di espressioni è disponibile in diverse posizioni di Access, il modo più coerente per visualizzarlo è spostare lo stato attivo su una casella delle proprietà che accetta un'espressione, ad esempio Origine controllo o Valore predefinito, e quindi fare clic su Generatore di espressioni 
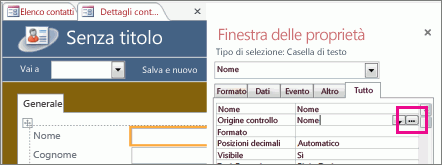
In una macro fare clic su 
Suggerimento Se in un menu compare la parola espressione, è possibile fare clic su di essa per avviare il Generatore di espressioni.
Dimostrazione pratica
Il video seguente mostra come usare il Generatore di espressioni per creare un'espressione comune per un campo calcolato.

Uso della casella Generatore di espressioni
La casella Generatore di espressioni aiuta a creare espressioni in modo più rapido e accurato, con strumenti intelligenti e informazioni sensibili al contesto. Se viene visualizzato il Generatore di espressioni espanso, fare clic su Meno >> per visualizzare solo la casella Generatore di espressioni.
IntelliSense e suggerimenti rapidi
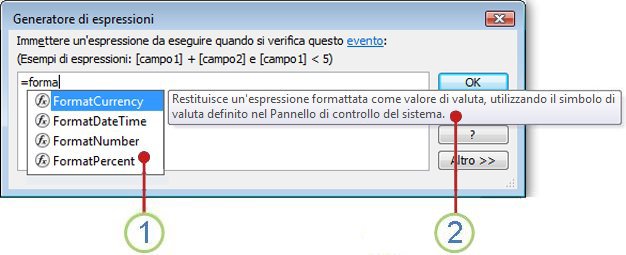
1 IntelliSense visualizza dinamicamente le funzioni possibili e altri identificatori durante la digitazione di un'espressione.
Non appena si inizia a digitare un identificatore o un nome di funzione, IntelliSense visualizza un elenco a discesa dei possibili valori. È possibile continuare a digitare oppure fare doppio clic sul valore corretto nell'elenco per aggiungerlo all'espressione. In alternativa, è possibile usare i tasti di direzione SU e GIÙ per selezionare il valore e quindi premere TAB o INVIO per aggiungerlo all'espressione. Se ad esempio si inizia a digitare la parola "Format", l'elenco di IntelliSense visualizza tutte le funzioni che iniziano con "Format".
Suggerimento Per nascondere l'elenco a discesa di IntelliSense, premere ESC. Per visualizzarlo di nuovo, premere CTRL+BARRA SPAZIATRICE.
2 I suggerimenti rapidi visualizzano una breve descrizione dell'elemento selezionato.
Mentre l'elenco di IntelliSense è visualizzato, a destra dell'elemento selezionato compare una breve descrizione, ovvero un suggerimento rapido. Il primo elemento dell'elenco è selezionato per impostazione predefinita, ma è possibile selezionarne un altro qualsiasi per visualizzare il relativo suggerimento rapido. Il suggerimento rapido aiuta a identificare lo scopo di una funzione oppure il tipo di controllo o di proprietà dell'elemento.
Informazioni rapide e Guida
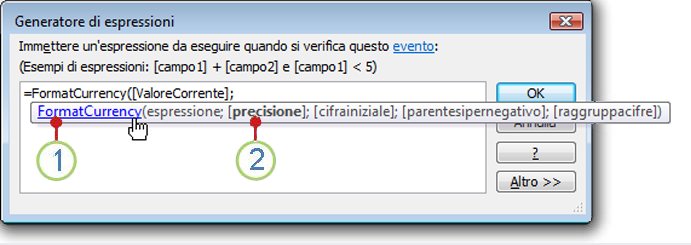
1 Usare Informazioni rapide per visualizzare la sintassi della funzione e fare clic sul nome della funzione per aprire l'argomento della Guida corrispondente.
Mentre si digita una funzione in un'espressione, la caratteristica Informazioni rapide visualizza la relativa sintassi, quindi si possono individuare immediatamente gli argomenti obbligatori.
2 Gli argomenti facoltativi sono racchiusi tra parentesi quadre ([]). L'argomento che si sta digitando è visualizzato in grassetto. Non confondere le parentesi quadre che indicano argomenti facoltativi con quelle che racchiudono gli identificatori nell'espressione effettiva.
Uso del Generatore di espressioni espanso
Il Generatore di espressioni espanso semplifica la ricerca e l'inserimento di funzioni, operatori, costanti e identificatori (ad esempio i nomi di campi, tabelle, maschere e query), risparmiando tempo e riducendo la possibilità di errori. Se viene visualizzata solo la casella Generatore di espressioni, fare clic su Altro >> per visualizzare il Generatore di espressioni espanso.
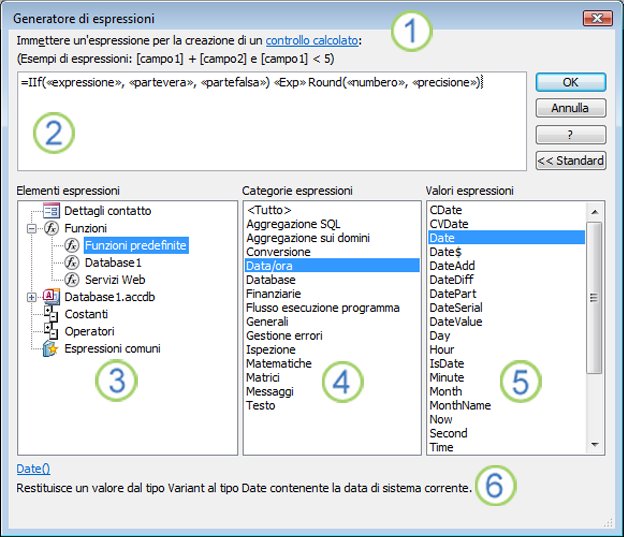
1 Usare le istruzioni e un collegamento alla Guida per ottenere informazioni sul contesto in cui si immette l'espressione.
2 Nella casella Generatore di espressioni digitare l'espressione oppure fare doppio clic sugli elementi negli elenchi seguenti per aggiungerli automaticamente. Questi elenchi funzionano come una gerarchia che consente di scendere fino al componente di espressione desiderato.
3 Nell'elenco Elementi espressioni fare clic su un tipo di elemento per visualizzare le relative categorie nell'elenco Categorie espressioni.
L'elenco Elementi espressioni visualizza gli elementi di primo livello disponibili per creare un'espressione, ad esempio oggetti di database, funzioni, costanti, operatori ed espressioni comuni. Il contenuto dell'elenco varia a seconda del contesto. Se ad esempio si digita un'espressione nella proprietà Origine controllo di una maschera, l'elenco contiene elementi diversi rispetto a quando l'espressione viene digitata nella proprietà Regola di convalida di una tabella.
Suggerimento Per usare le espressioni predefinite, tra cui la visualizzazione dei numeri di pagina, la data corrente e la data e l'ora correnti, selezionare Espressioni comuni.
4 Nell'elenco Categorie espressioni fare clic su una categoria per visualizzare i relativi valori nell'elenco Valori espressioni. Se l'elenco Valori espressioni non contiene valori, fare doppio clic sull'elemento della categoria per aggiungerlo alla casella Generatore di espressioni.
L'elenco Categorie espressioni contiene elementi specifici o categorie di elementi per la selezione effettuata nell'elenco Elementi espressioni. Se ad esempio si fa clic su Funzioni predefinite nell'elenco Elementi espressioni, l'elenco Categorie espressioni visualizza categorie di funzioni.
5 Nell'elenco Valori espressioni fare doppio clic su un valore per aggiungerlo alla casella Generatore di espressioni.
L'elenco Valori espressioni visualizza i valori, se presenti, per gli elementi e le categorie selezionati in precedenza. Ad esempio, se si è fatto clic su Funzioni predefinite nell'elenco Elementi espressioni e quindi su una categoria di funzione nell'elenco Categorie espressioni, l'elenco Valori espressioni visualizza tutte le funzioni predefinite per la categoria selezionata.
6 Se disponibile, fare clic sul collegamento per vedere la Guida e informazioni sul valore di espressione selezionato.
Esempio dettagliato
L'esempio seguente illustra come usare elementi, categorie e valori delle espressioni nel Generatore di espressioni espanso per creare un'espressione.
-
Fare clic su elementi nell'elenco Elementi espressioni, ad esempio Funzioni, quindi su Funzioni predefinite.
-
Fare clic su una categoria nell'elenco Categorie espressioni, ad esempio Flusso esecuzione programma.
-
Fare doppio clic su un elemento nell'elenco Valori espressioni, ad esempio IIf, che viene aggiunto alla casella Generatore di espressioni:
IIf (<<expression>>, <<truepart>>, <<falsepart>>)
Il testo segnaposto è indicato da parentesi uncinate (<< >>).
-
Sostituire il testo segnaposto con valori di argomenti validi. È possibile immettere i valori manualmente o continuare a selezionare un elemento dai tre elenchi.
-
Per visualizzare un argomento della Guida contenente altre informazioni sugli argomenti validi di una funzione, selezionare la funzione nell'elenco Valori espressioni e quindi fare clic sul collegamento nella parte inferiore del Generatore di espressioni.
-
Se l'espressione contiene altri elementi, potrebbero essere separati dal segnaposto seguente:
<<Expr>>
Sostituire questo segnaposto per rendere l'espressione complessiva valida.










