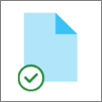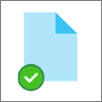La funzionalità File su richiesta di OneDrive consente di accedere a tutti i file di OneDrive o SharePoint Online senza doverli scaricare e usare spazio di archiviazione nel dispositivo.

Risparmiare spazio con OneDrive
Con File di OneDrive su richiesta è possibile:
-
Risparmiare spazio nel dispositivo rendendo i file disponibili solo online
-
Impostare file e cartelle in modo che siano sempre disponibili in locale nel dispositivo
-
Visualizzare informazioni importanti sui file, ad esempio se sono condivisi
-
Visualizzare anteprime di oltre 300 tipi di file diversi, anche se per aprirla non è installata l'applicazione necessaria
Verifica di avere eseguito l'accesso a OneDrive nel dispositivo. Le impostazioni di File su richiesta sono univoche per ogni dispositivo, pertanto occorre attivare la funzionalità in ogni dispositivo in cui si vuole usarla.
Aprire le impostazioni di OneDrive (selezionare l'icona della nuvola di OneDrive nell'area di notifica e quindi selezionare l'icona Guida e impostazioni di OneDrive, quindi Impostazioni).
Nota: A partire da settembre 2022, viene gradualmente distribuita agli utenti un aggiornamento delle impostazioni di OneDrive. Altre informazioni.
-
Seleziona la casella Risparmia spazio e scarica i file man mano che li usi .
-
Seleziona Sincronizza ed esegui il backup, quindi Impostazioni avanzate,
-
Scegli quindi come accedere ai file.
I file avranno questi stati in Esplora file:
|
|
Un'icona a forma di nuvola blu accanto a un file o a una cartella OneDrive indica che il file è disponibile solo online. I file solo online non occupano spazio nel computer. Viene visualizzata un'icona a forma di nuvola per ogni file disponibile solo online in Esplora file, ma il file non viene scaricato nel dispositivo finché non viene aperto. Non è possibile aprire file solo online quando il dispositivo non è connesso a Internet. |
|
|
Quando si apre un file solo online, viene scaricato nel dispositivo e diventa un file disponibile in locale. Si può aprire un file disponibile in locale in qualsiasi momento, anche in mancanza di accesso a Internet. Per recuperare spazio, è possibile reimpostare il file come solo online. Fare clic con il pulsante destro del mouse sul file e scegliere "Libera spazio". Con Sensore memoria attivato, questi file diventeranno file solo online dopo il periodo di tempo selezionato. |
|
|
Solo i file per cui si è selezionato "Conserva sempre su questo dispositivo" sono contrassegnati dal cerchio verde con il segno di spunta bianco. Questi file sempre disponibili vengono scaricati nel dispositivo e occupano spazio, ma sono sempre a disposizione anche quando si è offline. |
Verifica di avere eseguito l'accesso a OneDrive nel dispositivo. Le impostazioni di File su richiesta sono univoche per ogni dispositivo, pertanto occorre attivare la funzionalità in ogni dispositivo in cui si vuole usarla.
-
Fare clic sull'icona a forma di nuvola di OneDrive nella barra dei menu, fare clic sui tre puntini per aprire il menu e selezionare Preferenze.
-
Passare alla scheda Preferenze.
-
In File su richiesta, selezionare Scarica i file durante l'uso o Scarica tutti i file ora.
I file avranno questi stati nel Finder:
|
|
Un'icona a forma di nuvola blu accanto a un file o a una cartella OneDrive indica che il file è disponibile solo online. I file solo online non occupano spazio nel computer. Viene visualizzata un'icona a forma di nuvola per ogni file disponibile solo online in Esplora file, ma il file non viene scaricato nel dispositivo finché non viene aperto. Non è possibile aprire file solo online quando il dispositivo non è connesso a Internet. |
|
|
Quando si apre un file solo online, viene scaricato nel dispositivo e diventa un file disponibile in locale. Si può aprire un file disponibile in locale in qualsiasi momento, anche in mancanza di accesso a Internet. Per recuperare spazio, è possibile reimpostare il file come solo online. Fare clic con il pulsante destro del mouse sul file e scegliere "Libera spazio". Con Sensore memoria attivato, questi file diventeranno file solo online dopo il periodo di tempo selezionato. |
|
|
Solo i file per cui si è selezionato "Conserva sempre su questo dispositivo" sono contrassegnati dal cerchio verde con il segno di spunta bianco. Questi file sempre disponibili vengono scaricati nel dispositivo e occupano spazio, ma sono sempre a disposizione anche quando si è offline. |
-
Fare clic con il pulsante destro del mouse su un file o una cartella.
-
Selezionare Conserva sempre su questo dispositivo o Libera spazio.
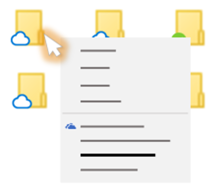
Note:
-
I nuovi file o cartelle creati online o in un altro dispositivo vengono visualizzati come solo online, per il massimo risparmio di spazio. Tuttavia, quando si sceglie l'opzione "Conserva sempre su questo dispositivo" per una cartella, i nuovi file nella cartella vengono scaricati nel dispositivo come file sempre disponibili.
-
Se una cartella è disponibile solo online, è comunque possibile contrassegnare singoli file al suo interno come sempre disponibili.
-
La ricerca desktop può cercare file solo online in base al nome, ma non può cercare i contenuti all'interno dei file solo online perché non sono archiviati nel dispositivo.
Altre informazioni
Informazioni su File su richiesta di OneDrive
File di OneDrive su richiesta e Sensore memoria per Windows 10