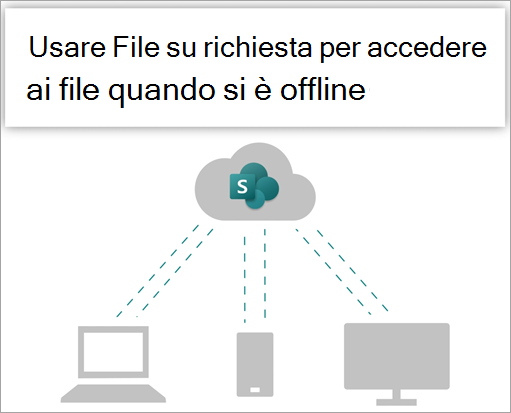
Prova
Sincronizzare i file nelle raccolte siti di Microsoft 365 o Microsoft SharePoint in modo che siano sempre disponibili nel computer, anche quando si è offline.
Attivare File su richiesta in OneDrive
-
Nell'area di notifica di Windows selezionare l'icona bluOneDrive nuvola.
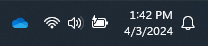
Nota: Se si è Windows 10, nel computer è già installata l'app desktop OneDrive, ma è necessario attivare File su richiesta nelle impostazioni di OneDrive.
-
Selezionare

-
Seleziona Impostazioni e apri Impostazioni avanzate.
-
In File su richiesta seleziona Libera spazio su disco o Scarica tutti i file.
Per altre informazioni su File di OneDrive su richiesta e sull'archiviazione nel cloud per risparmiare spazio nel computer, vedere Risparmiare spazio su disco con File di OneDrive su richiesta per Windows.
Configurare la sincronizzazione per la raccolta
Gli utenti hanno due opzioni per la sincronizzazione dei file nelle raccolte SharePoint e in Teams. Possono
Entrambe le opzioni consentono essenzialmente la stessa cosa: gli utenti possono accedere ai file nel computer locale in Esplora file o Finder. Tuttavia, l'aggiunta di collegamenti OneDrive consente l'accesso al contenuto in tutti i dispositivi, mentre la sincronizzazione è correlata a un dispositivo specifico. Inoltre, le scelte rapide da tastiera OneDrive offrono prestazioni migliori rispetto all'uso del pulsante di sincronizzazione.
È consigliabile usare OneDrive tasti di scelta rapida come opzione più versatile quando disponibile.
Se è necessario usare il pulsante di sincronizzazione:
-
Nel sitoSharePoint del browser passare alla raccolta dei file con cui si vuole eseguire la sincronizzazione.
-
Selezionare Sincronizza sulla barra degli strumenti.

Nota: Se il browser chiede l'autorizzazione per usare OneDrive, confermare.
-
Accedere a OneDrive per iniziare a sincronizzare i file e terminare la configurazione di OneDrive.
Modificare i file nel file system
-
Una volta sincronizzati, i file SharePoint vengono visualizzati in Esplora file sotto il nome dell'organizzazione (o nel Finder del Mac, se si usa un Mac).
-
Ogni posizione viene visualizzata in una sottocartella distinta.
-
Copiare o spostare file dal computer in SharePoint direttamente dal file system.
-
Per controllare lo stato dei file, aggiungere un account o gestire altre impostazioni di sincronizzazione, selezionare l'icona blu a forma di nuvola di OneDrive nell'area di notifica di Windows.
Sincronizzare i file nelle raccolte siti di Microsoft 365 o Microsoft SharePoint in modo che siano sempre disponibili nel computer, anche quando si è offline.
Attivare File su richiesta in OneDrive
-
Se si ha una versione macOS precedente a MacOS 12.1, è necessario attivare File su richiesta in OneDrive prima di sincronizzare i file nel Mac. In caso contrario, scaricaree installare OneDrive nel Mac. Dopo l'installazione di OneDrive, sul lato destro della barra dei menu nella parte superiore del desktop selezionare l'iconaOneDrive nuvola. È possibile che siano presenti più icone a nuvola. Selezionale una alla volta e leggi la barra del titolo della finestra popup che viene visualizzata per trovare l'icona che rappresenta i file di lavoro, invece dei file personali.

-
Selezionare

-
In File su richiesta verifica che questa funzionalità sia attivata. Se il pulsante è Disattiva file su richiesta, significa che è già attivato.
Nota: Da macOS 12.1, File su richiesta fa parte di macOS ed è attivato per impostazione predefinita. Non è possibile disattivarlo, ma è comunque possibile contrassegnare i file come Sempre in questo dispositivo se è necessario renderli disponibili quando si è offline.
Configurare la sincronizzazione per la raccolta
Sono disponibili due opzioni per la sincronizzazione dei file nelle raccolte SharePoint e in Microsoft Teams. È possibile
Entrambe le opzioni consentono essenzialmente la stessa cosa: puoi accedere ai file nel computer locale in Esplora file o Finder. Tuttavia, l'aggiunta di collegamenti OneDrive consente l'accesso al contenuto in tutti i dispositivi, mentre la sincronizzazione è correlata a un dispositivo specifico. Inoltre, le scelte rapide da tastiera OneDrive offrono prestazioni migliori rispetto all'uso del pulsante di sincronizzazione.
È consigliabile usare OneDrive tasti di scelta rapida come opzione più versatile quando disponibile.
Se è necessario usare il pulsante di sincronizzazione:
-
Nel sitoSharePoint del browser passare alla raccolta dei file con cui si vuole eseguire la sincronizzazione.
-
Selezionare Sincronizza sulla barra degli strumenti.

Nota: Se il browser chiede l'autorizzazione per usare OneDrive, confermare.
-
Accedere a OneDrive per iniziare a sincronizzare i file e terminare la configurazione di OneDrive.
Modificare i file nel file system
-
Dopo la sincronizzazione, i file SharePoint vengono visualizzati nel Finder di Mac sotto il nome dell'organizzazione.
-
Ogni SharePoint raccolta sincronizzata viene visualizzata in una sottocartella separata nel Finder di Mac.
-
Copiare o spostare file dal computer in SharePoint direttamente dal file system.
-
Per controllare lo stato dei file, aggiungere un account o gestire altre impostazioni di sincronizzazione, selezionare l'iconaOneDrive nuvola nell'area di notifica di Windows.
Per altre informazioni, vedere Risparmiare spazio su disco con File di OneDrive su richiesta per Mac.
Usare i file in File su richiesta
Dopo aver attivato File su richiesta, vedrai nuove icone di stato accanto a ogni file SharePoint. È possibile copiare o spostare file dal computer a SharePoint direttamente dal file system.
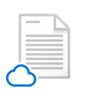 |
Risparmiare spazio nel dispositivo rendendo i file disponibili solo online. Questi file sono accessibili solo quando si è connessi a Internet, ma non occupano spazio nel computer. |
 |
Quando si apre un file solo online, viene scaricato nel dispositivo e diventa disponibile in locale. È possibile aprire un file disponibile in locale in qualsiasi momento anche senza accesso a Internet. |
 |
Per rendere un file sempre disponibile, anche quando si è offline:
Per ripristinare lo stato solo online di un file:
|
Altre informazioni
Usare i file sincronizzati in Esplora file
Windows: Sincronizzare i file di SharePoint e Teams con il computer










