
Suggerimento: Il video non è nella lingua desiderata? Provare a selezionare Sottotitoli 
Prova
Se si verifica un'interruzione dell'alimentazione oppure si riavvia il computer senza chiudere un'app o un'app si chiude in modo imprevisto, la caratteristica Ripristino documenti si apre automaticamente per recuperare il file.
-
Selezionare il file e scegliere un'opzione: Apri, Salva con nome o Elimina.
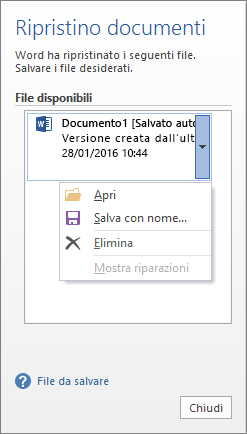
Se sono elencati più file, controllare la data e l'ora. Aprire la versione più recente per recuperare le ultime modifiche. Oppure aprire più versioni per confrontarle e scegliere quella da ripristinare.
-
Se un file non serve più, scegliere Elimina.
-
Al termine, scegliere Chiudi.
Se si chiude senza esaminare tutti i file recuperati, verrà chiesto se si vuole visualizzarli in un secondo momento o rimuoverli.










